
Panoramica dello strumento Gomma sfondo in Photoshop
Lo strumento Gomma sfondo in Photoshop è il modo più semplice o veloce per rimuovere lo sfondo o qualsiasi parte dall'immagine di sfondo in Photoshop. Lo strumento gomma per sfondo è la migliore combinazione possibile dello strumento di selezione rapida e dello strumento gomma.
Lo strumento Gomma sfondo è estremamente utile per le fotografie che consistono in molti piccoli dettagli insieme ai bordi con oggetti che si desidera ritagliare e allo sfondo delle fotografie. Per esempio; immagini con capelli, pellicce, cieli, ecc.
Come utilizzare lo strumento Gomma sfondo in Photoshop?
Discutiamo in dettaglio sullo strumento gomma per sfondo.
L'interfaccia di Photoshop con lo strumento gomma per sfondo selezionata:
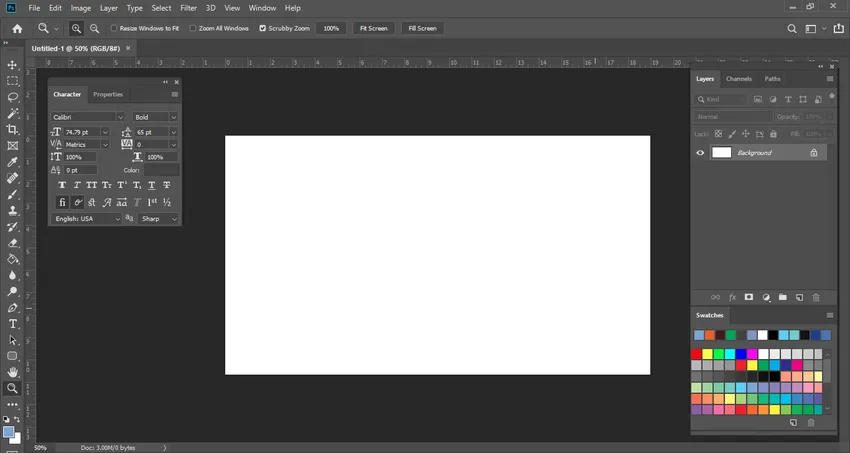
Se fai clic con il pulsante sinistro del mouse sullo strumento Gomma, puoi vedere la Gomma sfondo è nidificata nella stessa opzione. Questo è uno strumento molto utile, anche se fa lo stesso lavoro dello strumento gomma normale. Tuttavia, ha alcune caratteristiche significative che sono più utili per rimuovere varie cose come lo sfondo.
Diamo un'occhiata, ora, al processo effettivo di come rimuovere il colore di sfondo. Qui in questa fotografia qui sotto, c'è un colore di sfondo bianco.
Ho messo un altro livello in basso rispetto a una foto reale, di colore blu. L'idea che ho avuto per creare questo livello è perché quando stiamo rimuovendo il colore bianco dalla foto originale possiamo vedere con precisione con che precisione è stato rimosso. Lo consiglierei durante la pratica o la cancellazione di qualsiasi sfondo da un'immagine. Metti sempre un altro livello per ricontrollare prima di procedere per ulteriori modifiche.
Poco confuso, vero? Lascia che ti mostri un processo reale in un'altra immagine qui sotto.
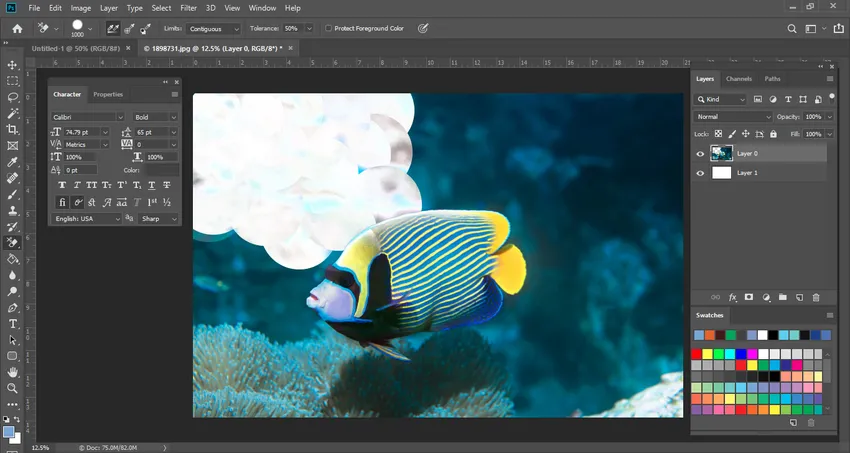
Qui, posso spiegartelo in modo più dettagliato. Puoi vedere lo sfondo blu mentre stiamo rimuovendo l'acqua dallo sfondo con lo Strumento gomma per sfondo. Ma potresti notare una cosa che, sul Coral Reef Fish, appare una macchia bianca di colore. Ciò è dovuto all'impostazione Tolleranza.
Per l'impostazione di tolleranza, dobbiamo cambiare continuamente l'impostazione a seconda della complessità della fotografia. Qui l'impostazione era del 50%, ma ora ho intenzione di ridurla al 25%. Dopo aver modificato l'impostazione di tolleranza, ora possiamo vedere che l'immagine sembra impeccabile.
Completiamo questa immagine completa con questo strumento. Rapidamente e molto facilmente possiamo rimuovere lo sfondo indesiderato di qualsiasi fotografia, senza danneggiare le altre parti dell'immagine.
Questa è la cosa più bella dello strumento gomma per sfondo
Ora possiamo riempire qualsiasi altro colore di nostra scelta nel livello di sfondo o semplicemente possiamo mantenerlo trasparente. Questo dipende da te.
Per dare qualsiasi effetto speciale o manipolazione, lo mantiene trasparente in modo che l'effetto di manipolazione della foto appaia più realistico. Lo strumento gomma per sfondo, rimuove i pixel da un'immagine sul livello convertendolo in un livello trasparente quando inizi a trascinare. Puoi comunque rimuovere lo sfondo preservando i bordi sottili di un oggetto in primo piano. Indicando varie impostazioni di campionamento e tolleranza è ancora possibile controllare la gamma specifica di trasparenza e nitidezza di un'immagine.
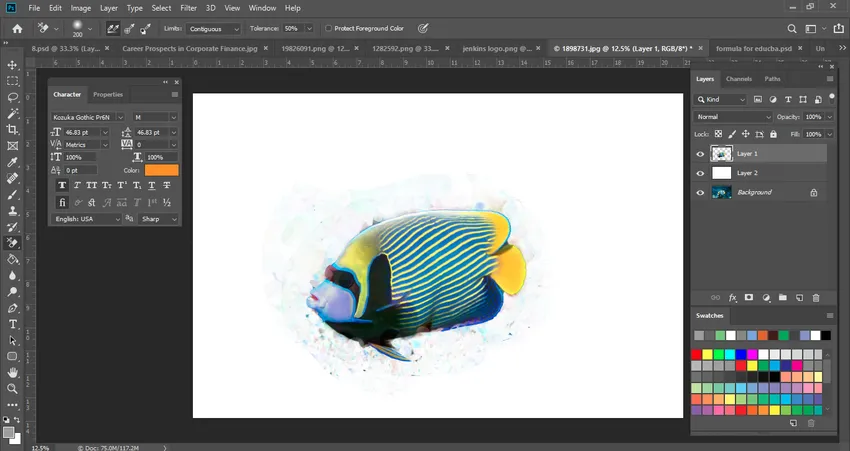
Alcuni punti importanti da prendere in considerazione sono il mantenimento della tolleranza impostata al 25%. Per lo strumento contagocce, sono disponibili tre impostazioni. Tra questi, ho scelto Sampling una volta perché il nostro colore di sfondo per la fotografia originale è bianco. Quindi, in questo, possiamo selezionare quell'opzione. Ma se stai facendo una fotografia complessa che ha molti elementi, allora, in quel caso, dovresti selezionare Sampling Continuous.
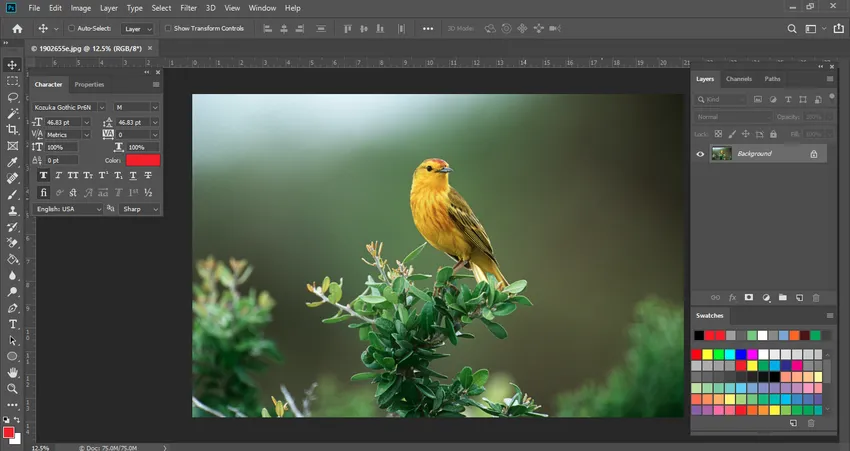
In questa fotografia, c'è anche un albero e un passero. quindi manterremo le impostazioni dello strumento Contagocce come continue, il che significa che dobbiamo prelevare continuamente campioni dalle aree per la parte minuscola.
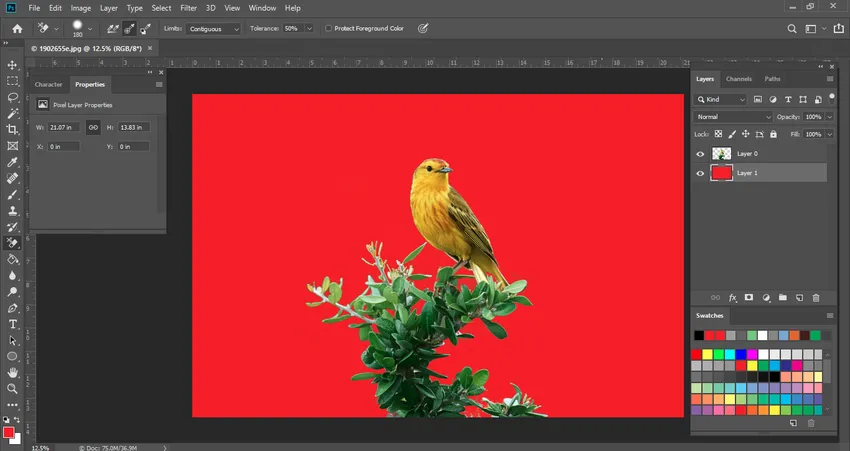
Qui, in questa immagine, rimuovendo la natura dello sfondo, ho inserito un nuovo livello con un colore rosso che è la ragione per cui vediamo il colore rosso sullo sfondo. Se rimuovo quel livello, sarai in grado di vedere solo gli alberi con uno sfondo trasparente.

Dimensione pennello: può essere regolato con i tasti parentesi sinistra o destra, per accelerare il processo. Ci aiuta molto quando stiamo facendo la manipolazione fotografica o cancellando lo sfondo faticoso.
Limiti: è anche una funzione molto importante nelle impostazioni dello strumento Gomma sfondo nella barra di controllo. Photoshop sa quale colore / tonalità vuoi rimuovere e i limiti indicano la possibilità di pixel che corrispondono a quel colore in modo da poterli cancellare facilmente.
I limiti hanno quattro diverse opzioni:
- contiguo
- Discontiguous
- Trova bordi
- Proteggi il colore di primo piano
L'immagine è mostrata sotto per impostare nella barra di controllo diverse opzioni

- Contiguo: questa è l'opzione predefinita selezionata da Photoshop. Rimuoverà i pixel in quell'area che tocca sostanzialmente il pixel sotto l'area.
- Non contiguo: questo rimuoverà tutti i pixel più vicini al colore campionato anche se questi sono diversi per area di colore diverso.
- Trova bordi: questa opzione è identica all'opzione contigua ma più esplicita soprattutto per i bordi sottili.
- Proteggi colore di primo piano - Proteggerà il tuo colore di primo piano corrente dalla cancellazione / rimozione.
Un punto che vorrei menzionare è che durante l'utilizzo dello Strumento gomma per sfondo per qualsiasi rimozione di un livello di sfondo specifico tale livello verrà rimosso in modo permanente e non sarà possibile recuperarlo dopo che è stato rimosso. È sempre una buona idea copiare il tuo livello per preservarlo per il futuro.
Conclusione
Photoshop ha molti strumenti per varie attività svolte per la progettazione, il ritocco, la modifica di fotografie. Lo strumento gomma per sfondo è uno di questi. È molto facile ed efficace da usare anche se non conosci Photoshop. Spero che tu abbia compreso le informazioni dettagliate sullo strumento gomma e i suoi vantaggi / usi sopra indicati.
Articoli consigliati
Questa è stata una guida allo strumento Gomma sfondo in Photoshop. Qui abbiamo discusso su come utilizzare lo strumento Gomma sfondo in Photoshop. Puoi anche consultare i nostri altri articoli suggeriti per saperne di più -
- Comandi Adobe Photoshop
- Strumento sfocatura in Photoshop
- Strumento bacchetta magica in Photoshop
- Strumento matita in Photoshop
- Strumento di selezione in Illustrator
- Strumento gomma in Photoshop