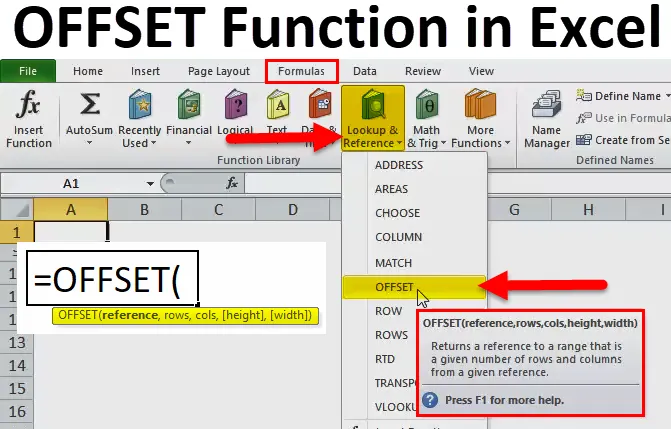
Funzione OFFSET di Excel (sommario)
- OFFSET in Excel
- Formula OFFSET in Excel
- Come utilizzare la funzione OFFSET in Excel?
OFFSET in Excel
La funzione OFFSET in Excel aiuta l'utente a restituire una cella o un intervallo di celle che è un numero specificato. di righe e colonne da una cella. Possiamo specificare il no. di file e n. di colonne da restituire.
Di seguito è la formula OFFSET in Excel:
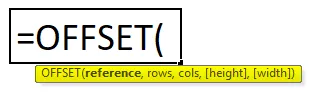
La funzione OFFSET in Excel è composta dai seguenti argomenti:
- Riferimento: è l'argomento da cui vogliamo basare l'offset. Potrebbe essere un riferimento di cella o un intervallo di celle adiacenti, se non Offset restituisce il #VALORE! Valore di errore.
- Righe: è il no. di righe da compensare. Se usiamo un numero positivo, allora si compensa con le righe sottostanti e se viene usato un numero negativo, allora compensa le righe sopra.
- Colonne: è per n. di colonne da compensare. Quindi, è lo stesso concetto di Rows, se usiamo un numero positivo, allora si compensa con le colonne a destra e se viene usato un numero negativo, allora, i suoi offset con le colonne a sinistra.
- Altezza: questo argomento è facoltativo. Dovrebbe essere un numero positivo. È un numero che rappresenta il numero di righe nel riferimento restituito.
- Larghezza: anche questo è un argomento facoltativo. Deve essere un numero positivo. È un numero che rappresenta il numero di colonne nel riferimento restituito.
Appunti:
- La funzione OFFSET in Excel restituisce #REF! valore di errore, se righe e colonne scostano il riferimento sul bordo del foglio di lavoro.
- Nella funzione OFFSET, si suppone che abbia la stessa altezza o larghezza di un riferimento se l'altezza o la larghezza sono omesse.
- OFFSET restituisce un riferimento, in realtà non sposta alcuna cella o intervallo di celle né modifica la selezione. Può essere utilizzato con qualsiasi funzione in attesa di un argomento di riferimento.
Come utilizzare la funzione OFFSET in Excel?
La funzione OFFSET in Excel è molto semplice e facile da usare. Comprendiamo il funzionamento della funzione OFFSET in Excel con alcuni esempi di formula OFFSET.
È possibile scaricare questo modello Excel Funzione OFFSET qui - Modello Excel funzione OFFSETEsempio 1
La formula Offset restituisce un riferimento di cella basato su un punto iniziale, righe e colonne che specifichiamo. Possiamo vederlo nel seguente esempio:
= OFFSET (A1, 3, 1)
La formula dice a Excel di considerare la cella A1 come punto iniziale (riferimento), quindi spostare 3 righe in basso (righe) e 1 colonna a sinistra (argomento colonne). Successivamente, la formula OFFSET restituisce il valore nella cella B4.
L'immagine a sinistra mostra che il percorso della funzione e lo screenshot a destra dimostrano come possiamo usare la formula OFFSET su una base di dati in tempo reale. La differenza tra le due formule è che la seconda (a destra) include un riferimento di cella (D1) nell'argomento della riga. Ma poiché la cella D1 contiene il numero 1, e esattamente lo stesso numero appare nell'argomento righe della prima formula, entrambi restituirebbero un risultato identico - il valore in B2.
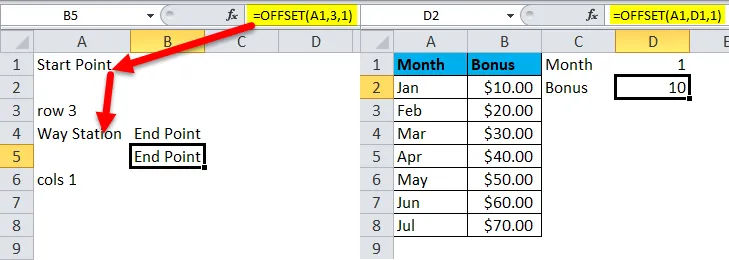
Esempio n. 2 Utilizzo della funzione OFFSET per la somma
Come sappiamo che la funzione OFFSET può essere utilizzata anche con l'altra funzione di Excel, quindi in questo esempio vedremo con la funzione SUM.
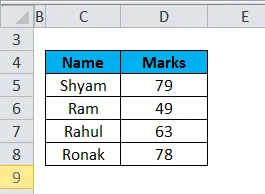
Nell'immagine sopra, supponiamo di dover scoprire la somma dei segni, quindi possiamo anche usare la funzione OFFSET.
La formula è di seguito:
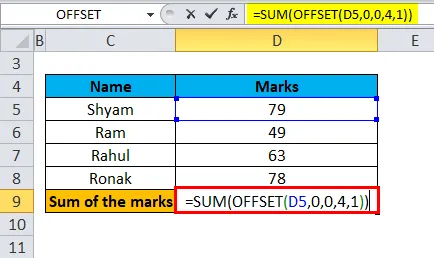
Quindi, nella formula sopra D5 è la prima cella in cui iniziano i dati che è un riferimento come cella iniziale. Dopodiché il valore di righe e colonne è 0, quindi possiamo metterlo come 0, 0. Quindi ce n'è 4 che significa 4 righe sotto il riferimento per il quale Excel deve calcolare la somma e, infine, è 1, significa che c'è 1 colonna come larghezza.
Possiamo fare riferimento alla foto sopra per correlare l'esempio spiegato.
E di seguito è il risultato:
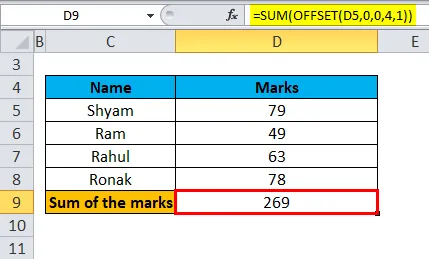
Dobbiamo solo premere Invio dopo aver inserito una formula nella cella richiesta e quindi abbiamo il risultato.
Cose da ricordare sulla funzione OFFSET in Excel
- La funzione OFFSET in Excel restituisce solo un riferimento, non sposta alcuna cella o intervallo di celle in realtà.
- Se la formula OFFSET restituisce un intervallo di celle, le righe e le colonne si riferiscono sempre alla cella in alto a sinistra nell'intervallo restituito.
- Il riferimento dovrebbe includere una cella o un intervallo di celle, altrimenti la formula restituirà l'errore #VALORE.
- Se le righe e le colonne specificate sul bordo del foglio di calcolo, la formula Offset in Excel restituirà il #REF! errore.
- La funzione OFFSET può essere utilizzata in qualsiasi altra funzione di Excel che accetta una cella o un riferimento di intervallo nei suoi argomenti.
Ad esempio, se stiamo usando la formula = OFFSET (A1, 3, 1, 1, 3) da solo, verrà assegnato un #VALUE! Errore, poiché un intervallo di restituzione (1 riga, 3 colonne) non rientra in una cella. Tuttavia, se lo raccogliamo nella funzione SUM come di seguito:
= SOMMA (OFFSET (A1, 3, 1, 1, 3))
La formula Offset restituisce la somma di valori in 1 riga per un intervallo di 3 colonne che è 3 righe in basso e 1 colonna a destra della cella A1, ovvero il totale dei valori nelle celle B4: D4.
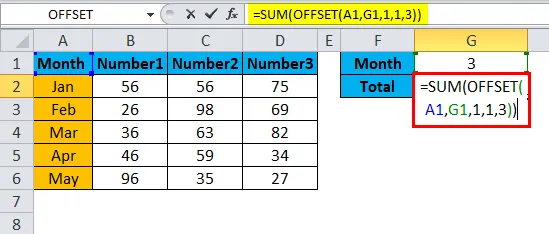
Come possiamo vedere il totale di 36 + 63 + 82 di Mar evidenziato è uguale a 181, che è arrivato come risultato in G2 dopo aver applicato la somma e la formula Offset. (evidenziato in giallo)

Uso della funzione OFFSET in Excel
Come abbiamo visto che ciò che effettivamente fa la funzione OFFSET con l'aiuto dell'esempio precedente, potremmo avere domande sul perché disturbare la formula OFFSET cantata un po 'complessa, perché non usare semplicemente un riferimento diretto come sum o B4: D4?
La funzione OFFSET in Excel è ottima per il seguito:
- Ottenere l'intervallo dalla cella iniziale:
A volte, non conosciamo l'indirizzo esatto o effettivo dell'intervallo, sappiamo solo da dove parte da una determinata cella. In questo caso, possiamo usare la funzione OFFSET, che è facile da usare.
- Creazione della gamma dinamica:
I riferimenti come nell'esempio precedente B1: C4 sono statici, significa che si riferiscono sempre a un intervallo determinato o fisso. Ma in alcuni casi, le attività sono più facili da eseguire con intervalli dinamici. È particolarmente utile quando lavoriamo con la modifica dei dati. Ad esempio, potremmo avere un foglio di calcolo in cui una nuova riga o colonna viene inserita o aggiunta ogni giorno / settimana / mese, in questo caso la funzione OFFSET sarà di aiuto.
Limitazioni e alternative della funzione OFFSET in Excel
Poiché ogni formula in Excel ha i suoi limiti e le sue alternative, abbiamo visto come e quando utilizzare la funzione OFFSET in Excel.
Di seguito sono riportati i limiti critici della funzione OFFSET in Excel:
- Funzione affamata di risorse:
Ciò significa che ogni volta che viene apportata una modifica ai dati di origine, la formula verrà ricalcolata per l'intero set, il che mantiene occupato Excel per un tempo più lungo. Se c'è un piccolo foglio di calcolo, ciò non influirà molto, ma se ci sono un certo numero di fogli di calcolo, Excel potrebbe richiedere del tempo per ricalcolare.
- Difficoltà nella revisione:
Come sappiamo, i riferimenti restituiti dalla funzione Offset sono dinamici o in evoluzione e possono contenere una formula di grandi dimensioni, che può risultare difficile da correggere o modificare in base ai requisiti.
Alternative della funzione OFFSET in Excel:
- Funzione INDICE:
La funzione INDICE in Excel può anche essere utilizzata per creare un intervallo dinamico di riferimenti. Non è esattamente lo stesso di OFFSET. Ma come OFFSET, la funzione INDEX non è molto volatile, quindi non rallenta Excel, che è una limitazione per OFFSET.
- Funzione INDIRETTA:
Possiamo anche usare la funzione INDIRETTA per creare un intervallo dinamico di riferimenti da molte fonti come valori di celle , testo e intervalli nominali.
Articoli consigliati
Questa è stata una guida a OFFSET in Excel. Qui discutiamo della formula OFFSET in Excel e di come utilizzare la funzione OFFSET in Excel insieme a esempi pratici e template Excel scaricabili. Puoi anche consultare i nostri altri articoli suggeriti:
- MS Excel: funzione LOOKUP
- Migliore esempio della funzione XIRR di Excel
- Guida straordinaria sulla funzione NON in Excel
- IPMT in Excel con esempi