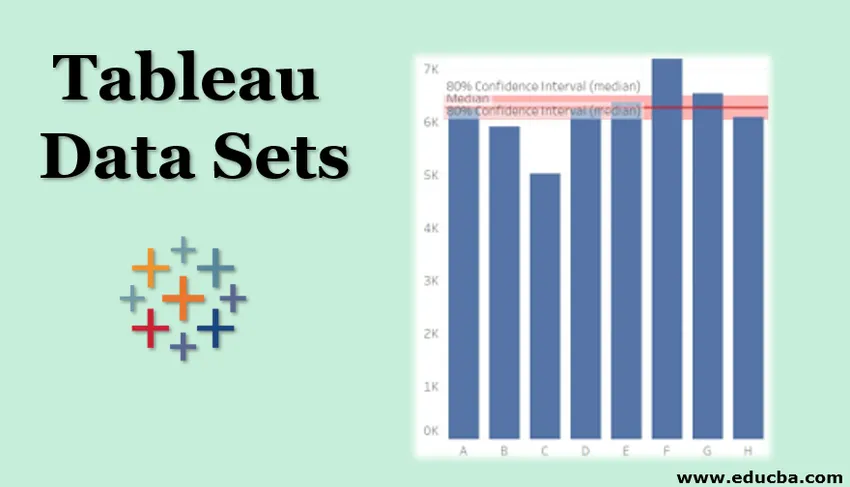
Introduzione ai set di dati del tableau
Quando iniziamo a lavorare con Tableau per ottenere maggiori competenze con lo strumento, dovremmo esercitarci con diversi tipi di set di dati. I set di dati non sono altro che la varietà di set di dati che contengono misure e dimensioni diverse. Più tipi di dati sono diversi, più possiamo visualizzarlo perché ogni set di dati fornisce una vasta gamma di valori.
Come linea di riferimento nei set di dati del tableau?
Possiamo usare la linea di riferimento per confrontare i risultati tra misure e dimensioni. Scaricheremo alcuni set di dati dal link sopra menzionato ed eseguiremo una linea di riferimento all'interno della tabella.
- Scarica il file denominato 2018 FIFA World Cup Rosters
- Salvalo sul computer.
- Apri Tableau Desktop o Pubblico.
- Apri il file scaricato nel tableau.
- Trascina la dimensione del gruppo in colonne Trascina le misure dei tappi in righe.
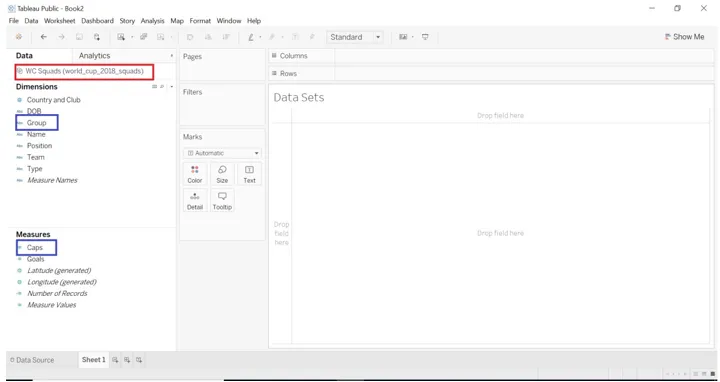
Quando avremo finito di trascinare dimensioni e misure nel tableau, vedrai l'immagine qui sotto.
Per impostazione predefinita, il grafico a barre verrà visualizzato perché sono presenti una dimensione e una misura.
- Vai su Analytics-> Personalizzato-> Linea di riferimento

- Trascina la linea di riferimento nel grafico.
- Seleziona l'ambito che desideri come Tutta la tabella, Per cella e Per riquadro
- Inizieremo con l'ambito dell'intera tabella Seleziona il valore come Somma, Media
- Etichetta come calcolo.
- Nella regione di formattazione Linea cambia colore in rosso (puoi scegliere il tuo colore preferito).
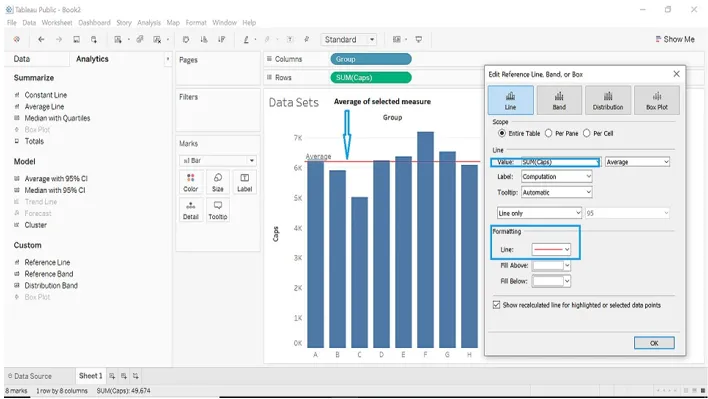
- Imposteremo il valore come costante, questa opzione mostrerà il valore costante della misura specificata secondo i dati che abbiamo selezionato. Possiamo cambiare questo valore. Dati che abbiamo ora, tableau mostrerà un valore costante come 5.028.
- Modificheremo il valore costante su 4000.
- Sotto due immagini mostreranno un valore costante dal default al cambiamento.
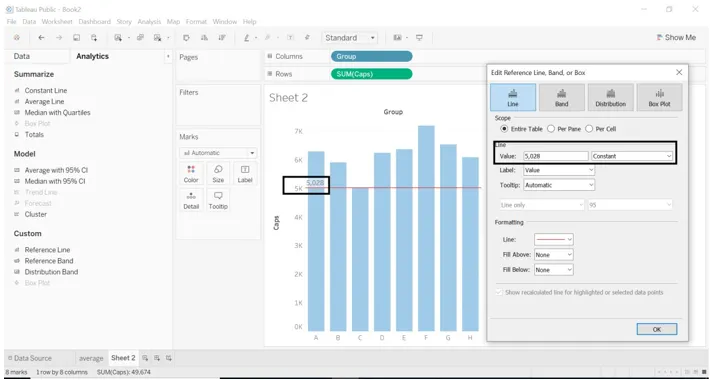
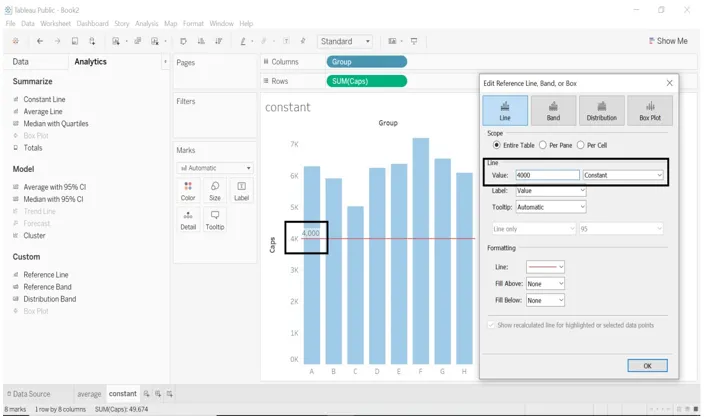
- Possiamo cambiare il tipo di linea quando selezioniamo il valore solo come Media e Mediana.
- Quando selezioniamo il valore come Media, cambiamo Linea solo cambiando in Linea e intervallo di confidenza.
- Abbiamo mantenuto l'etichetta come calcolo, quando selezioniamo un'etichetta diversa, l'immagine sarà diversa.

- Quando selezioniamo il valore come Mediana.
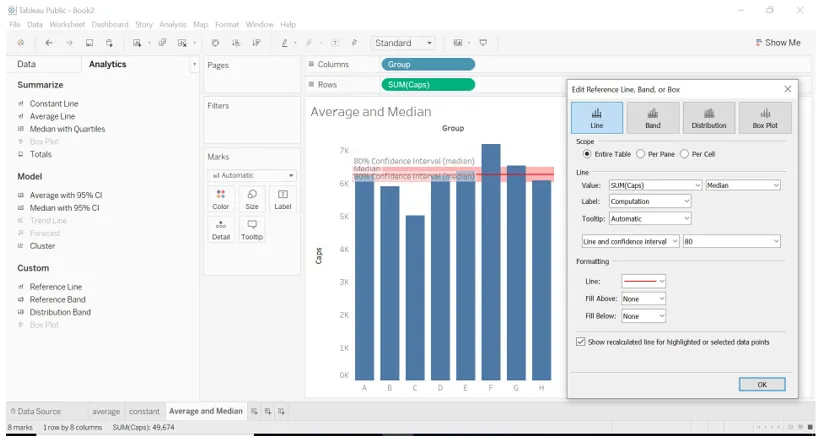
Per riquadro
- Quando selezioniamo l'ambito come per riquadro, il tableau calcolerà l'aggregazione per ciascun riquadro. Ad esempio, nel seguente esempio il tableau ha calcolato la media per ciascun gruppo secondo i dati specificati per gli obiettivi.
- Trascina le dimensioni Gruppo e DOB nelle colonne.
- Trascina gli obiettivi in colonne.
- Trascina DOB in Filtri, seleziona la data che desideri.
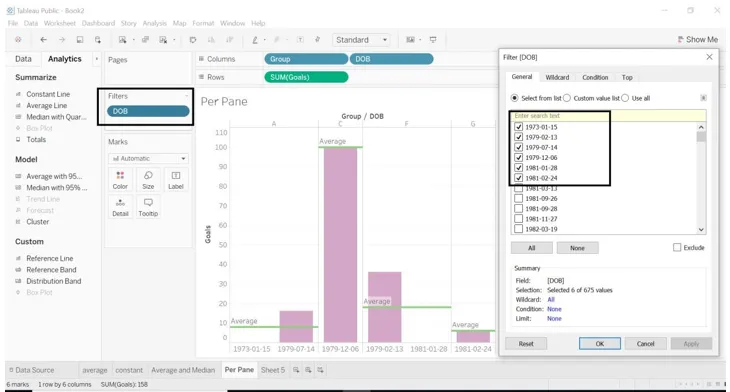
- Abbiamo selezionato Tipo di linea come Linea e intervallo di confidenza, possiamo ridimensionarlo o personalizzare la dimensione come desiderato.
- Abbiamo formattato i colori Fill Above e Fill Below.
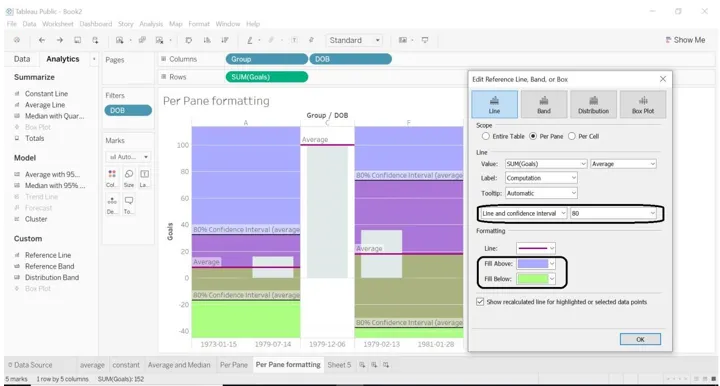
Per cella
- Se selezioniamo l'ambito come Per cella, viene aggiunta una linea di riferimento a ciascuna cella selezionata.
- Tableau calcolerà l'aggregazione per ogni cella selezionata.
- Seleziona Gruppo, DOB, Digita le dimensioni nelle colonne.
- Seleziona Obiettivi per righe.
- Trascina la linea di riferimento su per cella.
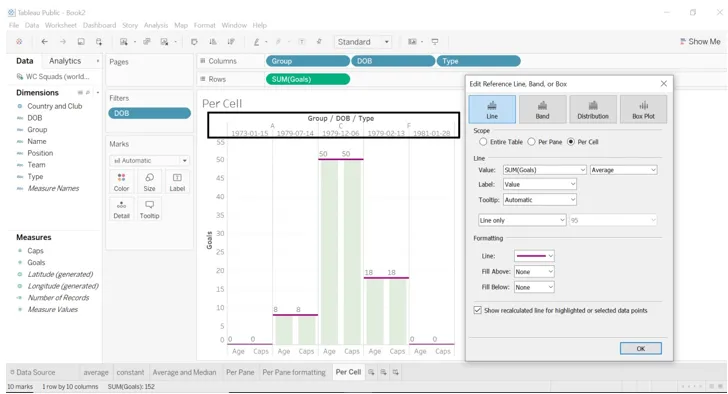
- Dai un'occhiata all'immagine qui sotto, abbiamo usato la regione di formattazione qui.
- Abbiamo cambiato il colore Riempi sopra e Riempi sotto.
- Abbiamo mantenuto solo la linea.

Pannello di controllo
- La dashboard è una raccolta di diversi fogli di lavoro che fornisce una vista dei diversi fogli di lavoro con cui abbiamo realizzato la visualizzazione.
- Confronteremo il risultato tra l'ambito selezionato per Linea di riferimento.
- Passaggi da seguire per creare una dashboard.
- Vai alla Dashboard (icona Dashboard fornita nella barra inferiore del foglio.)
- Dai un'occhiata sul lato sinistro della dashboard, vedrai il numero di fogli di lavoro su cui abbiamo lavorato o creato.
- Trascina e rilascia il foglio nella dashboard.
- Vedremo la media creata per l'intera tabella, per riquadro e per cella.
- Possiamo cambiare il titolo della dashboard (selezionare Mostra titolo dashboard-> fare clic con il tasto destro sul nome del titolo-> selezionare Modifica titolo-> dare il titolo desiderato)
- Mostra l'opzione del titolo della dashboard indicata nella parte inferiore della parte sinistra della dashboard. Nell'immagine qui sotto puoi vederlo.
- Puoi vedere nell'immagine qui sotto, abbiamo trascinato i fogli di lavoro.
- Media (foglio di lavoro) - Ambito come l'intera tabella. La media viene calcolata sull'intera tabella per quanto riguarda le dimensioni e le misure che abbiamo selezionato dal set di dati.
- Formattazione per riquadro (foglio di lavoro) - Ambito come per riquadro. La media viene calcolata per riquadro relativamente alle dimensioni e alle misure che abbiamo selezionato dall'insieme di dati.
- Formattazione per cella (foglio di lavoro) - Ambito come per cella. La media viene calcolata su Per cella per quanto riguarda le dimensioni e le misure che abbiamo selezionato dal set di dati.
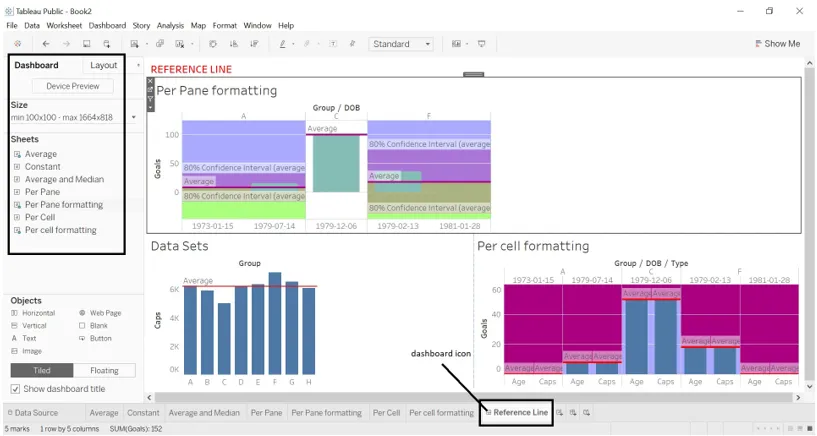
Esamineremo il nome del set di dati diverso Popolazione Cat vs Dog negli Stati Uniti (set di dati dal link indicato sopra)
- Scarica il set di dati dal link sopra menzionato.
- Aprilo nel tableau desktop o tableau.
- Trascina la posizione dalla dimensione nelle colonne.
- Trascina Cat Population e Dog Population in file.
- Applica la linea di riferimento all'intera tabella, per riquadro e per cella.
Tavolo intero

Per riquadro

Per cella

- Abbiamo creato una dashboard per mostrare diverse visualizzazioni in un foglio, ad esempio Dashboard. Possiamo vedere come la media differisce per l'intera tabella, per riquadro e per cella.

Conclusione - Set di dati del tableau
Aggiungendo linee di riferimento a diversi tipi di set di dati, avremo una visione diversa. Possiamo confrontare il risultato generato da ciascuna vista. Sarà facile esaminare ogni dimensione e misura. Tableau offre diversi tipi di set di dati che ci aiuteranno a visualizzare i dati in modo diverso con un valore diverso. Possiamo acquisire esperienza con lo strumento tableau.
Articoli consigliati
Questa è una guida ai set di dati del tableau. Qui discutiamo i diversi tipi di set di dati che ci aiuteranno a visualizzare i dati in modo diverso. Puoi anche leggere il seguente articolo per saperne di più -
- Come usare il tableau?
- Funzioni del tableau
- Visualizzazione tableau
- Architettura del tableau
- Funzione di rango nel tableau
- Guida completa a Pivot in Tableau
- Tabella proiettile tableau
- Introduzione alle caratteristiche e agli attributi del tableau
- Come creare un grafico a barre JavaFX?
- Gruppo nel tableau | Come creare?