
Come installare Java 8
Prima di inserire la parte su come installare Java 8, avremmo prima una panoramica generale di Java8.
Panoramica di Java 8
- Dettagli versione - Java SE 8 (LTS)
- Data di rilascio - marzo 2014
- Supporto fino a marzo 2015
- Ultima versione –Java SE 12
C'è sempre una versione Alpha per la nuova aggiunta davanti agli sviluppatori prima che l'applicazione vada per la versione beta (per la comunità). In questo modo ottengono risposte adeguate su qualsiasi problema e su come risolverli. Una sorta di processo di test e certificazione prima che vada alla comunità aperta.
Esistono diversi sistemi operativi su cui funziona il supporto JAVA 8 -
- finestre
- Mac
- Linux
- Solaris
Qui discuteremo come installare Java 8 su Windows
Familiarità con alcune terminologie
- JDK - Kit di sviluppo Java
- JRE - Runtime Java
Il nome ufficiale di JDK è Java Platform Standard Edition di Java SE, questa è una piattaforma obbligatoria per la scrittura di qualsiasi programma Java. Questo JDK è disponibile gratuitamente da un ampio numero di siti Web (ma preferisce il sito Web del microsistema solare).
Il sito madre di JDK è Oracle
Quindi, sull'ultima cosa, prima di lavorare sulla parte dell'installazione -
JRE viene utilizzato per eseguire i programmi Java mentre JDK che ha una combinazione di JRE più altri kit di strumenti di sviluppo viene utilizzato per la scrittura e anche per eseguire i programmi Java. Si può dire che JRE sia un sottoinsieme di JDK. Un utente deve disporre di entrambi per il corretto funzionamento della piattaforma Java. Per installare Java 8 abbiamo bisogno di Java SE 8.
Passaggi per installare Java 8 su Windows:
Discutiamo i passaggi necessari per installare Java 8.
Passaggio 1: controlla nel tuo sistema se esiste una versione precedente disponibile per impostazione predefinita, in caso affermativo, disinstallala per iniziare con una nuova versione, Java 8.
Vai su "Pannello di controllo"> su "Programmi e funzionalità"> Disinstalla tutti i programmi Java e i plug-in come kit di sviluppo Java SE, runtime Java SE e file di aggiornamento …….
Passaggio 2: digitare "Java SE" che conduce al sito principale di Oracle. Un utente riceverà diversi link da scaricare (preferisce il sito Web ufficiale).
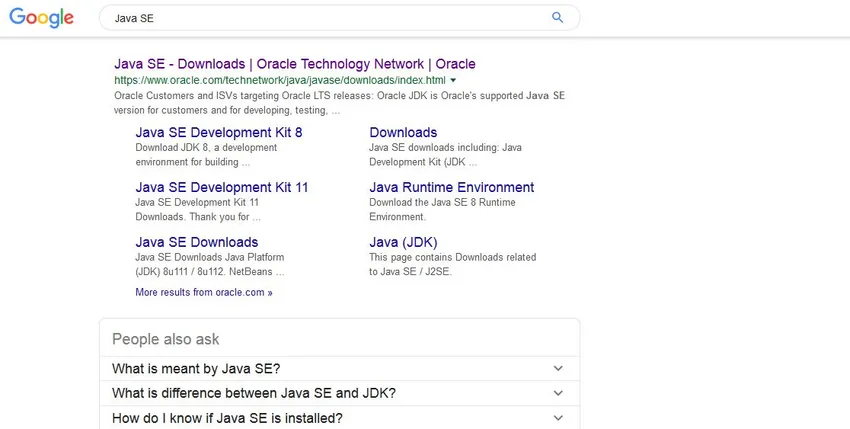
Passaggio 3: una volta visualizzato il collegamento, fai clic sulla sezione "Download" che ti porterà alla schermata di seguito. La pagina di download contiene l'intero link per il download della versione funzionante con più piattaforme. Sembra qualcosa del genere -
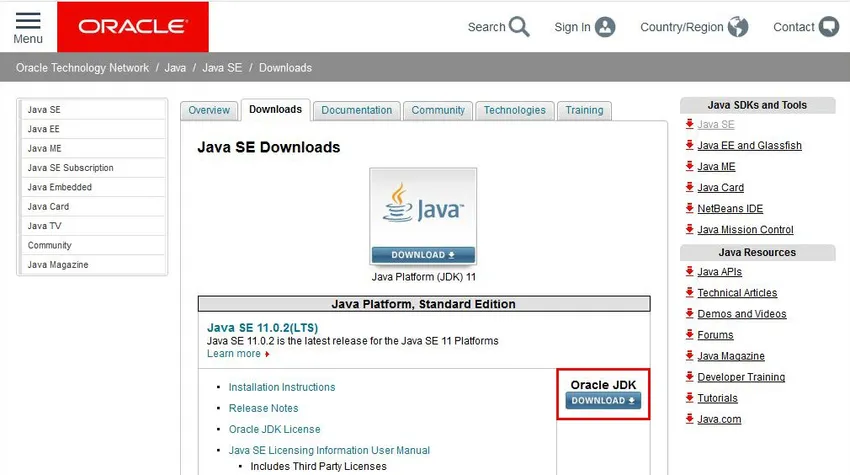
Nota: nella schermata possiamo vedere SE 11 (l'ultima versione è disponibile) ma se scorri verso il basso in questa pagina otterrai anche i collegamenti SE8. Vedi, il processo di installazione non è legato alla versione, è quasi la stessa procedura per qualsiasi versione. Di seguito è riportato il file di immagine.
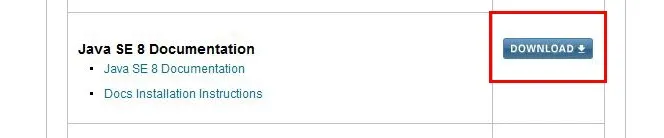
Nota: il pulsante di download con un rettangolo rosso è il gateway per avviare il processo di download
Passaggio 4: Una volta che un utente fa clic sul pulsante di download, vengono visualizzati tutti i dettagli della piattaforma disponibili per quella versione, dai un'occhiata allo schermo.
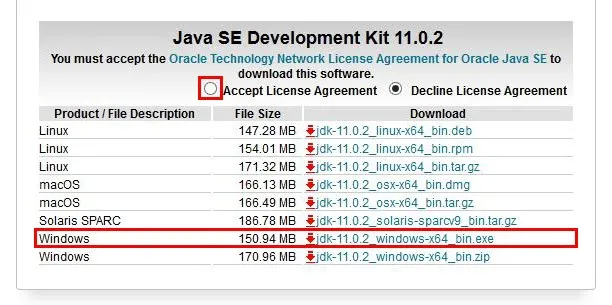
Passaggio 5: andremo con Windows. File exe, è necessario accettare il pulsante di opzione Contratto di licenza prima dell'avvio del processo, altrimenti verrà visualizzato un messaggio di errore.
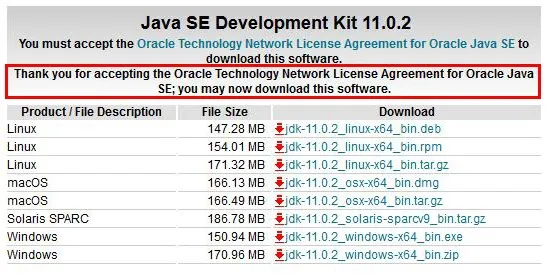
Alcune schermate prima che avvenga il download effettivo.
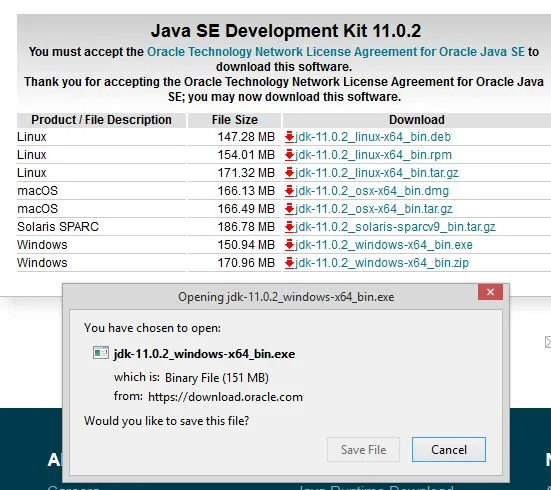

Passaggio 6: una volta completato il download, verrà visualizzata la schermata seguente per avviare l'installazione del software. Questa schermata è chiamata "Kit di installazione per JE". Questa è una schermata di benvenuto in cui un utente deve premere il pulsante "Avanti" e passare alle fasi successive del processo di download.
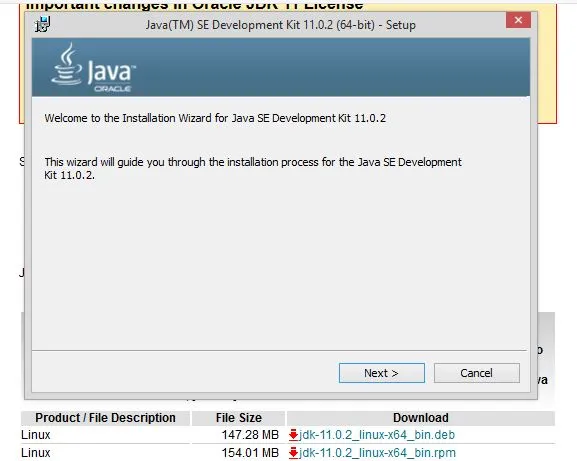
Passaggio 7: questa schermata illustra alcune azioni utili che l'utente deve intraprendere. Contiene alcune informazioni cruciali che consentono di vedere lo schermo e quindi continueremo con la discussione.
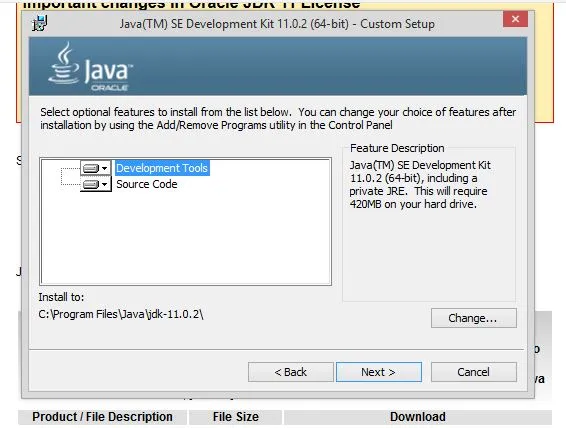
La decisione che un utente deve prendere qui è di selezionare tutti gli strumenti e il codice di cui ha bisogno per installare Java 8. Può scegliere tra l'opzione "Strumenti di sviluppo" e "Codice sorgente" disponibile. Inoltre, un'altra decisione cruciale riguarda la posizione del percorso nota come "Installa su". L'applicazione creerà la propria directory per impostazione predefinita, altrimenti un utente deve selezionare una cartella specifica facendo clic sul pulsante "Modifica".
Passaggio 8: una volta fatto, è necessario eseguire 1-2 passaggi nel processo di installazione fino a quando non viene visualizzata questa schermata. Devi interrompere il tuo lavoro quando l'installazione è completa.
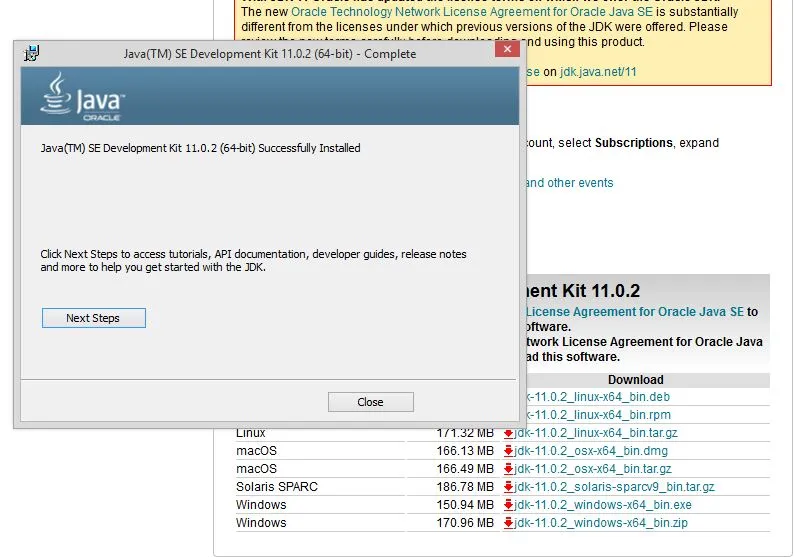
Passo 9: con questo, ti rimangono alcune piccole ma importanti regolazioni delle impostazioni. L'impostazione dell'ambiente che ha i dettagli del percorso e dei dettagli del percorso di classe è persino cruciale da correggere.
La variabile path fornisce l'indirizzo o la posizione del file javac, java. La variabile Classpath fornisce l'indirizzo dei file della libreria.
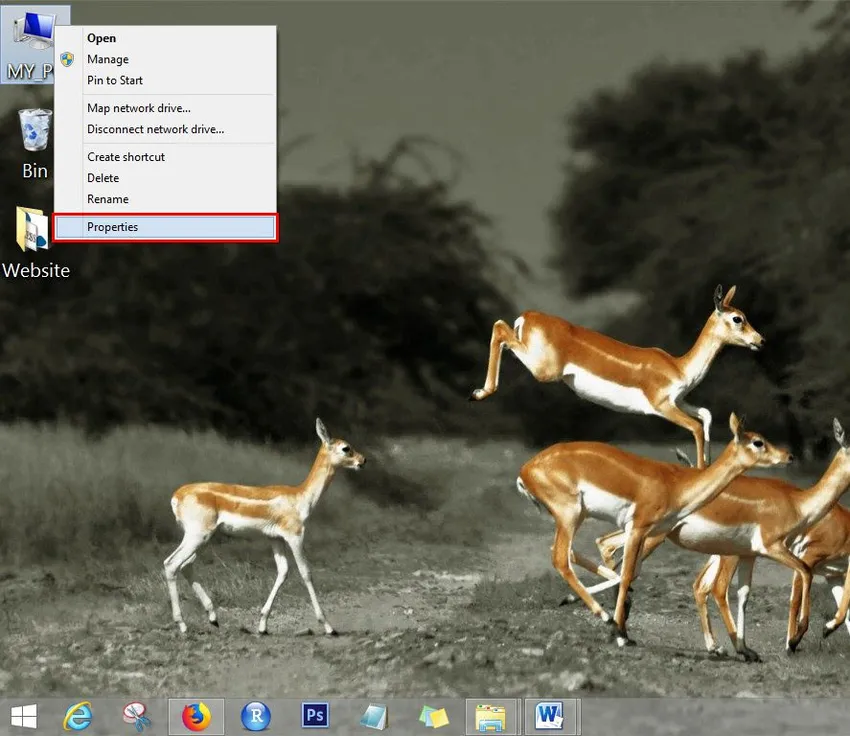
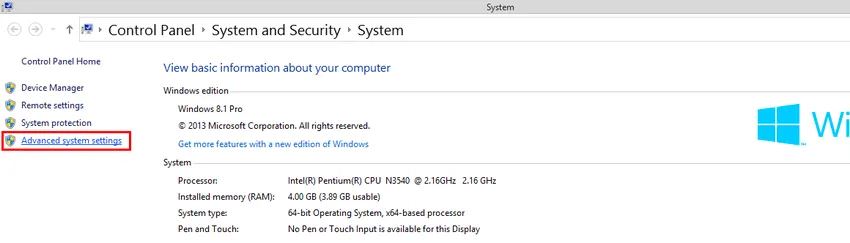
Passaggio 10: per avviare i due processi dobbiamo vedere le due schermate sopra, dobbiamo andare su Impostazioni di sistema. Vai all'opzione "MY PC" e fai clic sull'opzione "Proprietà". Con questo, vedrai le schermate di impostazione aperte, da qui vai alla sezione "Impostazioni di sistema avanzate". Una volta cliccato, otterrai la schermata di seguito.
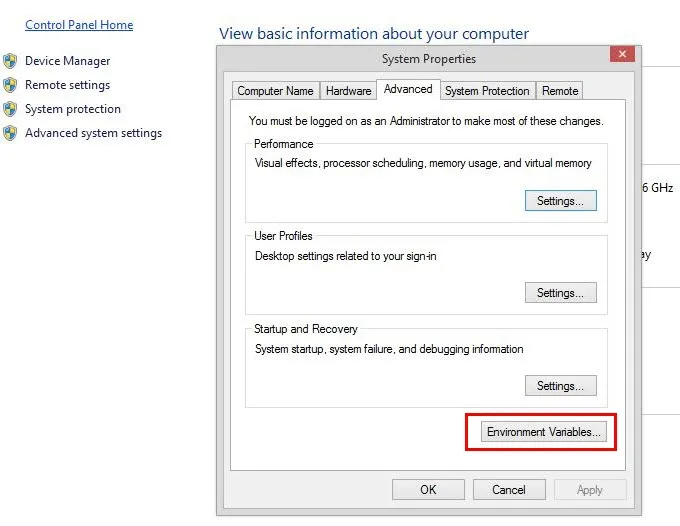
Fai clic sul pulsante "Variabile d'ambiente" e segui la procedura
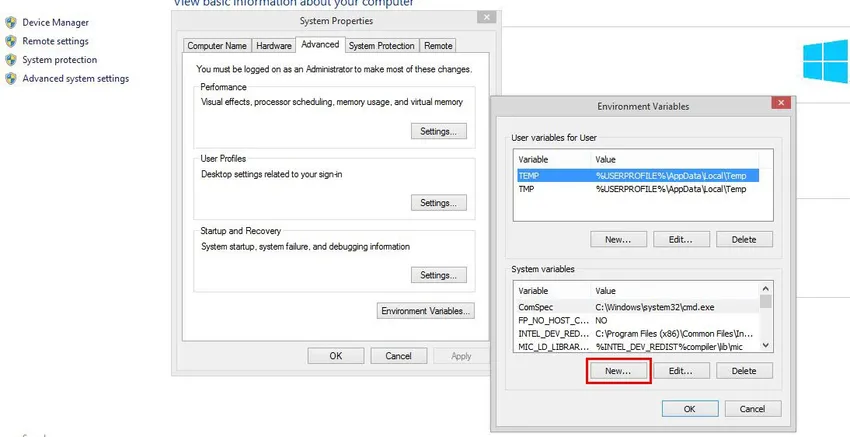
Nella schermata delle variabili di ambiente, devi premere il pulsante "Nuovo" che ti porterà alla schermata successiva.
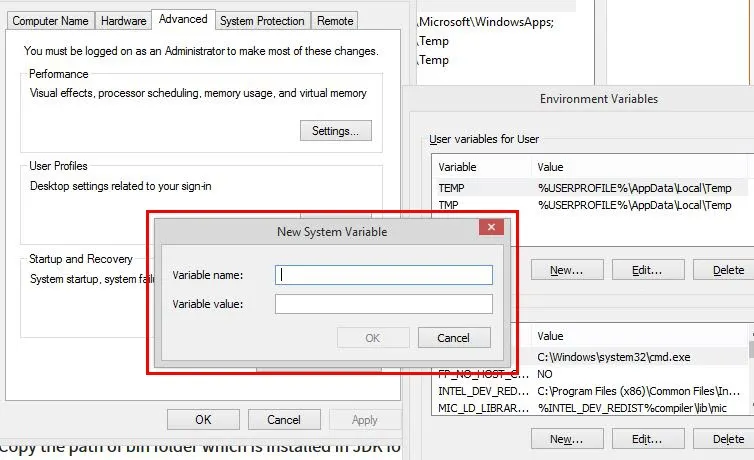
Qui un utente deve definire "Nuova variabile di sistema", è necessario menzionare il nome del percorso e quindi copiare il percorso della cartella bin installata nella cartella JDK.
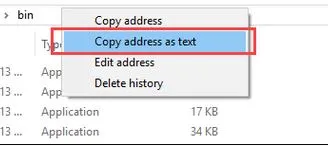
Incolla il percorso della cartella bin in Valore variabile e fai clic sul pulsante OK.
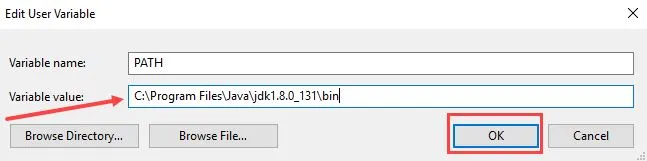
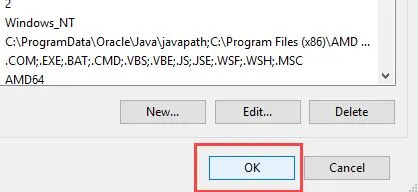
Fare clic sul pulsante "OK" per completare il lavoro di creazione del percorso. Ora vai alla finestra del prompt dei comandi e digita il seguente comando per verificare se il processo è completo. La seguente schermata suggerisce che gli utenti installano correttamente Java 8.
Un utente deve digitare "Javac" nella finestra di comando per conformarsi - fare riferimento alla schermata seguente.
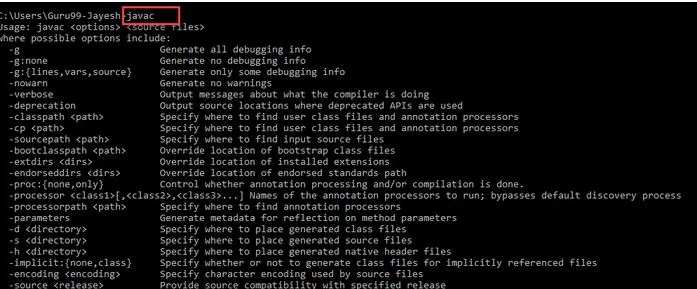
Caratteristiche
Ora che hai completato con successo il processo di installazione, vediamo cosa Java può aiutarti. Java 8 abilita i suoi utenti con i seguenti vantaggi.
- Espressioni Lambda
- Riferimenti a metodi
- Interfacce funzionali
- API Stream
- Metodi predefiniti
- Decodifica codifica Base64
- Metodi statici nell'interfaccia
- Classe opzionale
- Classe da collezionisti
- Metodo ForEach ()
- Ordinamento di array parallelo
- Motore JavaScript di Nashorn
- Digitare e ripetere le annotazioni
- Miglioramenti IO
- Miglioramenti della concorrenza
- Miglioramenti di JDBC
Articoli consigliati
Questa è stata una guida su Come installare Java 8. Qui abbiamo discusso i diversi passaggi per installare Java 8. Puoi anche leggere i seguenti articoli per saperne di più.
- Come installare Selenium?
- Come installare Raspberry Pi?
- Come installare WiX?
- Passaggi per installare WordPress
- Novità di Java 8