In questo tutorial imparerai come utilizzare il Pennello correttivo in Photoshop per ritoccare la pelle e ridurre l'aspetto di rughe scure e che distraggono i tuoi ritratti. Si noti che ho detto di ridurre, non rimuovere, le rughe. Questo perché uno degli errori di ritocco della pelle più comuni è quello di rimuovere completamente le rughe dal viso di una persona, facendo sembrare che qualcuno nei suoi anni '40, '50, '60 o successivi abbia appena invecchiato un giorno da quando erano adolescenti.
Potrebbe sembrare lusinghiero e se stai lavorando per una rivista di moda, potrebbe essere il risultato che desideri. Ma per quelli di noi che vivono nella realtà, le rughe sono un segno naturale dell'invecchiamento, dell'esperienza di vita e della saggezza che ne deriva, non qualcosa che deve essere evitato e rimosso attraverso l'uso pesante di Photoshop. Come dice il proverbio, solo perché puoi fare qualcosa non significa che dovresti .
Tuttavia, le rughe che appaiono troppo scure e evidenti, sia per cattiva illuminazione che per mancanza di sonno, possono rovinare un ritratto altrimenti eccezionale. In questo tutorial impareremo come ridurne l'impatto attraverso una combinazione di Pennello correttivo, opacità del livello e una delle modalità di fusione del livello di Photoshop. Userò Photoshop CS6 ma questo tutorial è anche completamente compatibile con Photoshop CC. Se stai usando Photoshop CS5 o versioni precedenti, puoi comunque seguire qui, oppure potresti voler controllare la versione originale di questo tutorial.
Ecco l'immagine con cui lavorerò. Nel complesso, penso che sia un'ottima foto, ma alcune delle rughe sul viso dell'uomo, specialmente intorno ai suoi occhi, sono troppo intense e distraenti:
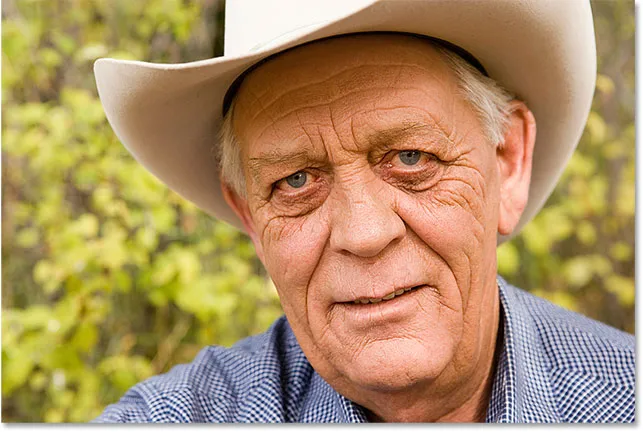
Rimuovere completamente le rughe sul viso sarebbe sbagliato, ma ridurle migliorerebbe l'immagine.
Ecco come apparirà la stessa foto quando avremo finito:
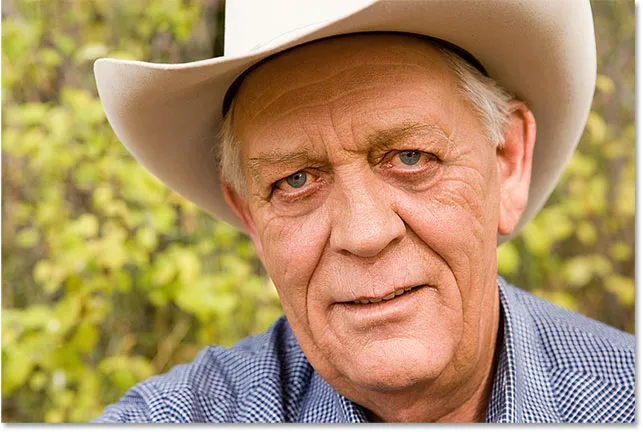
Il risultato finale
Come rimuovere le rughe con Photoshop
Passaggio 1: aggiungere un nuovo livello vuoto
Con l'immagine appena aperta in Photoshop, se guardiamo nel pannello Livelli, vediamo l'immagine seduta sul livello Sfondo che è attualmente l'unico livello nel documento:
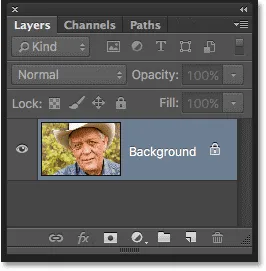
Il pannello Livelli che mostra l'immagine sul livello Sfondo.
Cominciamo aggiungendo un nuovo livello vuoto sopra il livello Sfondo. In questo modo, possiamo svolgere il nostro lavoro di ritocco su questo nuovo livello e tenerlo separato dall'immagine originale. Per aggiungere il nuovo livello, tieni premuto il tasto Alt (Win) / Opzione (Mac) sulla tastiera e fai clic sull'icona Nuovo livello nella parte inferiore del pannello Livelli:
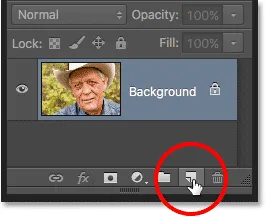
Facendo clic sull'icona Nuovo livello tenendo premuto Alt (Win) / Opzione (Mac).
Normalmente, Photoshop andrebbe avanti e aggiungerebbe il nuovo livello vuoto. Tenendo premuto il tasto Alt / Opzione mentre si fa clic sull'icona Nuovo livello, diciamo a Photoshop di aprire prima la finestra di dialogo Nuovo livello in cui è possibile assegnare un nome al nuovo livello prima che venga aggiunto. Assegna un nome al livello "Riduci rughe", quindi fai clic su OK per chiudere la finestra di dialogo:
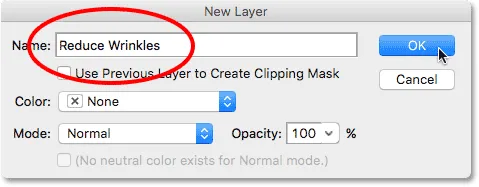
Denominare il nuovo livello.
Se guardiamo di nuovo nel nostro pannello Livelli, vediamo che ora abbiamo un nuovo livello vuoto chiamato "Riduci le rughe" sopra l'immagine. Il livello è evidenziato in blu, il che significa che ora è il livello attualmente attivo, e ciò significa che tutto ciò che facciamo dopo verrà fatto su questo livello, non sul livello Sfondo sottostante:
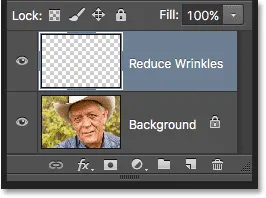
I livelli di denominazione aiutano a organizzare meglio il nostro lavoro di ritocco.
Passaggio 2: selezionare il pennello correttivo
Seleziona lo strumento Pennello correttivo dal pannello Strumenti di Photoshop. Per impostazione predefinita, il Pennello correttivo si nasconde dietro lo strumento Pennello correttivo spot . Per accedervi, fai clic con il pulsante destro del mouse (Win) / Control-clic (Mac) sul Pennello correttivo spot, quindi scegli il Pennello correttivo dal menu a comparsa che appare:
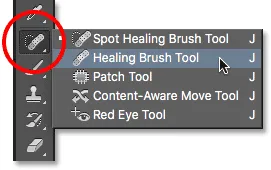
Selezione del pennello correttivo.
Passaggio 3: modifica l'opzione di esempio per il pennello correttivo su "Tutti i livelli"
Strumenti come il Pennello correttivo spot che abbiamo esaminato in un tutorial separato e il normale Pennello correttivo di cui stiamo imparando qui, potrebbero farti chiederti cosa significa esattamente Adobe con il termine "guarigione". Come "curiamo" un'immagine? Bene, è davvero una combinazione intelligente di due cose. Innanzitutto, Photoshop prende la trama danneggiata o indesiderata dall'area problematica e la sostituisce con una buona trama che campiona da un'area diversa. Quindi, fonde la buona consistenza con il tono e il colore originali dell'area problematica per (si spera) produrre un risultato senza soluzione di continuità.
Lo Spot Healing Brush sceglie da solo l'area di buona consistenza, che è ciò che lo rende così veloce e perfetto per cose come la rimozione di brufoli o altre piccole imperfezioni. Il normale pennello correttivo, d'altra parte, è ottimo per problemi più grandi o più complessi (come le rughe), ma non sceglie da solo la buona consistenza. Invece, dobbiamo dire al Pennello correttivo da quale area dell'immagine ottenere la buona trama. Come vedremo tra poco, lo facciamo facendo clic sull'area per impostare il punto campione .
Per impostazione predefinita, tuttavia, il Pennello correttivo campionerà solo la trama del livello attualmente selezionato . Questo è un problema perché il nostro livello attualmente selezionato (il livello Riduci rughe) è vuoto, il che significa che non riusciremo molto. Dobbiamo dire a Photoshop di campionare la trama non solo dal nostro livello selezionato ma anche dal livello sottostante (il livello Sfondo che contiene la nostra immagine).
Lo facciamo utilizzando l'opzione Esempio nella barra delle opzioni nella parte superiore dello schermo. Per impostazione predefinita, è impostato su Livello corrente . Fai clic sulle parole "Livello corrente" e seleziona Tutti i livelli dall'elenco. C'è anche una terza scelta, Current & Below, che dice al Pennello correttivo di campionare dal livello corrente e dal livello direttamente sotto di esso. Dal momento che abbiamo solo due livelli nel nostro documento, Current & Below ci darebbe lo stesso risultato della scelta di Tutti i layer. Ma nella maggior parte dei casi quando si lavora con documenti più grandi e multistrato, Tutti i livelli è l'opzione che si desidera:

Modifica dell'opzione campione da "Livello corrente" a "Tutti i livelli".
Passaggio 4: lasciare "Allineato" non selezionato
Inoltre, assicurati che l'opzione Allineata direttamente a sinistra dell'opzione Esempio sia deselezionata, che dovrebbe essere di default. Con Allineato disattivato (non selezionato), ogni volta che dipingi una nuova pennellata con il Pennello correttivo, Photoshop acquisirà la buona trama dallo stesso punto di campionamento . E continuerà ad afferrare la buona trama da quello stesso punto campione a meno che, o fino a quando, non fai clic su un'area diversa da impostare come nuovo punto campione. Questo è di solito il comportamento che vuoi con il Pennello correttivo perché ti dà più controllo su esattamente da dove proviene la buona trama.
Se attivi Allineato, Photoshop collegherà o allineerà il Pennello correttivo e il punto campione in modo che, se sposti il Pennello correttivo in un'area diversa dell'immagine, Photoshop sposta automaticamente il punto campione insieme ad esso. Questo può facilmente portare al campionamento di un tipo sbagliato di trama se non stai attento. Quindi nella maggior parte dei casi, vorrai lasciare Allineato deselezionato:

Di solito è più facile lavorare con il Pennello correttivo con l'opzione Allineata deselezionata.
Passaggio 5: fare clic su un'area di buona consistenza per campionarla
L'uso del pennello correttivo in Photoshop è un semplice processo in due passaggi. Innanzitutto, facciamo clic su un'area di buona trama per campionarla, quindi dipingiamo sull'area problematica per sostituire la trama difettosa con la buona trama. Ma una cosa importante da tenere a mente quando si riducono le rughe è che la struttura della pelle appare diversa nelle diverse aree del viso di una persona. La pelle intorno agli occhi, ad esempio, ha una consistenza diversa da quella della pelle sulle guance o sulla fronte. Se vuoi che il tuo lavoro di ritocco appaia il più realistico possibile, prova a campionare una buona consistenza da un'area vicino alla ruga per mantenere la pelle coerente.
Inoltre, quando una persona invecchia, le rughe diventano più lunghe, quindi spesso possiamo rendere qualcuno più giovane semplicemente accorciando la lunghezza delle rughe. Inizia sempre dall'estremità sottile e stretta della ruga, che è la parte più giovane, quindi procedi verso la sua origine.
Ho intenzione di ingrandire uno degli occhi dell'uomo in modo da poter dare un'occhiata più da vicino a quello che sto facendo. Lo farò tenendo premuto Ctrl + barra spaziatrice (Win) / Comando + barra spaziatrice (Mac) sulla mia tastiera, che mi commuta temporaneamente allo strumento Zoom di Photoshop. Quindi farò clic alcune volte sul suo occhio per ingrandire. Inizierò rimuovendo alcune delle rughe più piccole prima di rimuovere quella più grande sotto l'occhio.
Per il momento, rimuoveremo completamente le rughe. Ma ovviamente non è quello che vogliamo fare. Vogliamo ridurre le rughe, non rimuoverle. Quindi, quando avremo finito, impareremo come ridurre l'aspetto del nostro lavoro di ritocco per rendere il risultato più naturale.
Per campionare un'area di buona consistenza, tieni premuto il tasto Alt (Win) / Opzione (Mac) sulla tastiera. Questo trasforma temporaneamente il cursore del pennello in un piccolo simbolo di destinazione . Posiziona il simbolo di destinazione sulla buona trama, quindi fai clic con il mouse per campionarlo. Ricorda che quando possibile, ti consigliamo di scegliere un'area vicino alla grinza in modo da campionare la trama dalla stessa parte del viso:

Tieni premuto Alt (Win) / Opzione (Mac) e fai clic su un'area di buona consistenza per campionarla.
Passaggio 6: dipingi sulla ruga per curarla
Dopo aver provato la buona trama, rilascia il tasto Alt (Win) / Opzione (Mac). Il cursore tornerà dal simbolo di destinazione al normale cursore del pennello. Se sposti il cursore del pennello lontano dal punto in cui hai fatto clic e poi guardi l'area all'interno del cursore, vedrai un'anteprima in tempo reale della trama campionata.
Sposta il Pennello correttivo sull'estremità più giovane della ruga. Per risultati ottimali, usa una dimensione del pennello leggermente più larga della stessa ruga. È possibile regolare rapidamente le dimensioni del pennello dalla tastiera. Premi ripetutamente il tasto parentesi quadra sinistra ( ( ) per rimpicciolire il pennello o il tasto parentesi quadra destra ( ) ) per ingrandirlo. Quindi, fai clic sulla ruga e, con il pulsante del mouse ancora premuto, trascina il Pennello correttivo lungo il percorso della ruga verso la sua origine, come se ci stessi dipingendo sopra.
Mentre dipingi lungo la ruga, noterai due cose. Innanzitutto, un piccolo segno più ( + ) appare sopra il punto iniziale del campione e inizia a muoversi insieme a te, rispecchiando il percorso del cursore del pennello mentre ti muovi lungo la ruga. L'area direttamente sotto il segno più è la buona trama che viene campionata, rendendo facile vedere esattamente da dove proviene la trama. Tieni d'occhio il segno più mentre trascini per assicurarti che rimanga su una buona trama e non vagare in un'altra area problematica.
Inoltre, Photoshop non fonde effettivamente la trama con i valori di colore e luminosità originali dell'area problematica fino a quando non si rilascia il pulsante del mouse. Quindi, mentre dipingi, le cose potrebbero non sembrare buone come ti aspettavi. Qui, sembra più che sto semplicemente clonando i pixel sopra la ruga con lo strumento Timbro clone:

I valori di colore e luminosità dell'area appariranno errati mentre dipingi. Il segno più piccolo mostra l'area di buona consistenza campionata.
Quando rilascio il pulsante del mouse, Photoshop fonde la nuova trama con il colore e la luminosità originali dell'area e la ruga scompare:

Dopo aver unito il tono e il colore originali, l'area è stata "curata".
È una buona idea campionare la tua buona consistenza da diverse aree mentre ti fai strada da una ruga all'altra, in quanto ciò contribuirà ad evitare qualsiasi motivo ripetuto sulla pelle della persona. Tieni semplicemente premuto il tasto Alt (Win) / Opzione (Mac) per riportare il cursore sul simbolo di destinazione, quindi fai clic su un'area diversa per impostarlo come nuovo punto di campionamento.
A seconda della lunghezza della ruga e della quantità di buona consistenza disponibile, potresti non essere in grado di coprire l'intera ruga con una pennellata continua. In questi casi, usa una serie di tratti più corti, iniziando sempre dalla fine più giovane della ruga e lavorando verso la sua origine. Se commetti un errore, premi Ctrl + Z (Win) / Command + Z (Mac) sulla tastiera per annullare la pennellata, quindi riprova.
Continuerò a rimuovere più delle rughe più piccole sotto l'occhio dipingendole con una buona consistenza, modificando le dimensioni del mio pennello secondo necessità con i tasti parentesi sinistra e destra in modo da mantenere sempre il cursore un po 'più largo di la ruga stessa. Ecco il risultato finora:

Rimuovendo completamente le rughe per ora, ma le riporteremo più tardi.
Ora che ho ripulito l'area intorno a quella grossa ruga che corre sotto l'occhio, mi divertirò più facilmente a rimuoverla (la ruga, non l'occhio). Lo affronterò in sezioni piuttosto che cercare di ottenere tutto con una pennellata continua. Per prima cosa, terrò premuto Alt (Win) / Opzione (Mac) e fare clic su un'area di buona consistenza nelle vicinanze per impostarla come punto di campionamento:
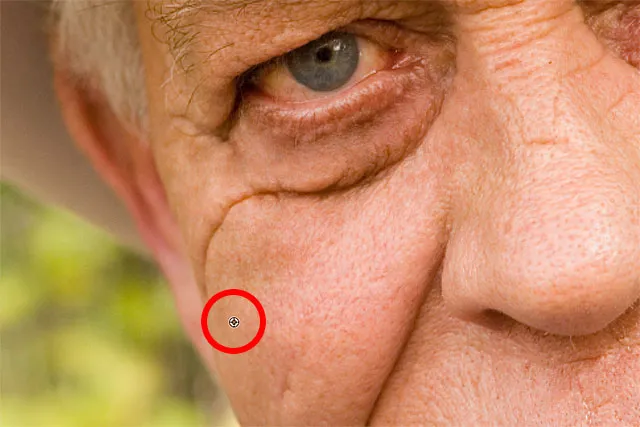
Impostazione di un nuovo punto campione per la buona consistenza
Quindi, farò clic sulla parte più giovane della ruga e inizierò a dipingere lungo il suo percorso, rilasciando il pulsante del mouse proprio mentre arrivo in un punto direttamente sotto l'occhio:

Dipingendo lungo la prima parte della ruga a partire dalla fine più giovane.
Rilascerò il pulsante del mouse, a quel punto Photoshop fonde la buona consistenza con il tono e il colore originali, e la prima parte della ruga è scomparsa:

Fin qui tutto bene.
Continuerò il mio percorso lungo il percorso delle rughe, campionando la trama da diverse aree e ripulendo eventuali piccoli punti problematici mentre procedo:

Continuando con tratti corti lungo la ruga.
Alla fine, dopo aver raggiunto l'angolo dell'occhio e ritoccato qualche altro piccolo problema, la ruga è scomparsa:

La grande ruga è stata completamente rimossa, almeno per ora.
Visualizzazione di un confronto prima e dopo
Continuerò a muovermi nell'immagine con il Pennello correttivo per rimuovere più rughe. Per visualizzare un confronto prima e dopo il tuo lavoro di ritocco in modo da poter essere sulla strada giusta, attiva e disattiva il livello Riduci rughe facendo clic sulla sua icona di visibilità ( icona del bulbo oculare) nel pannello Livelli:
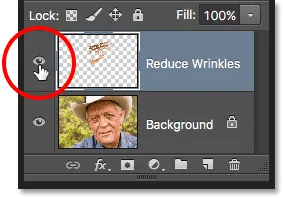
Facendo clic sull'icona di visibilità del livello.
Con il livello disattivato, vedrai la tua immagine originale e intatta. Qui, sto vedendo un primo piano della sua fronte come appariva prima di rimuovere le rughe:

L'immagine prima di rimuovere le rughe.
Fai di nuovo clic sull'icona di visibilità (il quadrato vuoto in cui si trovava il bulbo oculare) per riattivare il livello Riduci rughe e guarda come appare l'immagine con le rughe rimosse:

La stessa area dopo aver rimosso le rughe.
L'uso di una tavoletta con penna anziché di un mouse può velocizzare drasticamente questo tipo di ritocco perché ci consente di controllare dinamicamente le dimensioni del pennello con la pressione della penna. Ma se non hai accesso a una tavoletta con penna, va bene. È comunque possibile utilizzare i tasti parentesi destra e sinistra sulla tastiera per modificare le dimensioni del pennello in base alle esigenze.
Ecco un confronto affiancato di come la mia immagine era originariamente (a sinistra) e di come appare ora dopo aver rimosso il resto delle rughe (a destra):
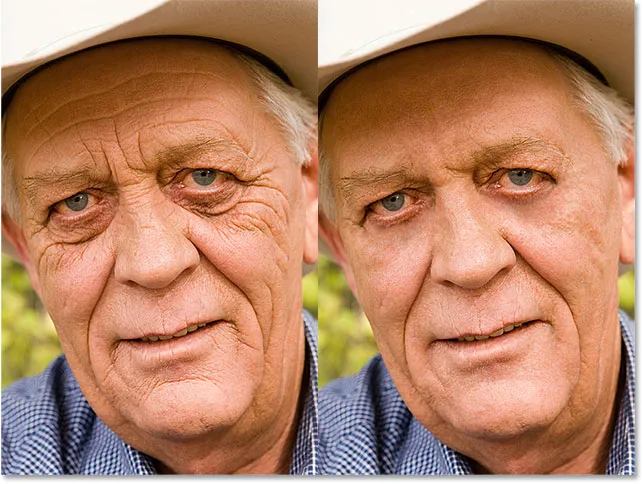
L'immagine originale (a sinistra) e con le rughe rimosse (a destra).
Passaggio 7: modifica la modalità di fusione dei livelli per schiarire
Il Pennello correttivo di Photoshop, insieme a un po 'di tempo, sforzo e pazienza da parte mia, ha fatto un ottimo lavoro nel rimuovere le rughe dell'uomo. Ma se dovessi mostrargli l'immagine a questo punto, non sono così sicuro che sarebbe impressionato. Lui, e tutti quelli che lo conoscono, sanno che ha delle rughe molto distinte sul viso, e quelle rughe fanno parte del suo carattere e della sua personalità. Probabilmente si sarebbe arrabbiato, e forse anche insultato, se improvvisamente se ne fossero andati. Per rendere le cose più naturali, dobbiamo ridurre l'impatto del nostro lavoro di ritocco lasciando trasparire parte dell'immagine originale.
Fortunatamente, ci sono un paio di modi semplici per farlo. Innanzitutto, possiamo riportare più della trama della pelle originale attorno alle rughe cambiando la modalità di fusione del livello Riduci rughe da Normale (la modalità predefinita) a Schiarisci . Troverai l'opzione Metodo di fusione nell'angolo in alto a sinistra del pannello Livelli:
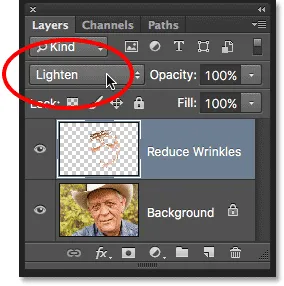
Modifica della modalità di fusione del livello Riduci rughe su Schiarisci.
Con la modalità di fusione impostata su Schiarisci, gli unici pixel sul livello Riduci rughe che rimarranno visibili sono quelli più chiari dei pixel dell'immagine originale sottostante. Poiché le rughe sono generalmente più scure a causa dell'ombra che proiettano sulla pelle, rimarranno nascoste. Ma tutti gli altri pixel più chiari nell'immagine originale rispetto a quelli sul livello Riduci rughe verranno visualizzati.
A sinistra è l'effetto con la modalità di fusione impostata su Normale. Sulla destra è il risultato usando la modalità di fusione Schiarisci. La differenza può essere sottile a seconda della tua immagine, ma qui è particolarmente evidente nella sua fronte e intorno all'occhio a destra dove sono tornati alcuni dei punti salienti lungo le rughe:
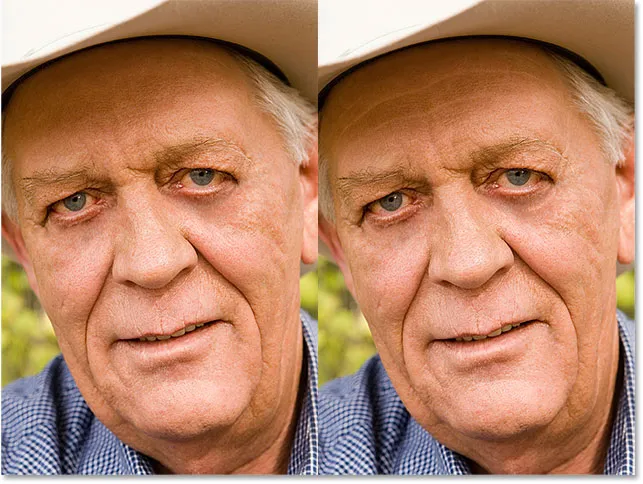
Un confronto tra le modalità di fusione Normale (sinistra) e Schiarisci (destra).
Ulteriori informazioni: le cinque modalità di fusione essenziali di Photoshop per il fotoritocco
Passaggio 8: Abbassa l'opacità del livello
Infine, per ripristinare le rughe stesse, è sufficiente ridurre l'opacità del livello Riduci rughe. Troverai l'opzione Opacità direttamente di fronte all'opzione Modalità fusione nel pannello Livelli. Più lo abbassi dal suo valore predefinito del 100%, più rivelerai le rughe. Ovviamente non vogliamo ripristinarli completamente, ma un valore di opacità compreso tra il 40% e il 60% di solito funziona bene. Per questa immagine, andrò con il 60%:
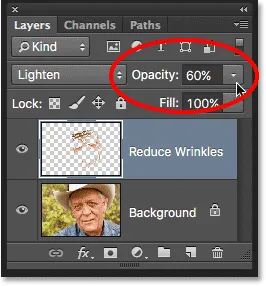
Riduzione dell'opacità del livello Riduci rughe.
E qui vediamo che dopo aver abbassato l'opacità, le rughe sono di nuovo visibili. Eppure, grazie al nostro lavoro di ritocco con il Pennello correttivo, sono molto più leggeri e molto meno distraenti rispetto a prima:
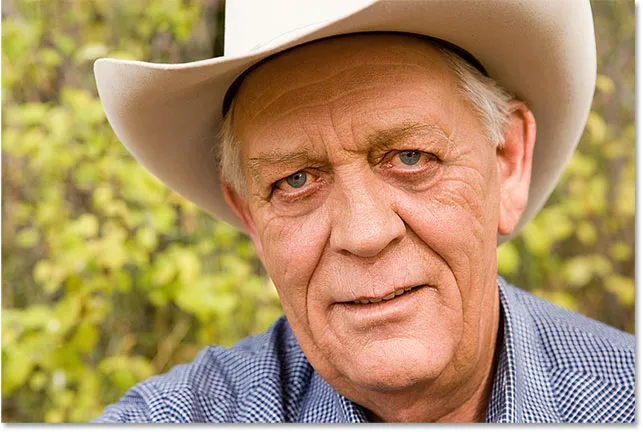
Il risultato finale