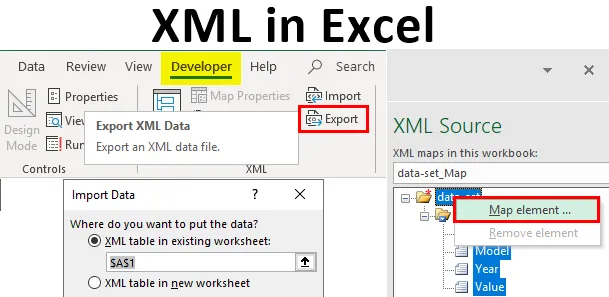
XML in Excel (sommario)
- Definizione di XML e XSD
- Come importare file XML in Excel?
Introduzione a Extensible Markup Language (.XML)
Progettato per l'archiviazione e il trasporto di dati. È un linguaggio di markup simile all'HTML. Il file XML appare come di seguito menzionato, dove è una nota a John di Craig.
Il tipo e la struttura del file XML vengono visualizzati come indicato di seguito:
John
brama
Promemoria
Non dimenticarmi di questo fine settimana!
- XML è solo un'informazione racchiusa in tag, proprio come la nota sopra menzionata.
- Di solito, la maggior parte delle applicazioni XML funziona come previsto anche se si aggiungono nuovi dati (o vengono rimossi).
- XML Semplifica attività come il trasporto e la condivisione dei dati, la disponibilità dei dati e le modifiche alla piattaforma.
- Lo standard XML è un modo flessibile e semplice per creare formati di informazioni.
- XML aiuta a condividere elettronicamente dati strutturati tramite Internet pubblico o attraverso una rete aziendale.
- XML è una struttura gerarchica.
Definizione di XML e XSD
- Il linguaggio XML Schema è anche definito XML Schema Definition (XSD).
- XSD definisce la struttura del file XML che deve essere creato e indica anche dove le colonne devono essere mappate nei dati Excel tabulari.
- Viene anche chiamato Extensible Stylesheet Language Transformation (XSLT) o (file .xslt).
- XSD implementa il tipo di dati e la convalida su file.
- XSD consente di creare elementi, relazioni dati e la convalida dei dati è definita in XML.
- File di dati XML (.xml), che contengono tag personalizzati e dati strutturati.
Come importare file XML in Excel?
Puoi importare il file XML in Excel dall'opzione sorgente nella scheda Sviluppatore . Se la scheda Sviluppatore non è disponibile nella barra multifunzione, è necessario aggiungere la scheda Sviluppatore, con i passaggi o la procedura indicati.
Vai su "File" e seleziona "Opzioni". Seleziona "Personalizza la barra multifunzione" oppure puoi fare clic con il pulsante destro del mouse sulla scheda Home e selezionare "Personalizza barra multifunzione" come mostrato di seguito.
In Opzioni di Excel -

Quando ritorni alla pagina principale di Excel, vedrai la scheda Sviluppatore accanto alla scheda di visualizzazione in alto. In questo, se è necessario selezionare lo strumento di origine per mappare elementi nel proprio XML sul foglio di calcolo.
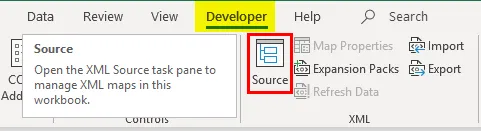
Diamo un'occhiata ai passaggi disponibili per convertire il file Excel in un file di dati XML e viceversa.
Passaggio 1: per convertire il foglio di calcolo in XML, è necessario uno schema di markup
Questo schema di markup definisce ogni campo che utilizzerai nel tuo file XML, ovvero la struttura del file XML. Dobbiamo farlo al di fuori di Excel, nell'altro tipo di file.
Nel foglio di calcolo di seguito riportato, ho quattro tipi di colonne e informazioni, ovvero Marca auto, Modello auto, Anno di produzione e infine Costo o valore Auto. Quindi, nel nostro schema di Excel, avrà quattro tag diversi e dobbiamo crearlo.
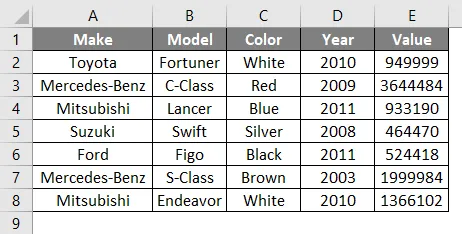
Nel foglio di calcolo sopra, contiene quattro colonne, ognuna delle quali diventerà un elemento . I dati delle auto nelle celle sopra di Excel non sono indipendenti. Ad esempio, ho quattro celle di fila in cui tutti i dati delle righe sono correlati tra loro, forniscono dettagli su un tipo di auto e le sue informazioni, vale a dire il nome del marchio, il nome del modello e l'anno di acquisto e il suo costo o valore al momento.
Apri Blocco note e aggiungi le seguenti due righe, sono le informazioni standard necessarie ai file XML all'inizio. (Nota: è facoltativo).
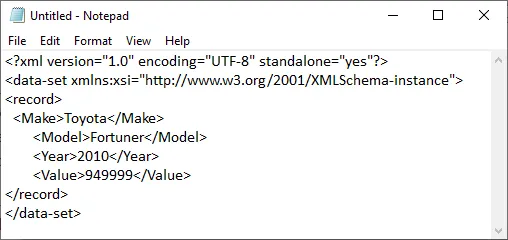
L'elemento è dichiarato dalla riga tre in poi. I tag record, ad es definisce un singolo record descritto nel nostro foglio di calcolo. mentre altri tag definiscono le informazioni rilevanti sotto quella per quel record. vale a dire
Toyota
Fortuner
2010
949999
Infine, aggiungi la chiusura tag alla fine del file nel blocco note.
NOTA: I tag () nel blocco note sopra riportato sotto il record si riferiscono ai nomi delle colonne, hai un'opzione per dare loro qualsiasi nome che desideri oltre al nome originale menzionato nei dati tabulari Excel! Ad esempio, anziché "Valore", è possibile utilizzare "Costo" .Ho appena aggiunto i dati della prima riga a scopo di spiegazione. Puoi aggiungere quante più righe, in base alla tua scelta. Ancora una volta, puoi iniziare con, dopo il tag. Dopo aver inserito i dati nel blocco note, è possibile salvarli come test.xml nel nome del file e salvarli sul desktop.
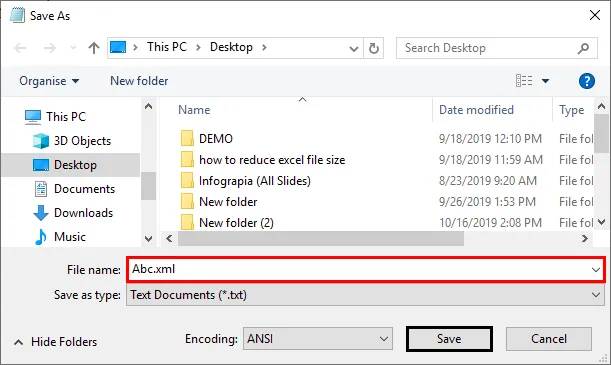
Successivamente, è possibile creare un nuovo file Excel con il nome file XML.xlsx
Come hai notato, abbiamo inserito un dettaglio dell'auto (un record) nel file XML (NOTEPAD). Ora, hai creato uno schema di markup e salvato sul desktop.
Passaggio 2: Come aggiungere questo schema di markup al nuovo file Excel
Nella scheda Sviluppatore, fai clic su Origine nella sezione XML .
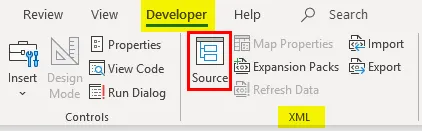
Viene visualizzato il riquadro della finestra XML, fare clic su Mappe XML.
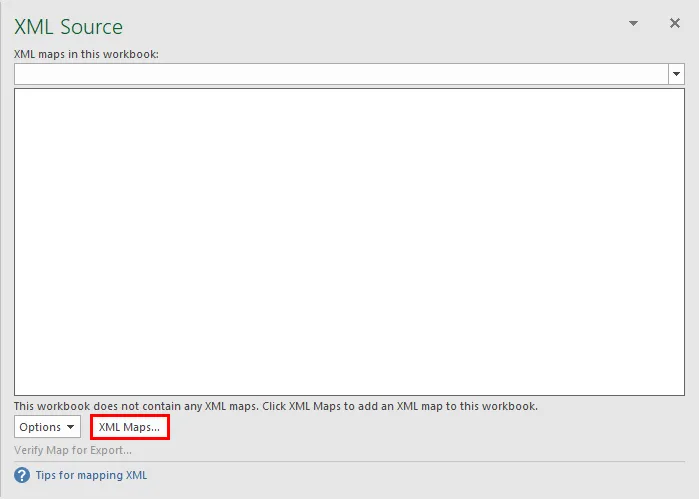
Viene visualizzata la finestra Mappe XML, in questo, fare clic su Aggiungi nella finestra risultante.
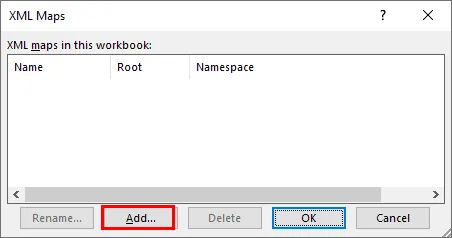
Quindi puoi navigare sul tuo file XML sul desktop che hai salvato come Abc.xml e puoi selezionarlo.
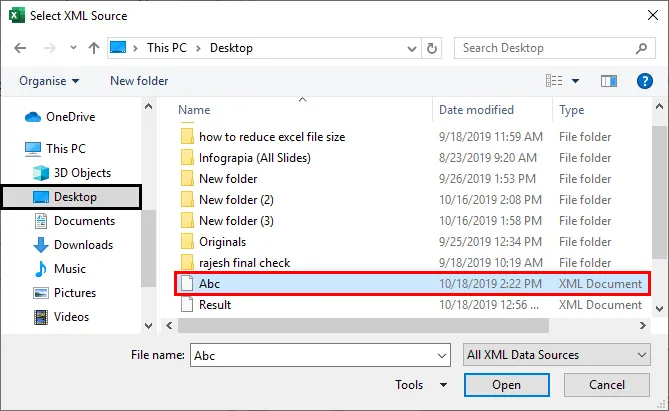
A causa di problemi di versione di Excel nel mio sistema, sto caricando altri file .xml con un'altra opzione. L'altra opzione nella scheda sviluppatore è selezionare Importa nella scheda Home.
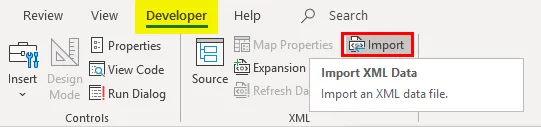
Dopo aver selezionato un file .xml sul desktop, viene visualizzato un popup, fare clic su OK.
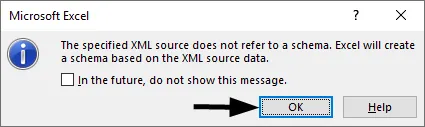
Ora per importare questi dati Excel fare clic con il tasto destro sul nome del file XML e selezionare l'opzione Elemento MAP .
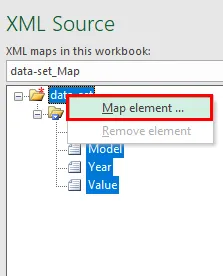
Quindi vedrai il seguente popup, seleziona la posizione in cui desideri i tuoi dati.
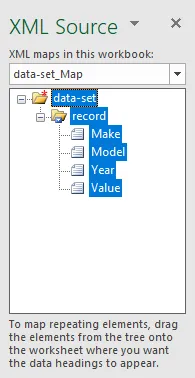
Quindi vedrai le intestazioni della tabella nel tuo foglio Excel.

Ora nella scheda sviluppatore fai clic su Importa.

Si aprirà una finestra per selezionare il file.
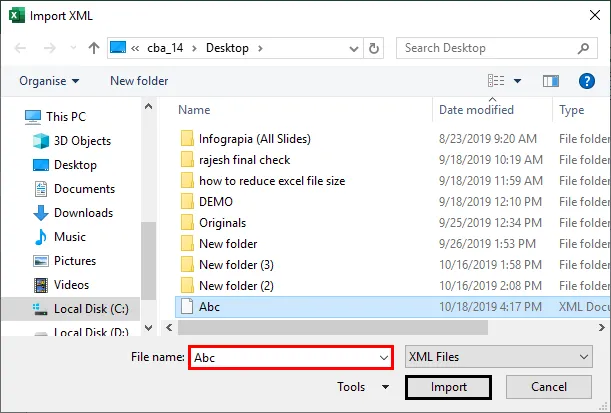
Produzione:
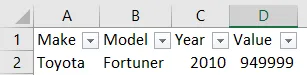
Viene visualizzato un altro popup che richiede il riferimento di cella, dove si desidera posizionare i dati.
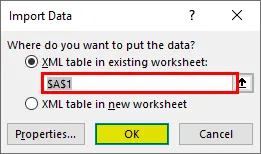
Il tipo di file .xml di importazione appare come mostrato in precedenza. Allo stesso modo, la funzione Esporta nell'opzione sviluppatore sarà disponibile se il tuo foglio di calcolo contiene dati di file XML, altrimenti l'opzione di esportazione sarà disattivata.
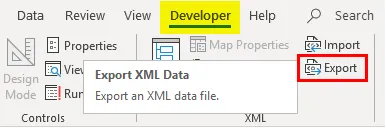
Qui, ho aperto un file Excel contenente dati di file XML, posso esportarlo e salvarlo come tipo di file .xml ovunque con l'opzione di esportazione nella scheda sviluppatore.
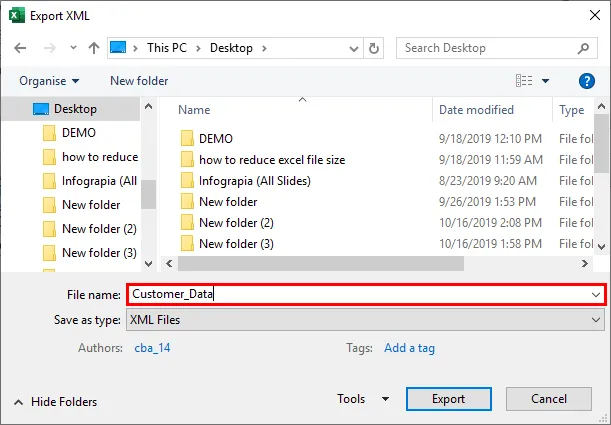
Cose da ricordare su XML in Excel
- Ogni bit di dati inserito deve iniziare e terminare con un tag identico, ad esempio iniziare con Dati (Termina con).
- I nomi dei tag fanno distinzione tra maiuscole e minuscole, ovvero la maiuscola nel tag finale deve essere uguale al tag iniziale.
- Il file XML dovrebbe sempre iniziare e terminare con un tag root. Può esserci un solo tag root in un file. Nell'esempio sopra, il tag root è.
- Puoi avere un tag vuoto, ad esempio puoi menzionare o inserire la barra alla fine del tag anziché all'inizio:.
Articoli consigliati
Questa è una guida all'XML in Excel. Qui discutiamo di come importare ed esportare file di dati XML insieme a esempi pratici e template Excel scaricabili. Puoi anche consultare i nostri altri articoli suggeriti:
- Guida alla gestione della funzione di database in Excel
- Funzione Excel per intervallo con esempi
- Hacks Excel per risparmiare tempo per i professionisti
- Come eseguire calcoli in Excel?