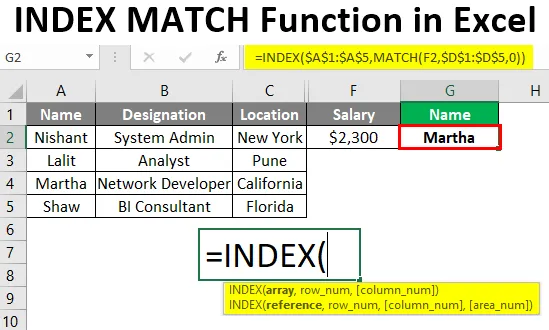
Funzione INDICE MATCH di Excel (Sommario)
- Introduzione alla funzione INDICE MATCH
- Come utilizzare la funzione INDICE MATCH in Excel?
Introduzione alla funzione INDICE MATCH
Essendo un utente di Excel, ci affidiamo spesso a VLOOKUP, nel peggiore dei casi formula HLOOKUP per cercare i valori all'interno di un determinato intervallo di celle. È risaputo che VLOOKUP ha i suoi limiti. Non è possibile cercare i valori da destra a sinistra se si utilizza VLOOKUP come funzione ed è qui che credo che gli utenti di tutto il mondo potrebbero aver iniziato a scoprire un'alternativa per questa funzione. Per quanto riguarda un'alternativa, esiste un'alternativa per VLOOKUP che è più versatile e chiamata INDICE MATCH popolarmente. In questo articolo vedremo come funziona INDEX MATCH attraverso l'aiuto di alcuni esempi.
Sintassi per INDICE PARTITA
Come detto in precedenza, INDICE e MATCH funzionano come una combinazione per cercare il valore in un determinato intervallo. Ha la sintassi come di seguito:
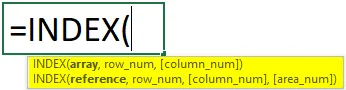

Argomenti:
INDICE () - Formula, che consente di acquisire il valore da una determinata cella attraverso la tabella associata al numero di colonna o di riga.
MATCH () - Formula, che corrisponde al valore di ricerca in un determinato array e ne fornisce la posizione come argomento della funzione INDEX.
Come utilizzare la funzione INDICE MATCH in Excel?
Vedremo come INDEX MATCH può essere usato come alternativa a VLOOKUP attraverso questo esempio.
Puoi scaricare questo modello di funzione Excel INDICE MATCH qui - Modello Excel funzione INDICE MATCHEsempio n. 1 - PARTITA INDICE come alternativa a VLOOKUP
Supponiamo di avere un dato come mostrato nello screenshot qui sotto:
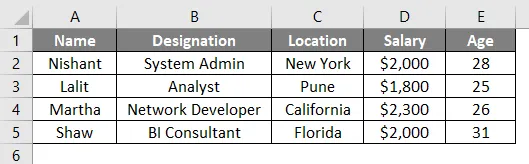
Stiamo per acquisire la colonna Posizione con la colonna Nome come riferimento (per il nome Lalit).
Passaggio 1: nella cella H2, iniziare a digitare = INDICE e fare doppio clic per selezionare la formula INDICE dall'elenco di tutte le possibili funzioni che iniziano con la parola chiave INDICE.
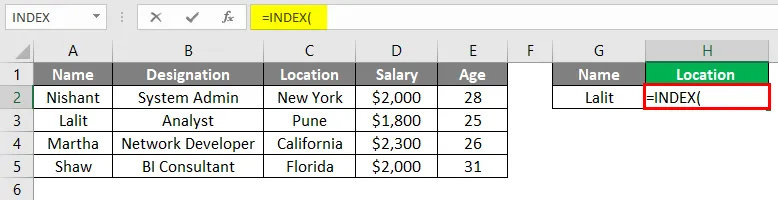
Passaggio 2: utilizzare $ C $ 1: $ C $ 5 (colonna Location) come argomento per la formula INDEX (si tratta di un array da cui si desidera estrarre il valore di ricerca per la corrispondenza). Il simbolo del dollaro sottolinea che l'intervallo C1: C5 è reso costante per l'elaborazione di questa formula.

Passaggio 3: utilizzare la formula MATCH come secondo argomento all'interno della formula INDEX e utilizzare un valore in H1 come valore di ricerca nella formula MATCH.
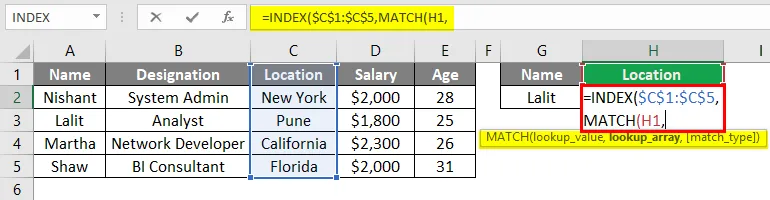
Passaggio 4: selezionare l'array di ricerca da A1: A5 poiché questa è la colonna in cui si desidera verificare se è possibile trovare il valore di ricerca. Inoltre, utilizzare zero come argomento di corrispondenza esatta all'interno della funzione MATCH poiché zero cerca la corrispondenza esatta del valore di ricerca.
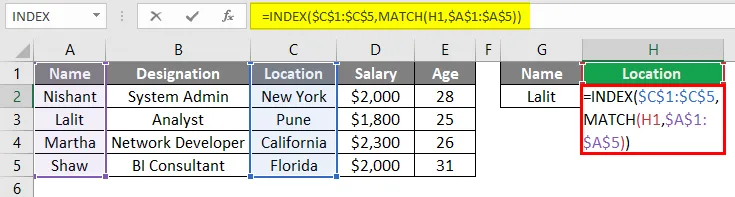
Passaggio 5: chiudere le parentesi per completare la formula e premere il tasto Invio per vedere l'output. Potremmo vedere Posizione come Pune che viene cercata in base al valore di ricerca Lalit.

Esempio n. 2 - PARTITA INDICE per LOOKUP da destra a sinistra
Supponiamo ora uno scenario in cui abbiamo uno stipendio come valore di ricerca e dobbiamo capire a chi è associato quel salario.
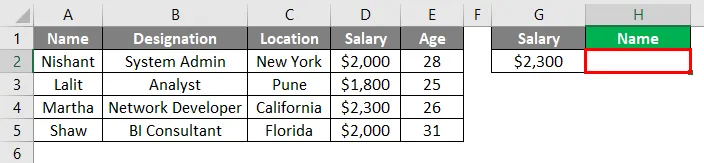
Passaggio 1: avviare la formula con = INDICE e utilizzare A1: A5 come argomento di matrice nella cella H2 del foglio di lavoro corrente.
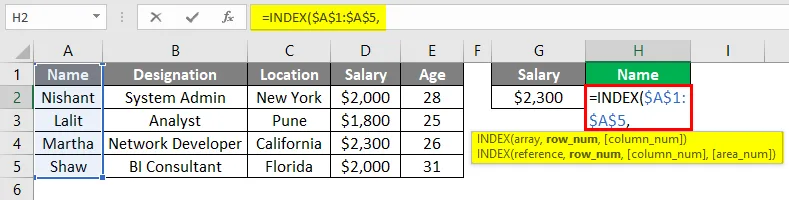
Passaggio 2: utilizzare la formula MATCH sotto INDICE come secondo argomento. All'interno di MATCH, usa H1 come argomento del valore di ricerca.

Passaggio 3: D1: D5 sarebbe l'array di ricerca. La formula cercherà il valore di ricerca in questo array e fornirà la posizione dello stesso di un argomento alla formula INDEX. Non dimenticare di usare zero come argomento corrispondente.

Passaggio 4: chiudere le parentesi per completare la formula e premere il tasto Invio per visualizzare l'output. Puoi vedere il nome come Martha in H2 e verificare che sia lei colui che ha uno stipendio di $ 2.300.

Esempio n. 3 - INDICE MATCH per LOOKUP dei valori da righe e colonne
Supponiamo di avere i dati mostrati di seguito e di cercare il valore delle vendite per l'India nel 2018. Dobbiamo fare due tipi di abbinamento, uno per il Paese e l'altro per l'anno. Guarda come va con INDICE MATCH.

Passaggio 1: immettere = formula INDICE e selezionare tutti i dati come matrice di riferimento per la funzione indice (A1: D8).
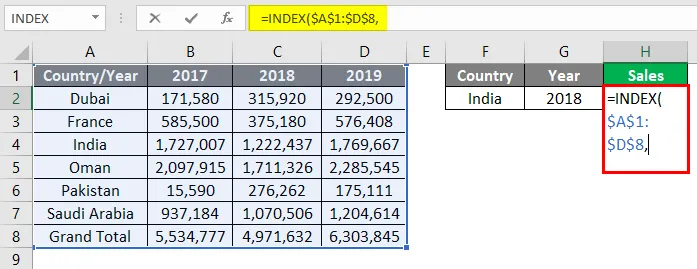
Dobbiamo utilizzare due funzioni MATCH, una che può corrispondere al nome del paese e l'altra che può corrispondere al valore dell'anno.
Passaggio 2: utilizzare MATCH come argomento in INDICE e impostare F2 come valore di ricerca sotto di esso. Questa è la PARTITA per PAESE.
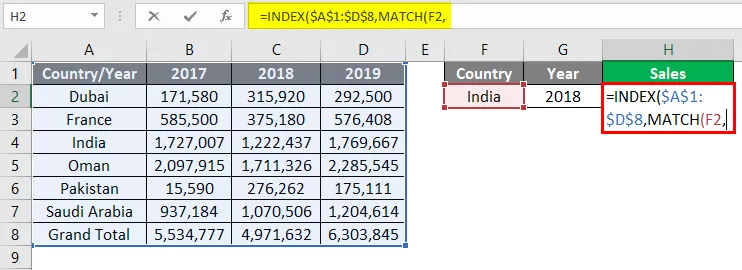
Passaggio 3: utilizzare A1: A8 come array di ricerca poiché è qui che è possibile trovare il nome del paese specificato. Non dimenticare di utilizzare zero come criterio di corrispondenza che specifica una corrispondenza esatta.
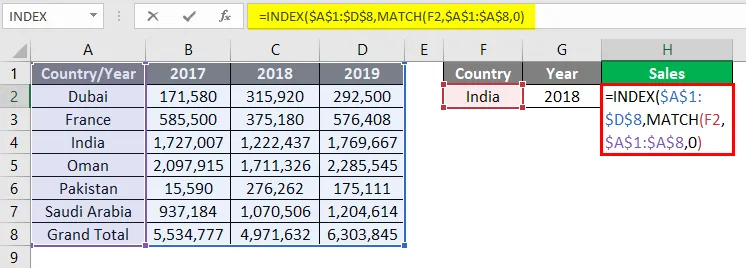
Passaggio 4: Ora, utilizza nuovamente la funzione MATCH che consente al sistema di controllare l'anno 2018 e assegnare la posizione del valore delle vendite associato all'India alla formula INDICE. Imposta il valore di ricerca come G2 all'interno della formula MATCH.

Passaggio 5: qui è possibile vedere solo la cella A1: D1 sono quelle in cui è stato possibile trovare il valore di ricerca 2018. Pertanto, utilizzare lo stesso di un array di ricerca per la formula MATCH.

Passaggio 6: utilizzare zero come criterio di corrispondenza che specifica la corrispondenza esatta per il valore dell'anno all'interno dell'intervallo di ricerca. Chiudi le parentesi e premi il tasto Invio per vedere l'output.

Possiamo vedere che la funzione ha acquisito il valore corretto per il valore delle vendite 2018 associato al paese India. Ecco come possiamo utilizzare la funzione INDICE MATCH in diversi scenari. Concludiamo le cose con alcuni punti da ricordare.
Conclusione
INDICE MATCH non è una funzione in sé in Excel, ma è una combinazione di due diverse formule ed è molto potente di VLOOKUP (lo controlleremo in breve). Questa funzione può essere utilizzata su righe, colonne o su una combinazione di entrambi, il che la rende un successore di VLOOKUP di vecchia scuola che può funzionare solo su colonne (linee verticali). Questa combinazione è così rilevante che alcuni analisti preferiscono persino che venga utilizzata per cercare i valori e non spostare mai la testa verso VLOOKUP.
Cose da ricordare
- INDICE MATCH non è una funzione in Excel, ma una combinazione di due formule, INDICE e MATCH
- INDICE MATCH può essere utilizzato come alternativa a VLOOKUP vecchia scuola. VLOOKUP può vedere solo attraverso le celle verticali. Considerando che INDEX MATCH può cercare valori basati su righe, colonne e una combinazione di entrambi (vedi esempio 3 per riferimento).
Articoli consigliati
Questa è una guida alla funzione Match Index in Excel. Qui discutiamo come utilizzare la funzione Index Match in Excel insieme ad esempi pratici e template Excel scaricabili. Puoi anche consultare i nostri altri articoli suggeriti:
- Creazione del modello di dati in Excel
- Come utilizzare l'elenco di controllo in Excel?
- Esempi di Excel Match Function
- VLOOKUP Esempi in Excel
- Esempi di macro di Excel