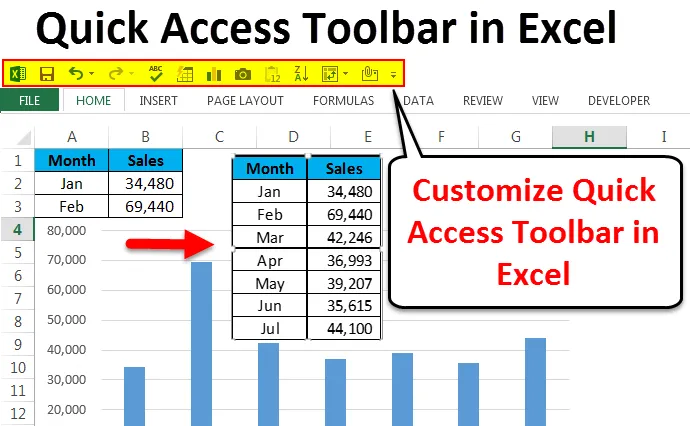
Barra degli strumenti di accesso rapido di Excel (sommario)
- Barra di accesso rapido in Excel
- Personalizza la barra degli strumenti di accesso rapido in Excel
- Come inserire rapidamente il grafico?
Barra di accesso rapido in Excel
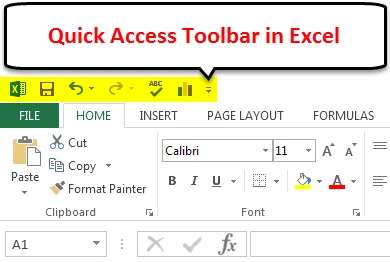
Quick Access Toolbar (QAT) come suggerisce il nome può accedere rapidamente alla barra degli strumenti. Se sei a conoscenza di Quick Access Toolbar in Excel contiene alcune delle importanti funzionalità utilizzabili regolari chiamate Salva, Annulla, Ripeti e molte altre cose (se personalizzate).
Possiamo vedere la barra di accesso rapido nell'angolo in alto a destra, MS Word e PowerPoint. A causa di molte funzionalità di scelta rapida, non le usiamo abbastanza spesso come dovremmo. Non molti utenti di Excel li usano in modo efficiente. Per impostazione predefinita, possiamo vedere l'opzione Salva, Annulla e Ripeti in Excel.
Ha molte più cose di quelle che mostra all'esterno. Ha il bundle di altre funzionalità all'interno. Possiamo accedere a tutte quelle barre degli strumenti personalizzando la barra di accesso rapido in Excel e oltre le funzionalità di base.
Personalizza la barra degli strumenti di accesso rapido in Excel
Possiamo aggiungere la nostra funzionalità alla barra di accesso rapido in Excel. Aggiungendo queste funzionalità facilmente rispetto alle altre cose complicate in Excel. Per aggiungere funzionalità seguire i passaggi seguenti.
Puoi scaricare questo modello Excel della barra degli strumenti di accesso rapido qui - Modello Excel della barra degli strumenti di accesso rapidoPasso 1:
Nell'angolo in alto a destra fare clic sulla freccia in giù, qui possiamo vedere alcune funzioni in movimento come Email, Anteprima di stampa e stampa, Stampa rapida, Controllo ortografico, Ordinamento e molti altri, come mostrato nell'immagine qui sotto.
Per aggiungere altre funzionalità fai clic su Altri comandi …
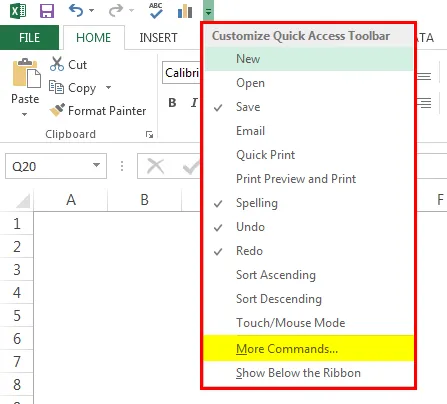
Passo 2:
Nella finestra in basso dall'elenco a discesa selezionare Comandi non nella barra multifunzione .
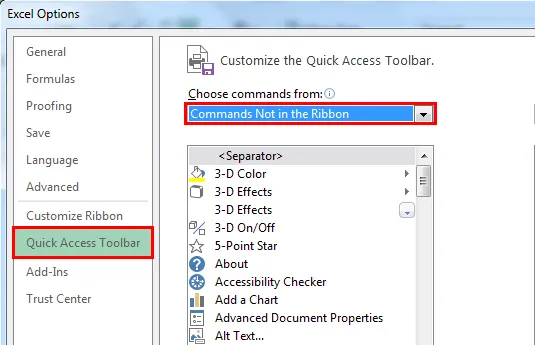
Passaggio 3:
Questo mostrerà tutte le funzionalità che al momento non sono presenti nel QAT.

Step 4:
Per aggiungere la funzionalità a QAT, selezionare la funzionalità che si desidera utilizzare e fare clic su Aggiungi .

In questo modo, ho selezionato alcune delle caratteristiche importanti del QAT. Discuterò ciascuno di essi uno per uno.

Ora possiamo vedere tutte queste funzionalità abilitate in QAT.

Formattazione automatica
Progettare il nostro tavolo è molto importante. La progettazione richiederà parte del nostro tempo produttivo. Utilizzando AutoFormat QAT possiamo farlo in un batter d'occhio. Ho dei dati semplici da formattare.
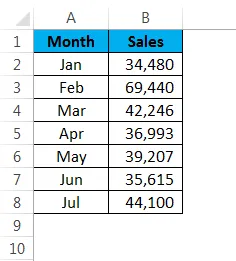
Posiziona un cursore all'interno della tabella e fai clic su Formato automatico da QAT.
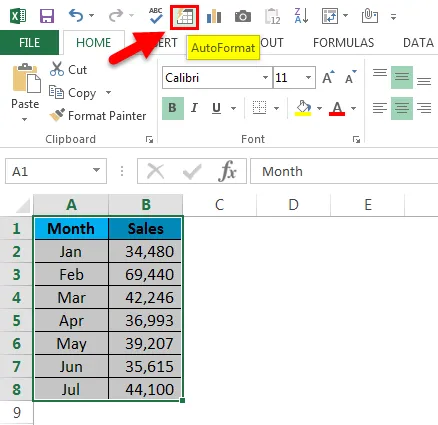
Dalla finestra in basso è possibile selezionare una qualsiasi delle tabelle di formattazione automatica.
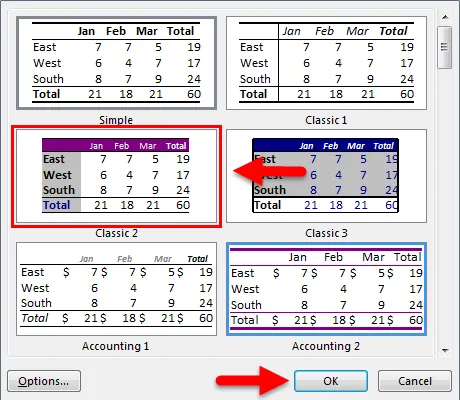
Ora i miei dati sono così.

Strumento fotocamera
Lo strumento fotocamera funziona esattamente allo stesso modo in cui funziona nei nostri telefoni cellulari. Siamo in grado di acquisire immagini in diretta dei dati di Excel. Per acquisire immagini dal vivo selezionare i dati, si desidera acquisire e fare clic su Fotocamera .
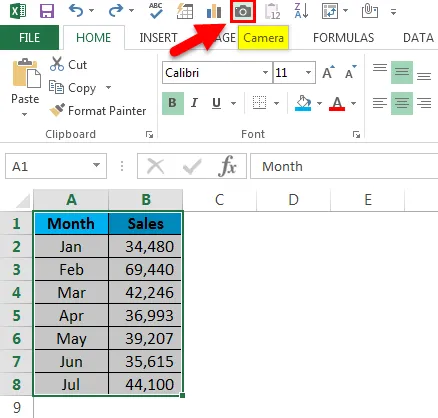
Non appena si fa clic sulla fotocamera, verrà copiato l'intervallo ma non è necessario incollarlo, ma è necessario disegnare l'immagine dove si desidera mostrare. Incollerà l'immagine come immagine collegata se si verificano cambiamenti e aggiornerà automaticamente l'immagine.
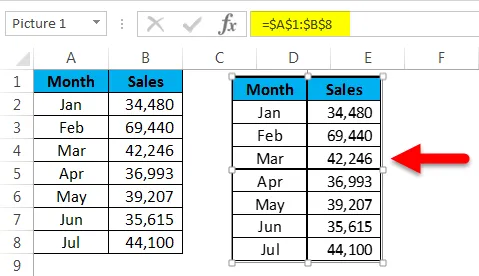
Come inserire rapidamente il grafico?
L'inserimento di un semplice grafico richiederà un po 'del nostro tempo. Usando QAT possiamo inserire immediatamente il grafico. Seleziona i dati e fai clic sull'icona Grafico nel QAT.
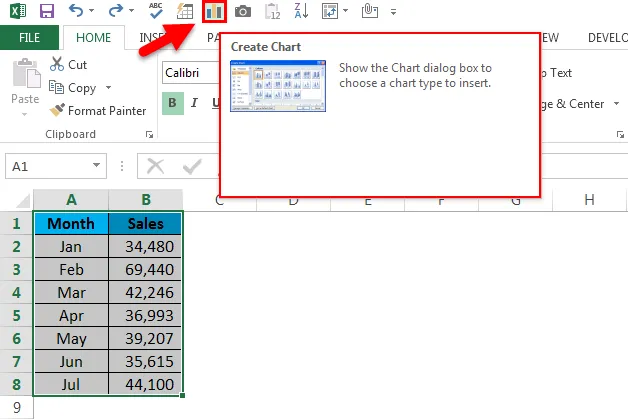
Ora ti chiederà di selezionare il grafico adatto a te. È possibile selezionare uno qualsiasi dei grafici disponibili.

In base alla selezione effettuata, verrà inserito il grafico per te.
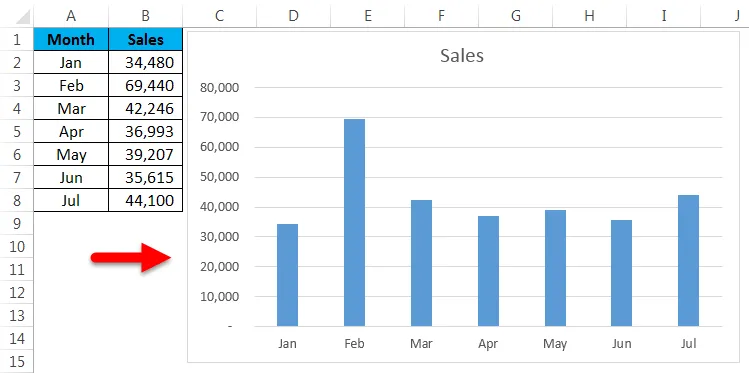
Ordinamento crescente e decrescente
L'ordinamento è praticamente un lavoro normale per tutti gli utenti di Excel. Utilizzando questa barra di accesso rapido possiamo ordinare i dati in base alle vostre esigenze sia in ordine crescente che decrescente.
Controllo ortografico
Dopo aver dedicato molto tempo alla creazione del rapporto, dobbiamo scrivere il sommario esecutivo per il nostro rapporto, dobbiamo scrivere alcuni dei risultati chiave, dobbiamo raccomandare alcune delle intuizioni e potrebbero essere più cose da scrivere. Come essere umano, tendiamo a fare errori di battitura.
Per eseguire il controllo ortografico, premi l'icona Controllo ortografico sul QAT, eseguirà il controllo ortografico in tutto il foglio di lavoro e raccomanderà le modifiche. Consulta il nostro articolo sul controllo ortografico per ulteriori informazioni.
Inserisci tabella pivot rapidamente
Usiamo tutti una tabella pivot per il nostro scopo di analisi. L'inserimento della tabella pivot è super rapido ora, dobbiamo solo selezionare i dati e fare clic sull'icona Inserisci tabella pivot sulla barra degli strumenti di accesso rapido.
Invia file come allegato e-mail
Per inviare la cartella di lavoro corrente come allegato e-mail, è necessario configurare il sistema su Outlook. Dopo aver configurato Outlook, fai clic sull'icona Email sul QAT.
Cose da ricordare sulla barra di accesso rapido in Excel
- In base alle esigenze dell'utente possiamo personalizzare il QAT.
- Possiamo aggiungere componenti aggiuntivi di Excel a QAT.
- Per poter inviare un sistema di posta elettronica, è necessario configurare l'e-mail di Outlook.
- La maggior parte delle funzionalità di QAT ha tasti di scelta rapida.
Articoli consigliati
Questa è stata una guida alla barra di accesso rapido in Excel. Qui discutiamo come utilizzare la barra di accesso rapido in Excel insieme a passaggi pratici e modello Excel scaricabile. Puoi anche consultare i nostri altri articoli suggeriti:
- Come utilizzare il formato automatico in Excel?
- Calcolo del valore utilizzando la formula CAGR
- Guida alla funzione AGGREGATO
- Esempi di barra di scorrimento in Excel