In questo tutorial, impareremo tutto sulla nuova funzione Liquify Face-Aware di Photoshop CC, che offre potenti funzionalità di rilevamento del volto al filtro Liquify, permettendoci di rimodellare o distorcere facilmente gli occhi, il naso, la bocca e altri caratteristiche facciali!
Face-Aware Liquify è stato aggiunto per la prima volta a Photoshop CC come parte degli aggiornamenti di Creative Cloud di giugno 2016 che, se si tiene il punteggio, hanno portato Photoshop CC alla versione 2015.5. Per usarlo, devi eseguire Photoshop CC e assicurati che la tua copia sia aggiornata.
Ci sono due parti principali di questa nuova aggiunta al filtro Liquify. Innanzitutto, abbiamo i nuovi cursori Face-Aware Liquify che rendono il rimodellamento di un viso sia semplice che intuitivo. Ci sono cursori per regolare le dimensioni, l'angolazione e la distanza degli occhi. Altri cursori per regolare l'altezza e la larghezza del naso. Ancora più cursori per rimodellare la bocca (incluso il sorriso di una persona) e ancora di più per cose come alzare o abbassare la fronte e il mento, espandere o contrarre la mascella e regolare la larghezza del viso. Come vedremo, tutte queste cose ora possono essere fatte semplicemente trascinando i cursori a sinistra oa destra.
Il filtro Liquify ottiene anche un nuovissimo Face Tool che ci consente di controllare i cursori semplicemente facendo clic e trascinando direttamente sull'immagine stessa. Lo strumento Face ci consente persino di fare cose che non possiamo fare con i cursori, come regolare le guance, riposizionare il naso e persino spostare gli occhi di una persona in diverse direzioni!
Una volta coperto tutto ciò che c'è da sapere sull'uso di Face-Aware Liquify, finiremo il tutorial imparando come usarlo non solo con una foto di una singola persona, ma anche con scatti di gruppo e come possiamo passa facilmente tra più volti in una foto per selezionare solo quello di cui abbiamo bisogno. C'è molto da coprire, quindi cominciamo!
Ecco un'immagine che ho aperto sul mio schermo. L'ho scaricato da Adobe Stock, ma puoi seguire facilmente qualsiasi foto di ritratto:
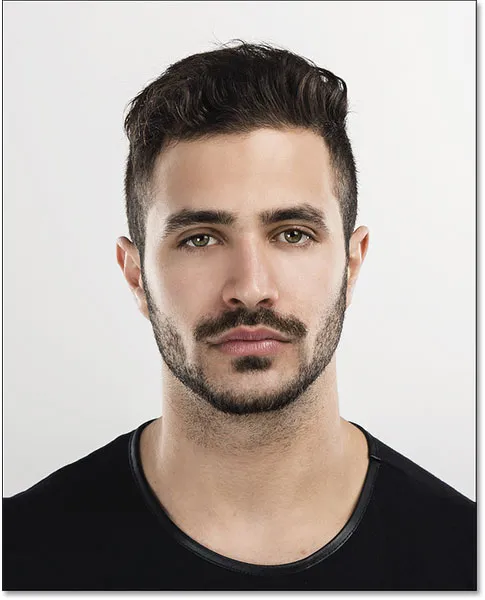
L'immagine originale
Applicazione di Liquify come filtro intelligente
Se guardiamo nel mio pannello Livelli, vediamo l'immagine seduta sul livello Sfondo:
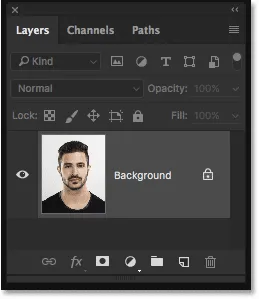
Il pannello Livelli che mostra la foto sul livello Sfondo.
Tra un momento, applicherò il filtro Liquify alla mia immagine. Ma se applichiamo un filtro direttamente a un normale livello in Photoshop, il filtro verrà applicato come filtro statico, il che significa che apporteremo modifiche permanenti all'immagine. Un modo migliore di lavorare è mantenere le impostazioni del filtro completamente modificabili, e possiamo farlo semplicemente applicando il filtro non a un livello normale ma a un oggetto intelligente .
Per convertire il livello in un oggetto intelligente, fai clic sulla piccola icona del menu nell'angolo in alto a destra del pannello Livelli:
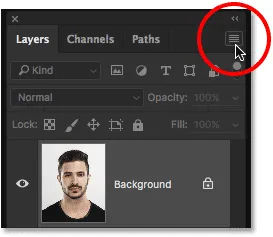
Facendo clic sull'icona del menu del pannello Livelli.
Quindi scegli Converti in oggetto avanzato dal menu visualizzato:

Selezionando "Converti in oggetto intelligente" dall'elenco.
Sembra che non sia successo nulla all'immagine, ma se guardiamo di nuovo nel pannello Livelli, ora vediamo l' icona di un oggetto intelligente in basso a destra nell'anteprima dell'anteprima . Questa icona ci dice che il layer è stato infatti convertito in un oggetto intelligente:
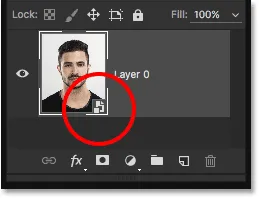
La nuova icona Smart Object.
Ora che abbiamo convertito il livello in un oggetto intelligente, qualsiasi filtro che applichiamo ad esso verrà automaticamente convertito in un filtro intelligente non distruttivo, il che significa che l'effetto rimarrà completamente modificabile anche dopo l'applicazione del filtro. Per applicare il filtro Liquify, vai al menu Filtro nella barra dei menu nella parte superiore dello schermo e scegli Liquify :
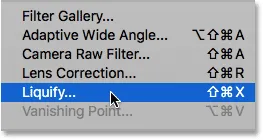
Andare su Filtro> Liquifica.
Questo apre la finestra di dialogo del filtro Liquify, che è composta dall'area dell'immagine principale al centro, una barra degli strumenti a sinistra e un intero gruppo di opzioni nel pannello Proprietà lungo la destra. Non tratteremo tutto ciò che c'è da sapere sul filtro Liquify qui. Invece, ci concentreremo in particolare sulle nuove funzionalità di Face-Aware Liquify:
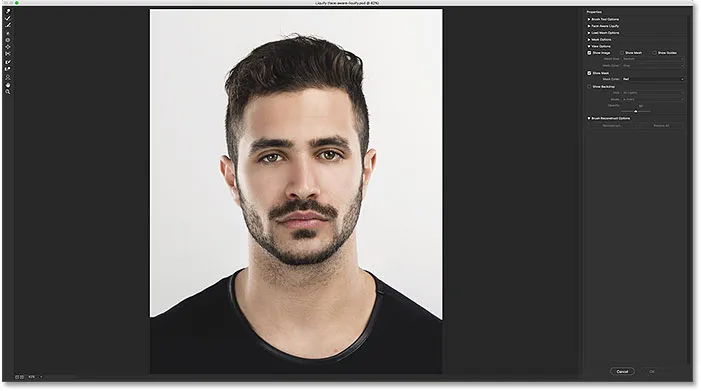
La finestra di dialogo del filtro Liquify in Photoshop CC.
I cursori Face-Aware Liquify
Come accennato in precedenza, ci sono due nuove aggiunte al filtro Liquify in Photoshop CC 2015.5; un nuovo strumento volto situato nella barra degli strumenti e un nuovo set di cursori per controllare diverse aree del volto di una persona. Inizieremo con i cursori che si trovano nella nuova sezione di Face-Aware Liquify del pannello Proprietà sulla destra:
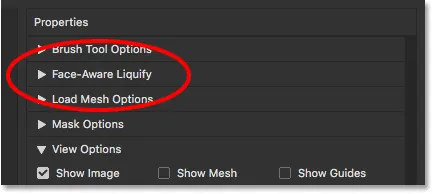
La nuova sezione di Face-Aware Liquify.
Al momento (almeno per me), la sezione è chiusa. Per aprirlo, fai clic sul triangolo a sinistra del suo nome:
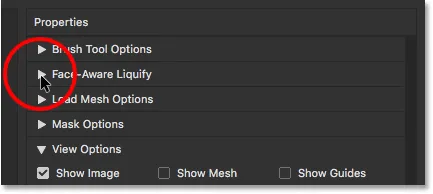
Twirling apre la sezione Liquify Face-Aware.
Quando si apre la sezione di Face-Aware Liquify, troviamo quattro categorie principali, ciascuna indirizzata a una diversa area del viso. Partendo dall'alto, abbiamo gli Occhi, seguiti dal Naso, quindi dalla Bocca e quindi dalla forma complessiva del viso :
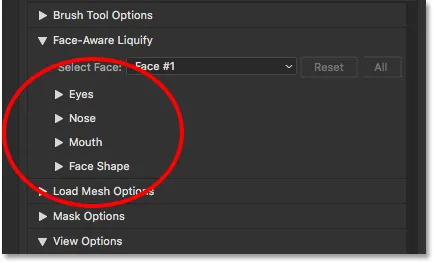
Categorie di occhi, naso, bocca e forma del viso.
occhi
Cominciamo con gli occhi. Aprirò la categoria Occhi facendo clic sul triangolo a sinistra del suo nome. È possibile fare nuovamente clic sullo stesso triangolo in un secondo momento se è necessario chiudere una categoria per risparmiare spazio sullo schermo. Qui troviamo una serie di cursori, ognuno dei quali controlla una diversa proprietà degli occhi. Sempre dall'alto, abbiamo Dimensione, Altezza, Larghezza, Inclinazione e Distanza . Per impostazione predefinita, i dispositivi di scorrimento sono tutti impostati su un valore di 0 al centro, il che significa che attualmente non hanno alcun effetto sull'immagine:
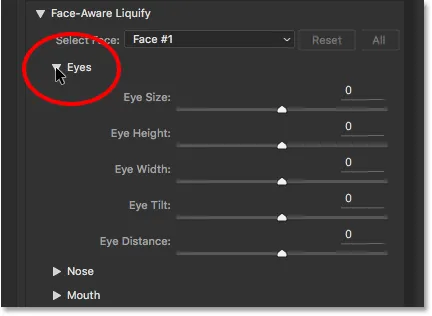
I cinque cursori per gli occhi (dimensioni, altezza, larghezza, inclinazione e distanza).
Tutti i dispositivi di scorrimento nella sezione Liquify consapevole del volto, non solo per gli occhi ma anche per il naso, la bocca e la forma del viso, condividono lo stesso intervallo di valori. Possiamo trascinarli verso destra fino a un valore massimo di 100 oppure trascinarli verso sinistra su un valore massimo di -100 . Trascinando un dispositivo di scorrimento al centro, lo si reimposterà su 0 . Ovviamente, ogni cursore controlla un aspetto diverso del viso, quindi vediamo cosa fa ciascuno.
Dimensione degli occhi
Il cursore Dimensione occhi aumenta o diminuisce la dimensione complessiva degli occhi. Se trasciniamo il cursore verso destra, allarghiamo gli occhi:
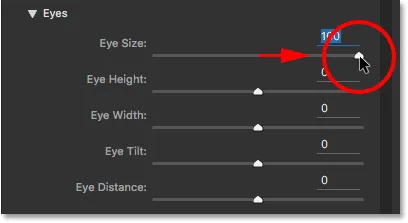
Trascinando il cursore Dimensione occhi a destra.
E se trasciniamo lo stesso cursore verso sinistra, riduciamo gli occhi:
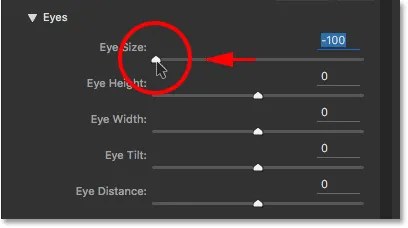
Trascinando il cursore Dimensione occhi a sinistra.
Ecco un confronto che mostra l'effetto che ogni impostazione ha sull'immagine. Userò un confronto simile per ciascuno dei cursori mentre procediamo. L'immagine al centro mostra il cursore nella sua posizione centrale predefinita (con un valore di 0, dove non ha alcun effetto). La versione a sinistra mostra il risultato del dispositivo di scorrimento quando viene trascinato completamente a sinistra (fino al valore massimo di -100). L'immagine a destra mostra l'effetto con il cursore trascinato fino a … hai indovinato, a destra (al suo valore massimo di +100). Quindi, immagine a sinistra = cursore a sinistra; immagine centrale = centro del cursore; immagine destra = cursore a destra.
Ovviamente, non è necessario trascinare i cursori fino ai valori massimi. Valori più bassi ti daranno risultati più sottili. È più semplice per noi vedere l'effetto con le impostazioni massime, quindi è quello che userò:
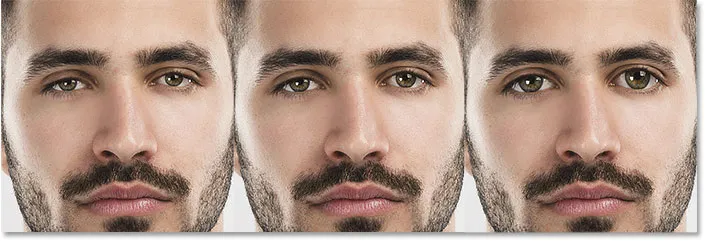
Dimensione occhi = -100 (a sinistra); Dimensione occhi = 0 (centro); Dimensione occhi = +100 (a destra).
Altezza degli occhi
Il cursore Altezza occhi espande o contrae gli occhi verticalmente. Trascina il cursore verso destra per espanderne l'altezza o verso sinistra per contrarlo. Ancora una volta, ecco un confronto dell'effetto, con l'immagine a sinistra che mostra il risultato del dispositivo di scorrimento trascinato completamente a sinistra a -100, l'immagine al centro che mostra il dispositivo di scorrimento nella posizione centrale a 0 e l'immagine a destra che mostra cosa succede con il cursore trascinato completamente a destra a +100:
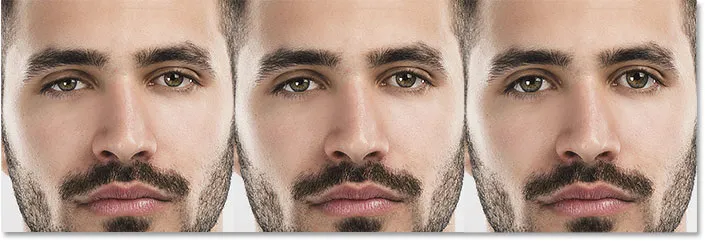
Altezza degli occhi = -100 (a sinistra); Altezza degli occhi = 0 (al centro); Altezza degli occhi = +100 (a destra).
Larghezza degli occhi
Il cursore Larghezza dell'occhio espande o contrae gli occhi in orizzontale. Il trascinamento a destra espande la loro larghezza, mentre il trascinamento a sinistra lo contrae. Notando che procediamo, alcuni dei cursori ci danno risultati più sottili di altri, anche con le loro impostazioni massime:

Larghezza dell'occhio = -100 (a sinistra); Larghezza dell'occhio = 0 (centro); Larghezza dell'occhio = +100 (a destra).
Eye Tilt
Il cursore Eye Tilt regola l'angolazione degli occhi. Trascinando verso destra inclina gli occhi verso il basso e verso l'interno, mentre trascinando verso sinistra li inclina nella direzione opposta, facendoli sembrare più "cadenti":

Eye Tilt = -100 (a sinistra); Eye Tilt = 0 (al centro); Eye Tilt = +100 (a destra).
Distanza degli occhi
Il dispositivo di scorrimento Distanza occhio regola la quantità di spazio tra gli occhi. Trascina verso destra per allontanare gli occhi, oppure verso sinistra per avvicinarli:

Distanza dell'occhio = -100 (a sinistra); Distanza dell'occhio = 0 (centro); Distanza dell'occhio = +100 (a destra).
Naso
Successivamente, abbiamo la categoria Naso con solo due cursori, Altezza naso e Larghezza naso :
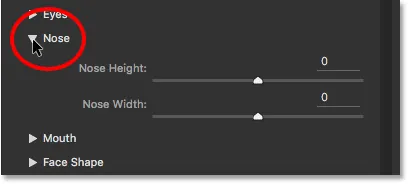
I due cursori per la regolazione del naso (altezza e larghezza).
Altezza del naso
Entrambi questi cursori sono piuttosto semplici. Il cursore Altezza naso regola la lunghezza del naso. Trascina il cursore verso destra per accorciarlo o verso sinistra per allungarlo:
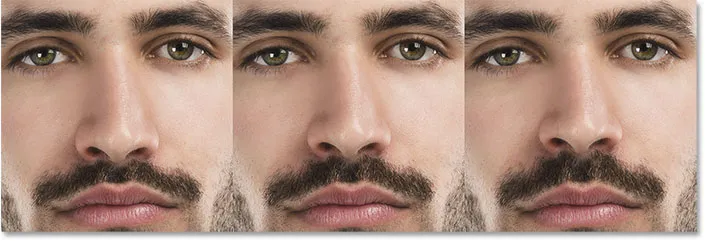
Altezza del naso = -100 (a sinistra); Altezza del naso = 0 (al centro); Altezza del naso = +100 (a destra).
Larghezza del naso
Il cursore Larghezza naso espande o contrae la larghezza del naso. Il trascinamento a destra rende il naso più sottile, mentre il trascinamento a sinistra lo rende più spesso:
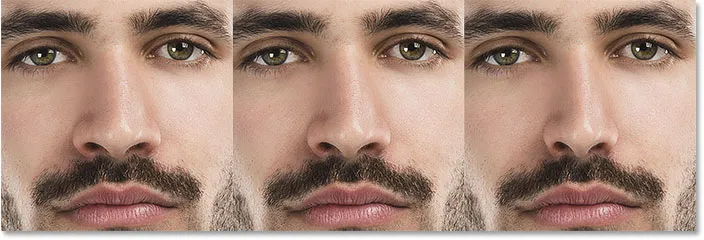
Larghezza del naso = -100 (a sinistra); Larghezza naso = 0 (centro); Larghezza naso = +100 (destra).
Bocca
Successivamente, aprirò la categoria Bocca, dove troviamo i cursori per regolare il Sorriso (ne parleremo in un momento), il Labbro superiore, il Labbro inferiore, l' altezza della bocca e la larghezza della bocca :
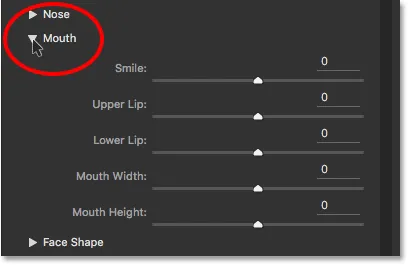
I cinque cursori per la bocca (sorriso, labbro superiore, labbro inferiore, larghezza della bocca, altezza della bocca).
Sorridi
Uno dei dispositivi di scorrimento più interessanti nella sezione Liquify consapevole del volto è Sorriso, che aumenta o diminuisce la curva della bocca della persona. Per aumentarlo, tirando fuori un altro sorriso, trascina il cursore verso destra. Per ridurre la curva e aggiungere più cipiglio, trascina a sinistra:
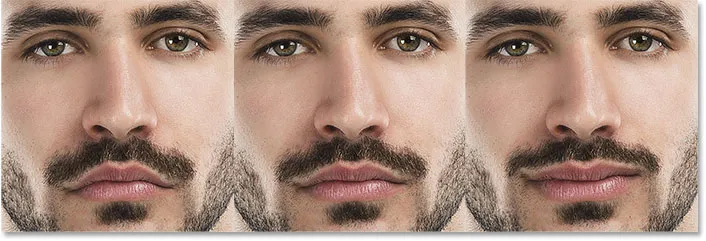
Sorriso = -100 (a sinistra); Sorriso = 0 (al centro); Sorriso = +100 (a destra).
Labbro superiore
Utilizzare il cursore Labbro superiore per regolare lo spessore del labbro superiore. Il trascinamento a destra lo rende più spesso, mentre il trascinamento a sinistra lo rende più sottile:
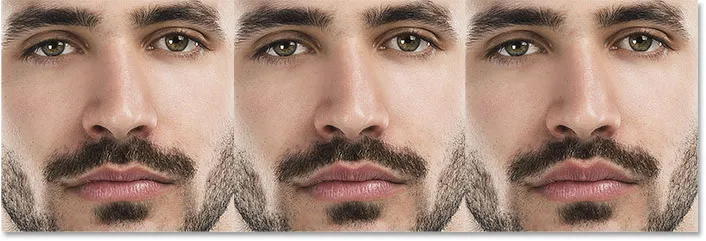
Labbro superiore = -100 (a sinistra); Labbro superiore = 0 (centro); Labbro superiore = +100 (a destra).
Labbro inferiore
Il cursore Labbro inferiore fa la stessa cosa ma per il labbro inferiore e funziona nella direzione opposta. Trascinando a destra, il labbro inferiore si assottiglia. Per renderlo più spesso, trascina a sinistra:
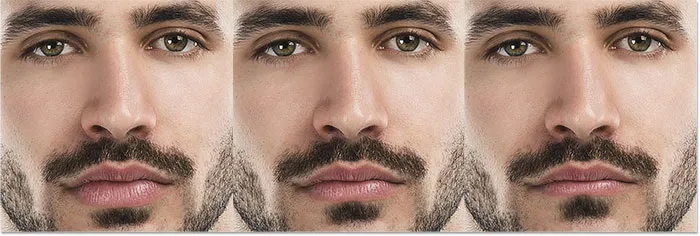
Labbro inferiore = -100 (a sinistra); Labbro inferiore = 0 (centro); Labbro inferiore = +100 (a destra).
Larghezza della bocca
Il cursore Larghezza bocca espande o contrae la bocca orizzontalmente, facendola apparire più ampia (trascinando verso destra) o più stretta (trascinando verso sinistra):
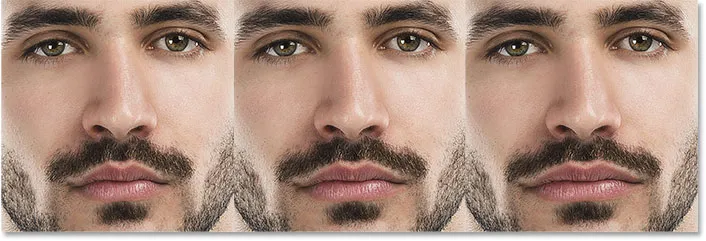
Larghezza della bocca = -100 (a sinistra); Larghezza della bocca = 0 (al centro); Larghezza della bocca = +100 (a destra).
Altezza della bocca
Il cursore Altezza bocca espande la bocca verticalmente trascinandola verso destra e la contrae verticalmente trascinandola verso sinistra. Tieni d'occhio questo, tuttavia, poiché trascinare troppo a destra a volte può allungare le labbra troppo lontano e causare strani schemi o artefatti:
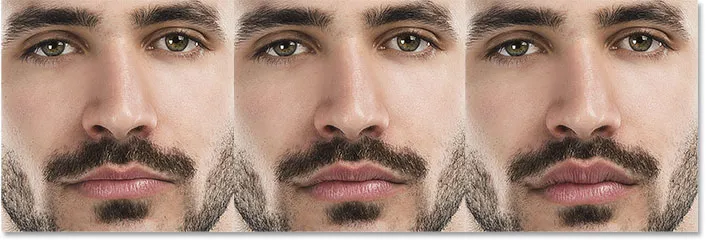
Altezza della bocca = -100 (a sinistra); Altezza della bocca = 0 (al centro); Altezza della bocca = +100 (a destra).
Forma del viso
L'ultima (ma non meno importante) delle quattro categorie Liquify consapevoli del volto è la forma del viso, con cursori per la regolazione della fronte, dell'altezza del mento, della mascella e della larghezza del viso . Di tutti i dispositivi di scorrimento nella sezione Liquify Face-Aware, i dispositivi di scorrimento Face Shape ci offrono alcuni dei risultati più drammatici:

I quattro cursori per la forma del viso (fronte, altezza mento, mascella e larghezza del viso).
Fronte
Il dispositivo di scorrimento Fronte solleva o abbassa la fronte. Trascina verso destra per far risaltare di più la fronte (e alza il QI della persona), oppure trascina verso sinistra per abbassarla, ma dai loro una linea sottile più impressionante:
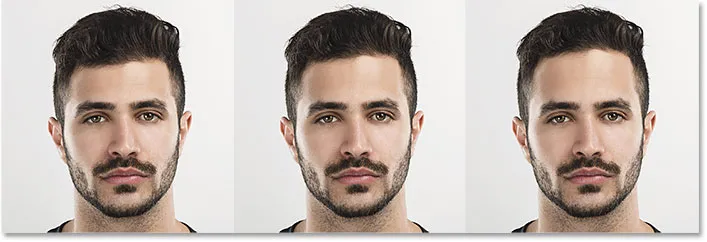
Fronte = -100 (a sinistra); Fronte = 0 (al centro); Fronte = +100 (a destra).
Altezza del mento
Il cursore Altezza mento solleva (trascina a destra) o abbassa (trascina a sinistra) il mento:

Altezza mento = -100 (sinistra); Altezza mento = 0 (centro); Altezza del mento = +100 (a destra).
mascella
Utilizzare il dispositivo di scorrimento della mascella per espandere o contrarre la mascella. Trascinando a destra lo si allarga; il trascinamento a sinistra lo rende più stretto:

Mascella = -100 (a sinistra); Mascella = 0 (centro); Mascella = +100 (a destra).
Larghezza del viso
Infine, il dispositivo di scorrimento Larghezza faccia espande o contrae la larghezza complessiva della faccia. Trascina verso destra per allargare la faccia o verso sinistra per schiacciarla verso l'interno:
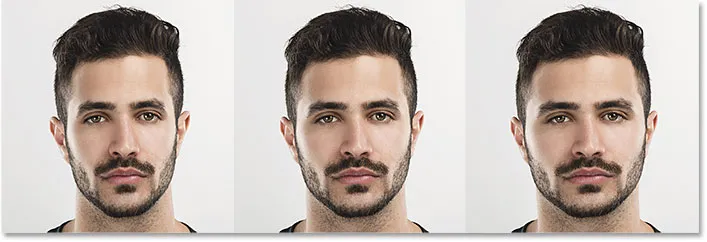
Larghezza faccia = -100 (sinistra); Larghezza faccia = 0 (centro); Larghezza faccia = +100 (destra).
Prima e dopo
Lo scopo principale dei cursori Face-Aware Liquify è correggere le distorsioni indesiderate in un'immagine che fanno apparire qualcuno diverso da come appaiono nella vita reale. Ma i cursori possono essere usati altrettanto facilmente per far apparire una persona come qualcun altro!
Ecco ancora una volta la mia immagine originale a sinistra. Sulla destra è la stessa persona (o almeno, era la stessa persona) dopo essersi divertito con i cursori:
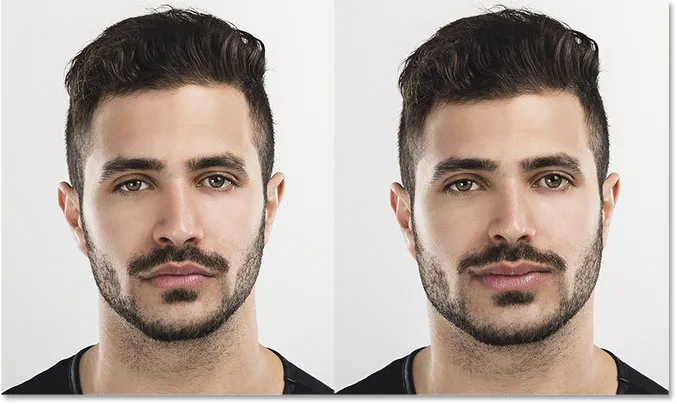
Un confronto prima (a sinistra) e dopo (a destra).
Ripristino dei cursori
Per ripristinare rapidamente tutti i dispositivi di scorrimento su 0, fare clic sul pulsante Ripristina . Ciò ripristinerà istantaneamente il viso al suo stato originale:
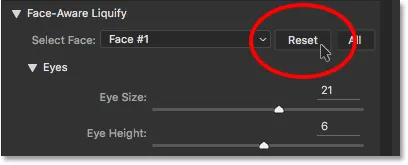
Facendo clic sul pulsante Reimposta.
Lo strumento viso
L'altra nuova funzionalità di Face-Aware Liquify è lo strumento Face che si trova nella barra degli strumenti a sinistra della finestra di dialogo. Puoi anche selezionare lo strumento Face premendo la lettera A sulla tastiera:
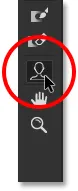
Selezione dello strumento viso.
Quando selezioniamo lo strumento Face, Photoshop disegna un contorno sottile su entrambi i lati del viso rilevato. Il contorno appare anche quando c'è solo una persona nella foto, ma come vedremo più avanti, è davvero più utile quando si lavora su foto di più persone, poiché i contorni ci dicono quali volti Photoshop è stato in grado di rilevare (e quali mancava):
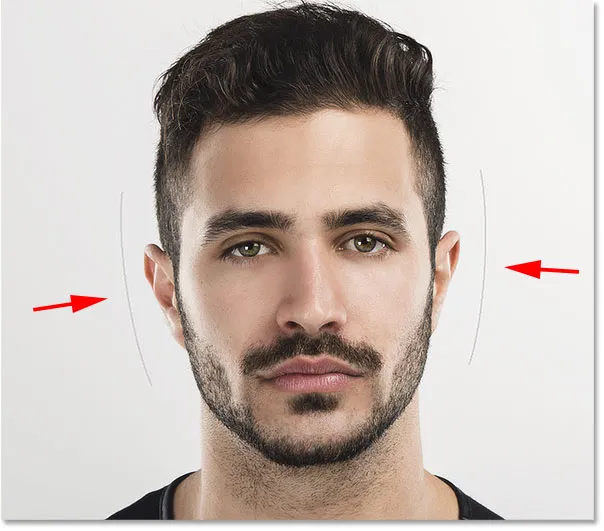
Photoshop delinea il volto mirato, anche quando è l' unico volto.
Il motivo per cui abbiamo appreso i dispositivi di scorrimento prima di guardare lo strumento Face è che lo strumento Face ci offre davvero un altro modo per regolare i cursori. La differenza è, piuttosto che trascinare i cursori stessi, lo strumento Face ci consente di fare clic e trascinare direttamente sull'immagine.
Se passo lo strumento Viso su uno degli occhi, ad esempio, vengono visualizzate diverse maniglie . Ce n'è uno rotondo sopra e sotto l'occhio, un altro rotondo sul lato, uno a forma di diamante nell'angolo superiore e una linea curva punteggiata lungo il bordo esterno. Maniglie simili apparirebbero se passassi sopra l'altro occhio:
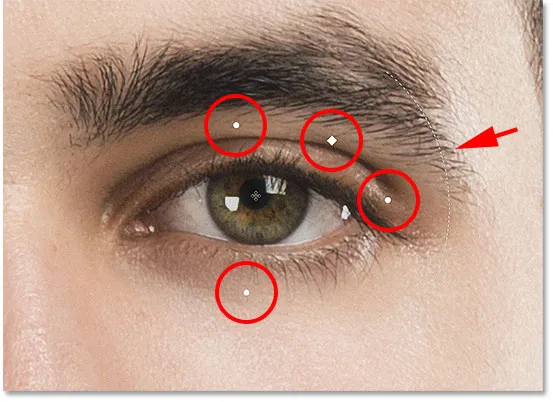
Le maniglie appaiono intorno all'occhio quando ci si passa sopra con lo strumento Face.
Ogni handle è collegato a uno dei cursori e il trascinamento di un handle ha lo stesso effetto del trascinamento del cursore. Le maniglie rotonde sopra e sotto l'occhio sono collegate al cursore Altezza occhio . Trascinando uno dei due si regola l'altezza degli occhi (gli occhi verranno regolati insieme indipendentemente dall'occhio scelto) e vedrai il cursore Altezza occhi nel pannello Proprietà che si sposta insieme a te mentre trascini. Per rendere più facile vedere cosa stai facendo, le maniglie svaniscono non appena inizi a trascinare, motivo per cui non sono visibili nello screenshot:
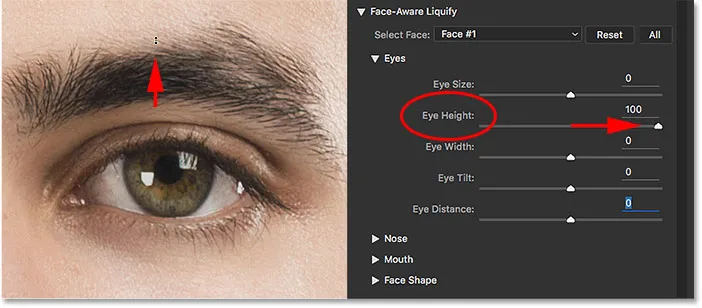
Trascinando la maniglia Altezza degli occhi si sposta il cursore Altezza degli occhi.
La maniglia rotonda sul lato è collegata al cursore Larghezza dell'occhio . La maniglia a forma di diamante nell'angolo superiore controlla il cursore Dimensione occhi . E se facciamo clic e trasciniamo sulla linea tratteggiata curva lungo il bordo esterno, spostiamo il cursore Eye Tilt . Se hai abilitato Tool Tips nelle Preferenze di Photoshop, puoi spostare il cursore su ogni maniglia e apparirà il nome del suo cursore corrispondente. L'unico dispositivo di scorrimento a cui non è associata una maniglia è Eye Distance.
Qui, sto facendo clic e trascinando verso il basso sulla maniglia Eye Tilt (la linea tratteggiata curva), e non solo sto cambiando l'angolazione degli occhi, ma possiamo vedere che il cursore Eye Tilt si è spostato con me. Se fai clic e trascini accidentalmente la maniglia sbagliata, premi semplicemente Ctrl + Z (Win) / Comando + Z (Mac) sulla tastiera per annullare:
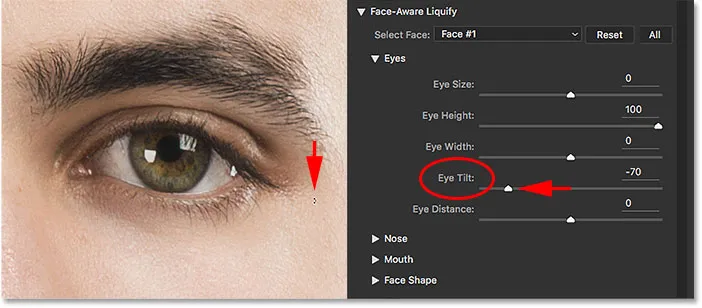
Trascinando la maniglia Eye Tilt si sposta il cursore Eye Tilt.
Maniglie simili appariranno quando posizioniamo lo strumento Face sul naso. La maniglia nella parte inferiore è collegata al cursore Altezza naso, mentre le maniglie su entrambi i lati controllano il cursore Larghezza naso :

Le maniglie Larghezza naso (sinistra e destra) e Altezza naso (in basso).
Passando lo strumento viso sopra la bocca vengono visualizzate le maniglie per regolare le varie proprietà della bocca. Trascina una delle maniglie rotonde sui lati per regolare la larghezza della bocca . Le linee tratteggiate curve lungo i bordi sinistro e destro controllano l'angolo del sorriso . Solleva o abbassa il labbro superiore trascinando la linea curva direttamente sopra di essa, oppure il labbro inferiore trascinando la linea curva sotto di essa. Il cursore Altezza bocca non ha una maniglia corrispondente, quindi per quello, dovrai trascinare il cursore stesso:

I vari handle della proprietà Mouth.
Infine, quando posizioniamo lo strumento Face più vicino a un bordo della faccia, vediamo varie maniglie per regolare le proprietà della forma del viso . La maniglia in alto alza o abbassa la fronte, mentre la maniglia in basso alza o abbassa l' altezza del mento . Le due maniglie su entrambi i lati espandono o contraggono la larghezza del viso e le maniglie negli angoli inferiori regolano la mascella :
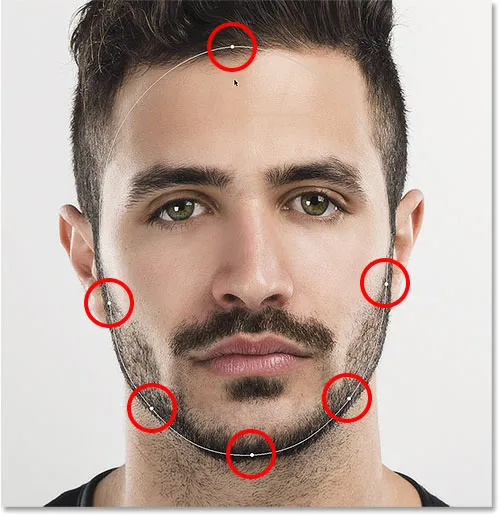
Le maniglie a forma di faccia.
Qui, sto trascinando la maniglia Larghezza faccia a destra per allargare la faccia e vediamo anche il cursore Larghezza faccia nel pannello Proprietà:
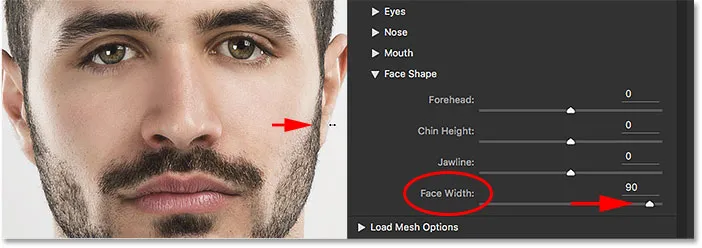
Un altro esempio di come le maniglie e i cursori sono collegati insieme.
Altre regolazioni dello strumento viso
Il vero vantaggio dello strumento Face è che, oltre a poter regolare i cursori trascinando direttamente sull'immagine, si aprono anche aree aggiuntive che possiamo regolare; aree che non sono accessibili con i cursori. Ma è anche qui che le cose possono diventare strane abbastanza rapidamente.
Ad esempio, se passiamo il puntatore direttamente sull'occhio, notiamo che il cursore si trasforma in una freccia direzionale a quattro punti:
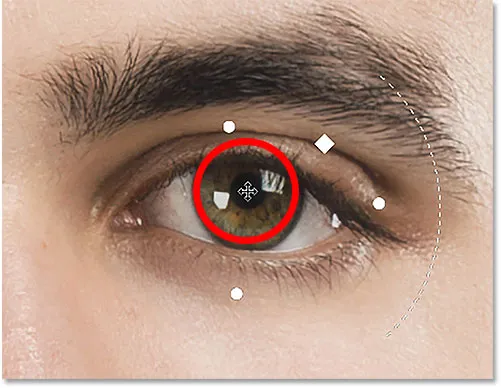
Passando il mouse su determinate aree, il cursore dello strumento volto viene trasformato in una freccia direzionale.
Ogni volta che vediamo questa freccia direzionale, significa che possiamo fare clic sull'area e trascinarla liberamente in qualsiasi direzione. In questo caso, significa che possiamo spostare l'occhio. Ma a differenza dei cursori che regolano entrambi gli occhi contemporaneamente, lo strumento Face in realtà ci consente di trascinare entrambi gli occhi separatamente l'uno dall'altro, in qualsiasi direzione:
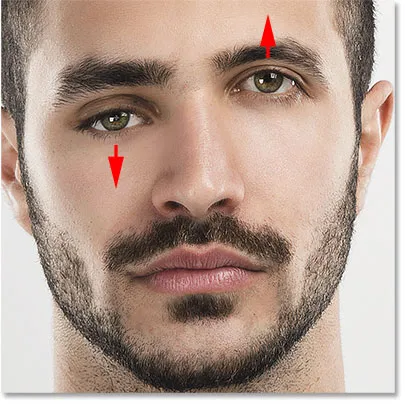
Trascinando un occhio in alto e l'altro in basso, solo perché possiamo.
Lo stesso cursore direzionale appare quando posizioniamo il Face Tool sul naso, il che significa che possiamo fare clic e trascinare il naso in qualsiasi direzione. Qui, l'ho trascinato verso il basso e verso destra:
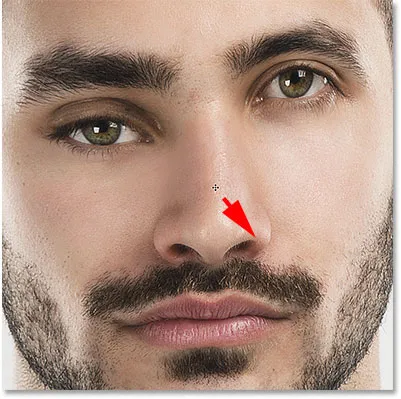
Trascinare il naso con lo strumento Face. Avere un bell'aspetto.
Vedrai anche il cursore direzionale quando passi sopra la guancia sinistra e destra, la bocca e il mento, ognuno dei quali può essere rimodellato liberamente:
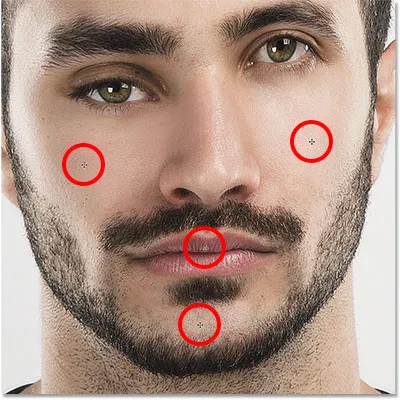
Le guance, la bocca e il mento possono essere spostati proprio come gli occhi e il naso.
Se utilizzato per regolazioni sottili, lo strumento Face può fare miracoli. Ma può anche sfuggire di mano abbastanza rapidamente, come vediamo in questo confronto prima (a sinistra) e dopo (a destra):
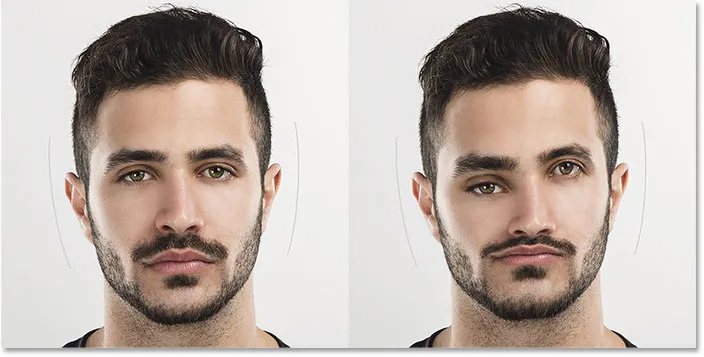
Come impressionare assolutamente nessuno con Face-Aware Liquify.
Ci sono alcune cose che puoi fare se le cose iniziano a andare male. Per annullare l'ultimo passaggio, premi Ctrl + Z (Win) / Command + Z (Mac) sulla tastiera. Per annullare più passaggi uno alla volta, premi ripetutamente Ctrl + Alt + Z (Win) / Comando + Alt + Z (Mac). Oppure, come abbiamo appreso in precedenza, è possibile ripristinare istantaneamente la faccia allo stato originale facendo clic sul pulsante Ripristina sopra i dispositivi di scorrimento nel pannello Proprietà:
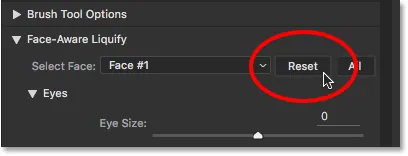
Facendo clic sul pulsante Reimposta.
Applicazione delle tue impostazioni
Quando sei soddisfatto dei risultati, fai clic su OK per confermare le impostazioni e chiudere il filtro Liquify:
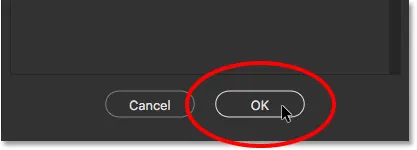
Fare clic sul pulsante OK.
Modifica delle tue impostazioni
All'inizio del tutorial, prima ancora di applicare il filtro Liquify, abbiamo prima convertito la nostra immagine in un oggetto intelligente. Lo abbiamo fatto in modo da poter applicare Liquify come Smart Filter modificabile. Ora che abbiamo applicato le nostre impostazioni e chiuso la finestra di dialogo Liquify, se guardiamo nel pannello Livelli, vediamo Liquify elencato come Filtro intelligente sotto l'immagine.
Se dobbiamo apportare ulteriori modifiche, tutto ciò che dobbiamo fare è fare doppio clic direttamente sul nome del filtro:
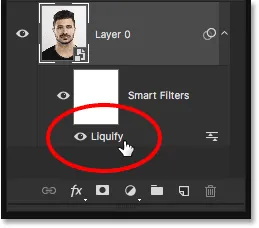
Fare doppio clic su Liquify Smart Filter nel pannello Livelli.
Ciò riapre il filtro Liquify con tutte le impostazioni correnti, consentendoti di apportare facilmente qualsiasi modifica ti serva:
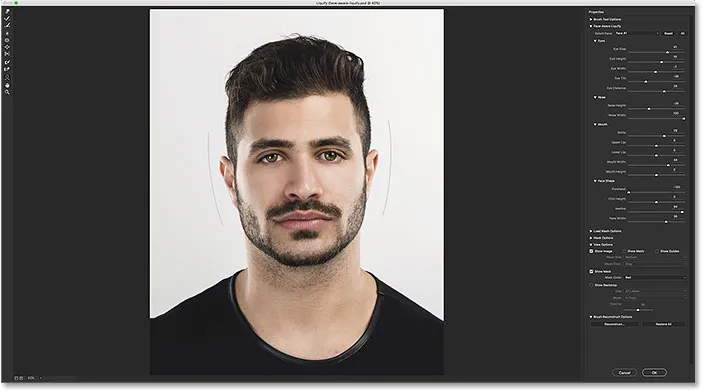
Modifica delle impostazioni Face-Consapevole di Liquify grazie alla potenza degli Smart Filter.
Lavorare con gli scatti di gruppo
A questo punto, abbiamo coperto tutto ciò che dobbiamo sapere sull'uso della nuova funzione Face-Aware Liquify in Photoshop. Abbiamo imparato come regolare gli occhi, il naso, la bocca e la forma complessiva del viso usando i vari cursori nel pannello Proprietà. Abbiamo anche imparato come regolare gli stessi cursori facendo clic e trascinando direttamente sull'immagine con lo strumento Face e come possiamo usare lo strumento Face per spostare e rimodellare liberamente anche altre aree.
Fino ad ora, abbiamo utilizzato un'immagine di una sola persona, ma Face-Aware Liquify funziona anche con foto di due o più persone. Ecco una foto di gruppo che ho scaricato da Adobe Stock:

Face-Aware Liquify funziona altrettanto bene con le foto di gruppo.
Non appena apriamo una foto come questa nel filtro Liquify, Photoshop la analizza alla ricerca di volti. Quindi disegna quei contorni sottili che abbiamo visto prima intorno a ogni viso che rileva (per vedere i contorni è necessario selezionare lo strumento Face). Nota che se la testa di qualcuno viene girata troppo lateralmente, o se si trovano in una sorta di strana angolazione, Photoshop potrebbe non essere in grado di rilevare il loro volto, nel qual caso non vedrai i contorni attorno ad essa. Con questa immagine, tuttavia, non ha avuto problemi con nessuno:

Photoshop disegna contorni attorno a ciascun volto rilevato nella foto.
Per passare da una faccia all'altra, utilizza il menu a discesa Seleziona faccia sopra i cursori (direttamente a sinistra del pulsante Ripristina). Seleziona volto è disponibile solo quando viene rilevato più di un volto:

L'opzione Seleziona volto.
Photoshop elenca i volti da sinistra a destra, quindi la persona all'estrema sinistra della foto sarebbe Face # 1. La persona direttamente alla loro destra sarebbe Face # 2, e così via. Nel mio caso, ci sono cinque persone nella foto, quindi vedo cinque volti tra cui scegliere nell'elenco:
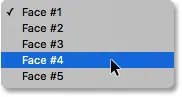
Cinque persone nella foto, cinque volti nella lista.
Oppure, un modo ancora più veloce per selezionare la faccia di cui hai bisogno è semplicemente fare clic su di essa con lo strumento Faccia. Per selezionare la donna nella parte inferiore centrale della foto, ad esempio, tutto ciò che dovrei fare è assicurarmi di aver selezionato lo strumento Viso, quindi fare clic sul suo viso:
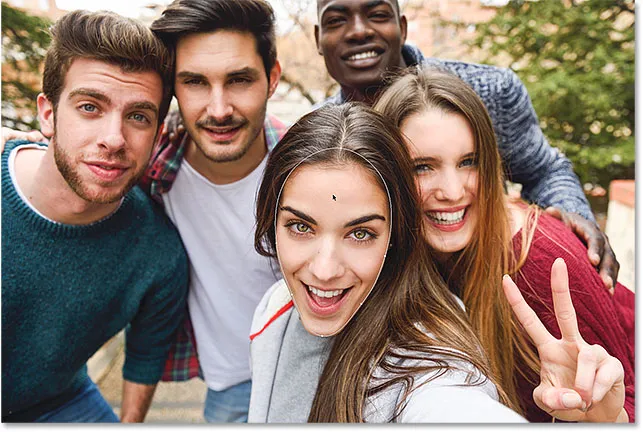
Cliccando sulla donna al centro con lo strumento Face.
Poiché è la terza persona da sinistra, l'opzione Seleziona viso passa automaticamente a Face # 3. Ora posso apportare qualsiasi modifica di cui ho bisogno senza influire sul volto di qualcun altro nell'immagine:
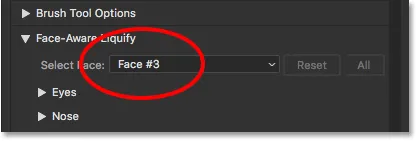
Selezionando la donna al centro facendo clic su di essa con lo strumento Face.
Infine, sappiamo già che possiamo ripristinare istantaneamente una faccia al suo stato originale facendo clic sul pulsante Ripristina sopra i dispositivi di scorrimento. Ma se hai apportato modifiche a più facce e devi annullarle rapidamente tutte in una volta, fai clic sul pulsante Tutte invece:

Fare clic su Ripristina per annullare le modifiche a una singola faccia o Tutto per ripristinare tutte le facce contemporaneamente.
E lì ce l'abbiamo! Questo è il nostro sguardo completo su come usare la nuovissima funzione Face-Aware Liquify, parte degli aggiornamenti di Creative Cloud di giugno 2016 per Photoshop CC! Dai un'occhiata alla nostra sezione Ritocco foto per ulteriori tutorial sulla modifica delle immagini!