Nel tutorial precedente, abbiamo appreso le basi del ritaglio delle immagini in Camera Raw usando lo strumento Ritaglia. In questi tutorial correlati, impareremo un paio di modi in cui Camera Raw può essere utilizzata per raddrizzare un'immagine in modo non distruttivo.
Inizieremo in questo tutorial imparando come ruotare e raddrizzare un'immagine usando lo strumento Ritaglia stesso (insieme a una pratica funzionalità disponibile nel menu dello strumento Ritaglia). Quindi, nel prossimo tutorial, impareremo come combinare lo strumento Ritaglia con lo strumento Raddrizza di Camera Raw per raddrizzare le foto in modo rapido e semplice.
Come per i tutorial precedenti di questa serie di Adobe Camera Raw, esaminerò in modo specifico Camera Raw 8, parte di Photoshop CC (Creative Cloud) e disponibile come aggiornamento gratuito (da Camera Raw 7) per gli utenti di Photoshop CS6 .
Ecco un'immagine che ho aperto in Camera Raw. È solo una foto divertente che ho scattato una sera mentre i miei due cani si sono goduti un momento di relax nel parco. Ora, questi cani non sono il tipo da rimanere fermi a lungo, ed ero così preoccupato di sparare prima che uno (o entrambi) scendessero giù dal campo che non mi rendevo conto di tenere la telecamera inclinata, facendo apparire l'immagine storta. Inoltre, ho dovuto accovacciarmi per ottenere il colpo e, beh, comunque, questa è la mia scusa:
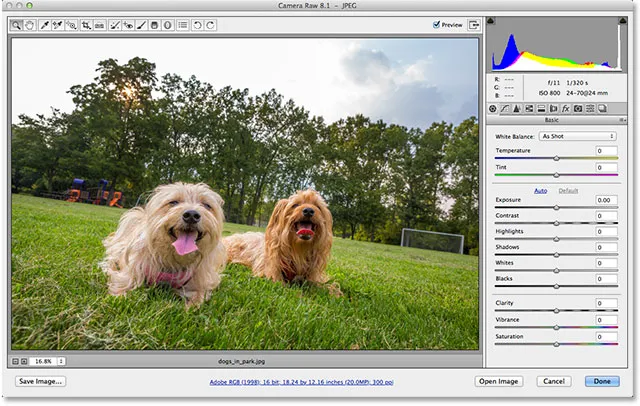
La foto originale (storta).
Fortunatamente, raddrizzare l'immagine in seguito in Camera Raw è facile e, come ho già detto, ci sono un paio di modi per farlo. Il modo in cui vedremo qui è usando lo strumento Ritaglia . Ho coperto lo strumento Ritaglia in dettaglio nel tutorial precedente. Lo strumento Ritaglia si trova nella barra degli strumenti nella parte superiore sinistra della finestra di dialogo Camera Raw:
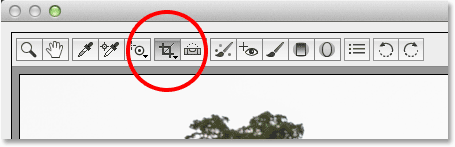
Lo strumento Ritaglia nella barra degli strumenti di Camera Raw.
Puoi semplicemente fare clic sull'icona dello strumento di ritaglio per selezionarlo, ma ho intenzione di fare clic su di esso e tenere premuto il pulsante del mouse per circa un secondo per visualizzare il menu dello strumento di ritaglio in modo da poter selezionare un formato predefinito per il mio ritaglio . Se seleziono Normale in cima all'elenco, sarò in grado di ritagliare l'immagine liberamente in qualsiasi proporzione mi piaccia, ma voglio che la mia immagine finale appaia come un 4x6 standard, quindi selezionerò da 2 a 3 rapporto. Ovviamente, puoi scegliere le proporzioni che preferisci per la tua immagine:
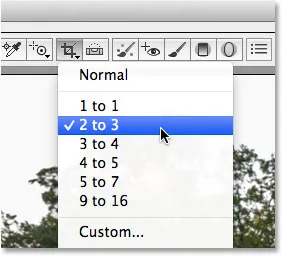
Selezione di un formato predefinito dal menu Strumento di ritaglio.
Con lo strumento Ritaglia e le proporzioni selezionate, farò clic all'interno dell'immagine e trascinerò una casella di ritaglio iniziale. Come abbiamo appreso nel tutorial dello strumento di ritaglio, l'area all'interno della casella di ritaglio è ciò che terrò, mentre tutto ciò che circonda la casella (nell'area grigia) è ciò che verrà ritagliato:

Trascinamento di un bordo di ritaglio iniziale.
Fin qui tutto bene. Ora che abbiamo una casella di ritaglio iniziale, per raddrizzare l'immagine, possiamo semplicemente ruotare la casella. Per ruotarlo, sposta il cursore del mouse ovunque all'esterno della casella di ritaglio (nell'area grigia). Vedrai il tuo cursore trasformarsi in una freccia curva a doppia faccia. Fare clic e con il pulsante del mouse ancora premuto, trascinare il mouse per ruotare la casella. A differenza di come funziona lo strumento Ritaglia in Photoshop CS6 e CC, la rotazione del riquadro di ritaglio in Camera Raw in realtà ruota il riquadro stesso mentre l'immagine rimane bloccata in posizione. In Photoshop, succede il contrario. L'immagine ruota sullo schermo mentre la casella di ritaglio rimane in posizione:
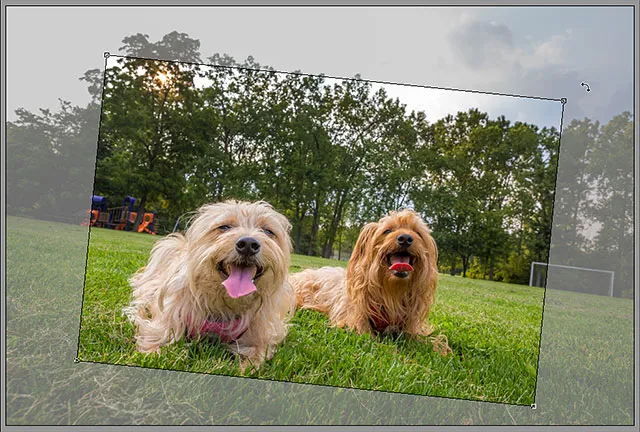
Facendo clic e trascinando all'esterno del riquadro di ritaglio per ruotarlo.
Naturalmente, senza alcun tipo di guida visiva o di spunti per aiutarci, può essere difficile giudicare l'angolazione corretta di cui abbiamo bisogno per raddrizzare l'immagine. Fortunatamente, lo strumento Ritaglia di Camera Raw include una funzione che semplifica notevolmente il raddrizzamento delle cose. Fai clic e tieni premuta l'icona dello strumento Ritaglia nella barra degli strumenti per visualizzare il suo menu, quindi scegli Mostra sovrapposizione dall'elenco:
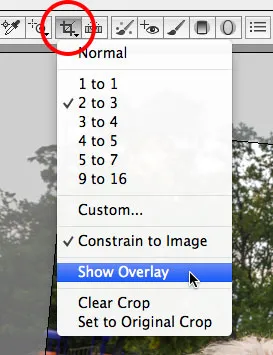
Scegliendo "Mostra sovrapposizione" dal menu Strumento Ritaglia.
Puoi anche fare clic con il pulsante destro del mouse (Win) / Control-clic (Mac) direttamente all'interno dell'immagine stessa per visualizzare lo stesso menu dello strumento di ritaglio e quindi selezionare Mostra overlay :

Fare clic con il pulsante destro del mouse (Win) / Control-clic (Mac) e scegliere "Mostra overlay" funziona.
In entrambi i casi viene visualizzato un overlay di griglia all'interno del riquadro di ritaglio. Inizialmente, l'overlay appare come una griglia 3x3 progettata per aiutarci a comporre la nostra immagine usando la classica Regola dei terzi, che afferma che possiamo aggiungere più interesse alla nostra immagine se posizioniamo il soggetto in uno o vicino a uno dei punti in cui l'orizzontale e le linee della griglia verticale si intersecano:
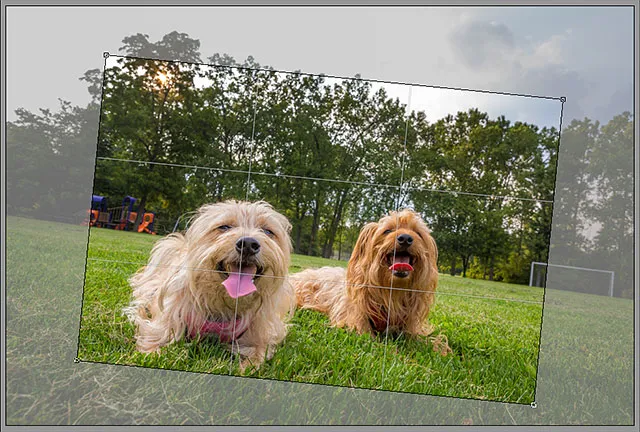
L'opzione Mostra overlay inizialmente mostra una griglia 3x3.
Per il momento non mi preoccuperò della mia composizione perché ciò che mi interessa davvero è raddrizzare l'immagine. Con la sovrapposizione visibile, non appena iniziamo a ruotare nuovamente la casella di ritaglio, la griglia 3x3 si trasforma in una griglia molto più dettagliata progettata per aiutarci a raddrizzare l'immagine. Basta ruotare la casella di ritaglio per allineare le linee della griglia con qualcosa nella foto che dovrebbe essere dritto, sia in verticale che in orizzontale. Con le foto all'aperto, la linea dell'orizzonte è spesso un'ottima scelta per allineare le cose, ma con la mia immagine qui, l'orizzonte non è così dritto come vorrei che fosse (è più una collina erbosa che un orizzonte) quindi userò anche i pali dell'obiettivo all'estrema destra dell'immagine per aiutarmi:

Ruotando la casella di ritaglio per allineare le linee della griglia con qualcosa che dovrebbe essere dritto.
Una volta che hai allineato tutto, puoi quindi ridimensionare la casella di ritaglio secondo necessità facendo clic e trascinando una delle sue maniglie . Dal momento che sto usando un formato predefinito, posso trascinare una delle quattro maniglie d'angolo per ridimensionare la casella. Se stai utilizzando la modalità Normale per ritagliare l'immagine liberamente in qualsiasi formato, troverai le maniglie aggiuntive nella parte superiore, inferiore, sinistra e destra della casella di ritaglio. Noterai che puoi solo ridimensionare la casella entro i limiti dell'immagine stessa, il che può sembrare un po 'confuso quando si lavora su un angolo. Potresti trovare utile spostare e riposizionare la casella di ritaglio, cosa che puoi fare facendo clic in qualsiasi punto all'interno della casella e, tenendo premuto il pulsante del mouse, trascinandolo con il mouse:
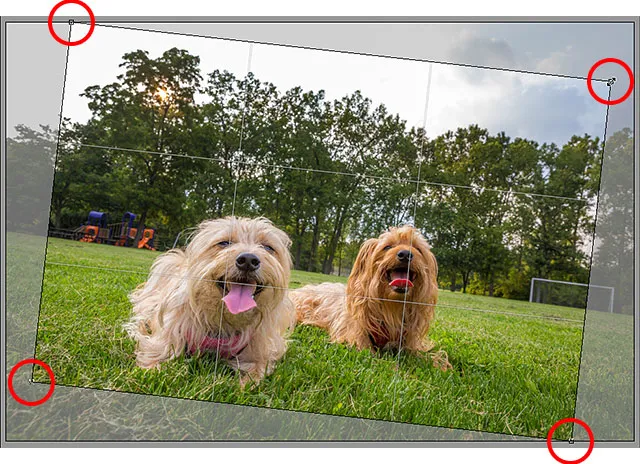
Ridimensionare la casella di ritaglio dopo aver raddrizzato l'immagine.
Dopo aver ruotato e ridimensionato il riquadro di ritaglio, premi Invio (Win) / Return (Mac) sulla tastiera per ritagliare e raddrizzare l'immagine in un colpo solo:
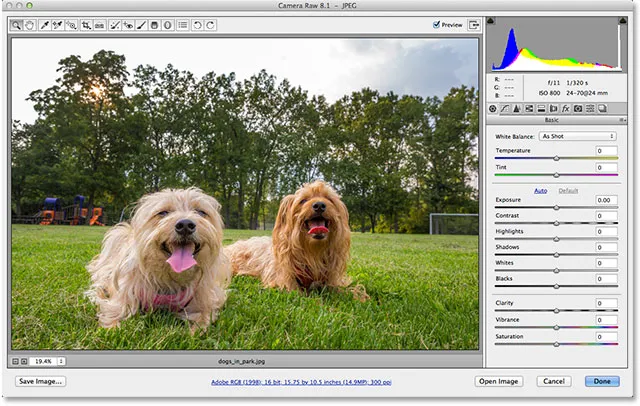
Premi Invio (Win) / Return (Mac) per accettare il ritaglio.
Come per tutto ciò che facciamo in Camera Raw, il ritaglio e il raddrizzamento sono del tutto non distruttivi, il che significa che se decidiamo che non ci piace il ritaglio, o non otteniamo l'angolo di rotazione abbastanza giusto e l'immagine non è ancora diritta, possiamo facilmente tornare indietro e riprovare. Premi semplicemente la lettera C sulla tastiera per selezionare nuovamente lo strumento Ritaglia e la casella di ritaglio riapparirà così come l'hai lasciata. È quindi possibile ruotarlo o ridimensionarlo di nuovo in base alle esigenze. Nel mio caso, l'immagine ora appare diritta, ma penso che proverò un ritaglio più stretto intorno ai miei due soggetti per ridurre e semplificare l'immagine:

Riselezionare lo strumento Ritaglia, quindi ridimensionare il bordo di ritaglio.
Premi Invio (Win) / Return (Mac) sulla tastiera quando hai finito di ritagliare l'immagine:
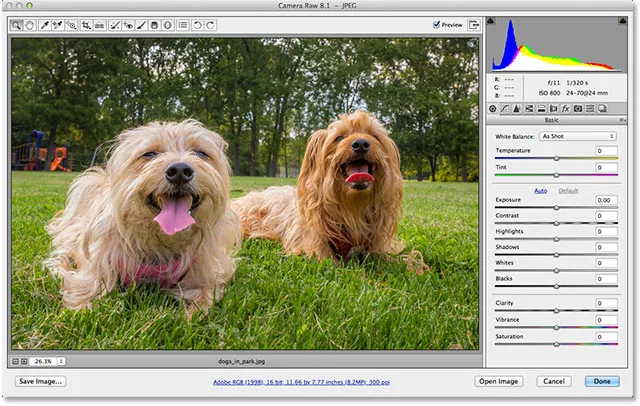
Il risultato finale
E lì ce l'abbiamo! Ecco come ruotare e raddrizzare un'immagine usando lo strumento Ritaglia e l'opzione Mostra sovrapposizione in Adobe Camera Raw 8! Dai un'occhiata alla nostra sezione Ritocco fotografico per ulteriori tutorial sulla modifica delle immagini di Photoshop!