Una delle cose che amo fare nel mio tempo libero è la digitalizzazione di vecchie foto, la scansione sul mio computer in modo da poterle ritoccare in Photoshop, quindi stampare le loro versioni appena ripristinate o semplicemente salvarle su CD o DVD per la conservazione. Ovviamente, senza la mancanza di vecchie foto in giro e una grave carenza di tempo libero, scansionare, ritagliare e raddrizzare ogni immagine individualmente può richiedere troppo tempo.
Fortunatamente, non è necessario farlo grazie a una straordinaria funzione introdotta per la prima volta in Photoshop CS, il comando Ritaglia e raddrizza foto . Con esso, possiamo scansionare più immagini contemporaneamente con il nostro scanner piano, quindi lasciare che Photoshop le ritagli automaticamente, raddrizzandole e aprendo ogni foto per noi in un suo documento separato, il tutto in pochi secondi!
Ecco come funziona. Innanzitutto, posiziona tutte le foto che desideri (o almeno quante ne puoi inserire) sullo scanner, assicurandoti di lasciare uno spazio vuoto attorno a ciascuna in modo che non si sovrappongano. Photoshop non è in grado di scansionare effettivamente le immagini, quindi dovrai utilizzare il software fornito dallo scanner o un programma di terze parti come VueScan o SilverFast per scansionare le foto. Salvare il file nel formato TIFF per la migliore qualità dell'immagine, quindi aprirlo in Photoshop.
Ecco il mio file dopo aver scansionato quattro immagini contemporaneamente. Si noti che non ho fatto alcuno sforzo per assicurarmi che le immagini fossero posizionate correttamente sullo scanner (sono tutte storte). L'unica cosa di cui mi sono assicurato è che nessuna delle foto si sovrapponeva, altrimenti Photoshop avrebbe incontrato problemi nel tentativo di separarle:
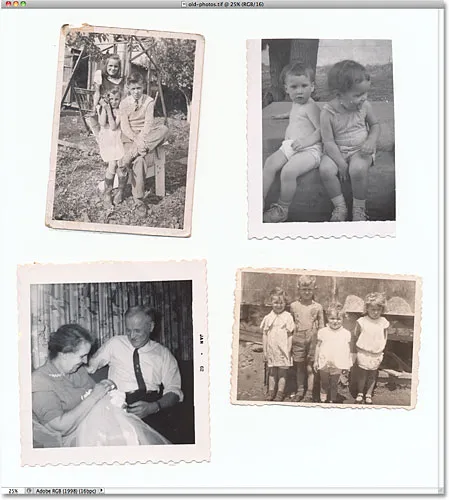
Assicurati di lasciare spazio tra ogni foto durante la scansione in modo che non si sovrappongano.
A questo punto, tutte e quattro le foto fanno parte di un'unica immagine più grande, ma ciò di cui ho bisogno è che siano separate nei loro singoli documenti. Potrei separarli manualmente disegnando le selezioni attorno a ciascuna immagine, copiando ognuna sul proprio livello e creando nuovi documenti dai singoli livelli, ma poi avrei ancora bisogno di ritagliare e raddrizzare ognuno da solo e mi sto già annoiando solo a pensarci. Un modo migliore è lasciare che Photoshop faccia automaticamente tutto ciò che funziona per me!
Per farlo, vai al menu File nella barra dei menu nella parte superiore dello schermo, scegli Automatizza, quindi seleziona Ritaglia e raddrizza foto :
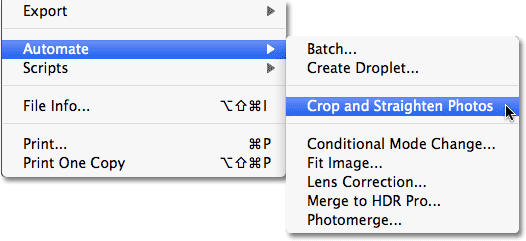
Vai a File> Automatizza> Ritaglia e raddrizza foto.
Questo è tutto quello che c'è da fare e, in pochi secondi, Photoshop esamina il file, crea una copia di ciascuna foto, apre ciascuna nella propria finestra del documento e fa il suo meglio per ritagliare e raddrizzare ogni immagine, il tutto senza alcuno sforzo da noi:
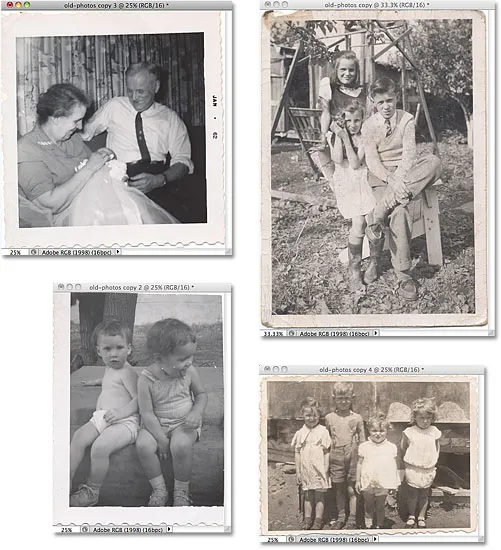
Tutte e quattro le foto sono state ritagliate, raddrizzate e aperte in finestre separate del documento.
Per un comando che gira interamente su pilota automatico, Photoshop ha fatto un lavoro straordinario nel separare ogni immagine dalla scansione originale. Ha fatto altrettanto un buon lavoro nel ritagliarli e raddrizzarli? Per la maggior parte, sì, anche se se guardiamo questa immagine, vediamo che è ancora un po 'storto:
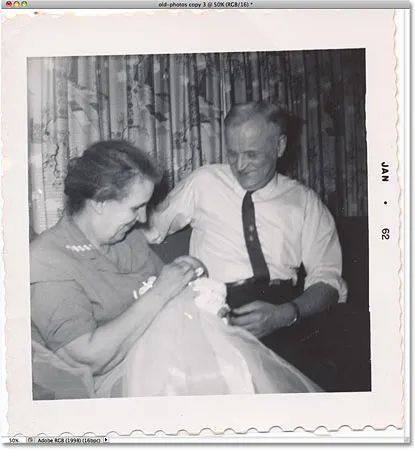
Il comando Ritaglia e raddrizza foto non sempre ottiene le cose esattamente nel modo giusto.
Per quanto potente e impressionante sia, il comando Ritaglia e raddrizza foto lascia ancora alle spalle un piccolo problema occasionale come questo. Per correggerlo, basta ritagliare e raddrizzare la foto manualmente con lo strumento Ritaglia di Photoshop. Innanzitutto, seleziona lo strumento Ritaglia dal pannello Strumenti:
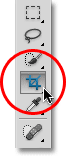
Seleziona lo strumento Ritaglia.
Con lo strumento Ritaglia selezionato, fai clic e trascina un bordo di ritaglio intorno all'area che desideri conservare. Ruota il bordo di ritaglio per raddrizzare l'immagine spostando il cursore nell'area esterna al bordo, quindi facendo clic e trascinando con il mouse per ruotarlo:
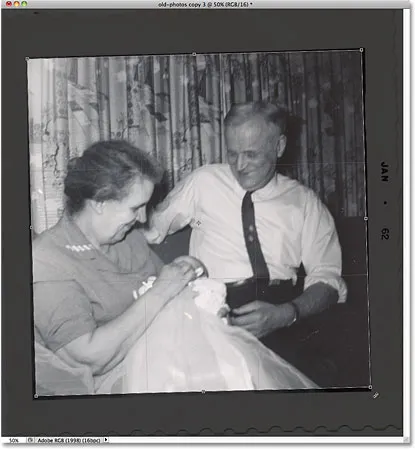
Trascina un bordo di ritaglio attorno all'area che desideri conservare. Ruota il bordo per raddrizzare l'immagine.
Premi Invio (Win) / Return (Mac) quando hai finito di ritagliare e raddrizzare l'immagine:
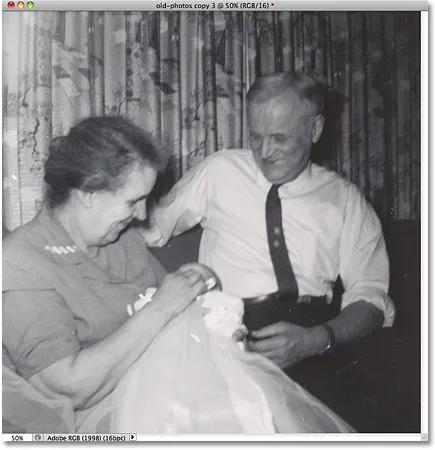
Utilizza lo strumento Ritaglia per correggere rapidamente eventuali problemi lasciati dietro il comando Ritaglia e raddrizza foto.
E lì ce l'abbiamo! Ecco come ritagliare, raddrizzare e aprire più foto scansionate in Photoshop! Dai un'occhiata alla nostra sezione Ritocco fotografico per ulteriori tutorial sulla modifica delle immagini di Photoshop!