Dicono che gli occhi sono le finestre della tua anima. Ma a volte in una fotografia, quelle finestre possono sembrare un po 'troppo scure. In questo tutorial, impareremo come schiarire e illuminare gli occhi in Photoshop usando un metodo così semplice e facile, chiunque può farlo! Tutto ciò che serve è un livello di regolazione, una modalità di fusione, una maschera di livello e un pennello! Potrebbe non sembrare molto facile se non conosci Photoshop, ma come vedremo, l'intero effetto richiede solo pochi minuti dall'inizio alla fine. E se puoi fare clic con il mouse e dipingere con un pennello, hai tutte le competenze di cui hai bisogno. Userò Photoshop CC qui, ma questo tutorial è anche pienamente compatibile con Photoshop CS6.
Puoi facilmente seguire qualsiasi immagine di ritratto personale. Ecco l'immagine che userò (foto di ritratto di Adobe Stock):

La foto originale Credito: Adobe Stock.
Ed ecco come apparirà l'immagine dopo aver schiarito gli occhi:

Il risultato finale
Questo tutorial fa parte della nostra collezione di ritratti per ritratti. Iniziamo!
Passaggio 1: aggiungere un livello di regolazione dei livelli
Prima di iniziare, diamo una rapida occhiata al nostro pannello Livelli in cui vediamo la nostra foto seduta sul livello Sfondo. Al momento, il livello Sfondo è l'unico livello nel documento:
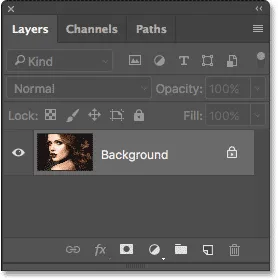
Il pannello Livelli che mostra la foto sul livello Sfondo.
Per illuminare gli occhi, useremo un livello di regolazione Livelli. Per aggiungerne uno, fai clic sull'icona Nuovo livello di riempimento o regolazione nella parte inferiore del pannello Livelli:
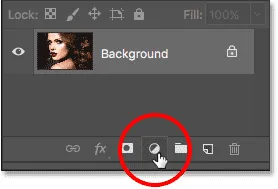
Facendo clic sull'icona Nuovo livello di riempimento o di regolazione.
Quindi, selezionare Livelli dall'elenco:
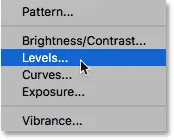
Scelta di un livello di regolazione Livelli.
Nulla accadrà ancora all'immagine, ma se guardiamo di nuovo nel pannello Livelli, ora vediamo il nostro livello di regolazione Livelli, chiamato "Livelli 1", seduto sopra il livello Sfondo:
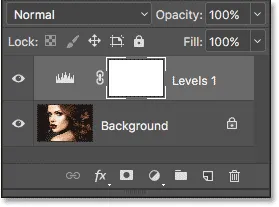
Il pannello Livelli che mostra il livello di regolazione sopra l'immagine.
Passaggio 2: modifica la modalità di fusione dei livelli in "Schermo"
Le opzioni e i controlli per il livello di regolazione Livelli vengono visualizzati nel pannello Proprietà di Photoshop, ma puoi tranquillamente ignorarli perché, per questo effetto, non ne abbiamo bisogno. Invece, per illuminare gli occhi, tutto ciò che dobbiamo fare è cambiare la modalità di fusione del livello di regolazione.
Troverai l'opzione Metodo di fusione nella parte superiore sinistra del pannello Livelli. Per impostazione predefinita, la modalità di fusione è impostata su Normale. Fare clic sulla parola "Normale" e modificare la modalità di fusione su Schermo :

Modifica della modalità di fusione per il livello di regolazione Livelli su "Schermo".
Non appena cambiamo la modalità di fusione su Schermo, l'intera immagine diventa più luminosa. L'unico problema è che, bene, l' intera immagine ora è più luminosa. Tutto quello che vogliamo davvero fare è illuminare gli occhi, quindi risolveremo il problema in seguito:

La modalità di fusione schermo schiarisce istantaneamente l'intera immagine.
Passaggio 3: riempire la maschera di livello con il nero
Una delle tante fantastiche funzioni dei livelli di regolazione in Photoshop è che ognuna è dotata di una propria maschera di livello integrata. Possiamo usare la maschera di livello per controllare facilmente quali aree della nostra immagine sono interessate dal livello di regolazione. In altre parole, possiamo usarlo per mantenere l'effetto schiarente negli occhi ma nasconderlo ovunque.
Se osserviamo il livello di regolazione nel pannello Livelli, possiamo vedere la sua miniatura della maschera di livello . La miniatura ci mostra una piccola anteprima di come appare attualmente la maschera di livello. Nota che l'anteprima è piena di bianco e questo perché il bianco è il colore predefinito per una maschera di livello:
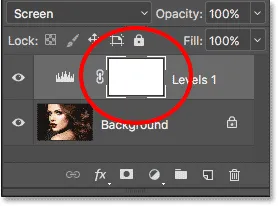
La miniatura della maschera di livello riempita di bianco.
Il modo in cui funziona una maschera di livello in Photoshop è molto semplice. Le aree bianche sulla maschera rappresentano le aree in cui il contenuto del livello è visibile al 100% nel documento. Le aree nere sulla maschera rappresentano le aree in cui il contenuto del livello è nascosto al 100% dalla vista . Il motivo per cui possiamo vedere l'effetto del livello di regolazione Livelli su tutta la nostra immagine è perché la sua maschera di livello è riempita interamente di bianco.
Possiamo nascondere l'effetto del livello di regolazione sull'intera immagine riempiendo la maschera di livello di nero . Per farlo, vai al menu Modifica nella barra dei menu nella parte superiore dello schermo e scegli Riempi :
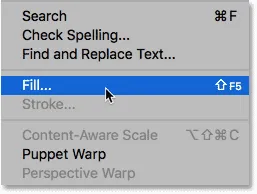
Vai a Modifica> Riempi.
Questo apre la finestra di dialogo Fill di Photoshop. Cambia l'opzione Contenuto in alto su Nero, quindi fai clic su OK (nota: se usi Photoshop CS6, modifica l'opzione Usa su Nero ):
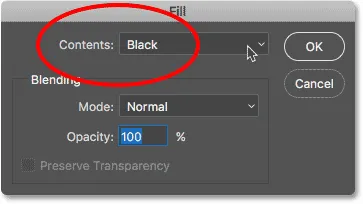
Modifica di "Contenuto" in "Nero" nella finestra di dialogo Riempimento.
Se guardiamo di nuovo l'anteprima della maschera di livello, vediamo che ora è pieno di nero solido:
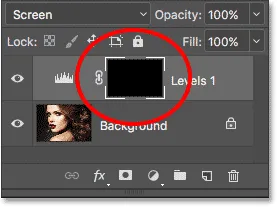
La maschera di livello per il livello di regolazione è ora piena di nero.
E, poiché il nero sulla maschera di livello nasconde l'effetto del livello di regolazione, torniamo a vedere la foto come appariva originariamente, senza lo schiarimento applicato:

Torna alla foto originale.
Passaggio 4: selezionare lo strumento pennello
Per riportare l'effetto schiarente negli occhi, abbiamo bisogno di un modo per riempire solo quelle aree della maschera di bianco, e il modo più semplice per farlo è dipingendole con un pennello. Seleziona lo strumento pennello di Photoshop dalla barra degli strumenti:
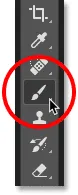
Selezione dello strumento pennello.
Passaggio 5: dipingere con il bianco dentro gli occhi
Dovremo dipingere con il bianco, poiché il bianco su una maschera di livello rivela il contenuto del livello, il che significa che dobbiamo prima assicurarci che il colore del nostro pennello sia impostato su bianco. Photoshop utilizza l'attuale colore di primo piano come colore del pennello. Possiamo vedere il nostro colore di primo piano (e il nostro colore di sfondo) nei due campioni di colore vicino alla parte inferiore della barra degli strumenti. Il colore di primo piano è il campione in alto a sinistra.
Poiché il colore di primo piano predefinito è bianco, è probabile che tu sia già pronto. Ma se il colore di primo piano non è impostato su bianco, premi la lettera D sulla tastiera per ripristinare i colori di primo piano e di sfondo sui valori predefiniti, rendendo il colore di primo piano bianco e il colore di sfondo (di cui non dobbiamo preoccuparci) nero :
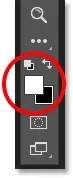
Assicurati che il colore di primo piano (campione in alto a sinistra) sia impostato su bianco.
Per rendere più facile vedere cosa sto facendo, ingrandirò più vicino agli occhi. Per fare ciò, terrò premuta la barra spaziatrice e il tasto Ctrl (Win) / Command (Mac) sulla mia tastiera. Questo mi sposta temporaneamente dallo strumento Pennello allo strumento Zoom di Photoshop. Farò clic alcune volte nell'area tra gli occhi per ingrandire. Quindi, tornerò allo strumento Pennello rilasciando i tasti:

Zoom sugli occhi.
Ora che abbiamo ingrandito, con lo strumento pennello in mano e bianco come colore del pennello, è sufficiente dipingere all'interno dell'iride (l'area colorata al centro) di ciascun occhio per illuminarli. Per questo ti consigliamo di utilizzare un pennello piccolo e il modo più rapido per regolare le dimensioni del pennello è dalla tastiera. Premere il tasto parentesi quadra sinistra ( ( ) renderà il pennello un po 'più piccolo ogni volta che lo premi, mentre il tasto parentesi quadra destra ( ) ) renderà il pennello leggermente più grande.
Vorrai anche che i bordi del pennello siano abbastanza morbidi. Per regolare la durezza del pennello, tenere premuto il tasto MAIUSC e premere ripetutamente il tasto parentesi quadra sinistra ( ( ) per rendere i bordi più morbidi. Tenendo premuto MAIUSC mentre si preme ripetutamente il tasto parentesi quadra destra ( ) ) i bordi del pennello diventeranno più difficili.
Dato che stiamo dipingendo su una maschera di livello, non vedrai il colore del pennello mentre dipingi. Invece, vedrai rivelare l'effetto schiarente del livello di regolazione. Qui, sto dipingendo dentro l'occhio a sinistra:

Dipingere all'interno dell'iride del primo occhio.
Non preoccuparti se dipingi accidentalmente nella parte bianca dell'occhio o nelle palpebre perché puliremo le cose in seguito. Ecco come appare il mio primo occhio dopo aver dipinto l'intera iride:

Il primo occhio è stato illuminato.
Una volta che hai illuminato il primo occhio, passa all'altro occhio e fai la stessa cosa, dipingendo l'iride con il bianco per rivelare l'effetto schiarente:

Entrambi gli occhi ora sono stati illuminati.
Passaggio 6: imposta il colore di primo piano su nero
Abbiamo schiarito gli occhi, ma molto probabilmente abbiamo anche illuminato alcune delle aree intorno agli occhi. Per ripulire quelle aree indesiderate, tutto ciò che dobbiamo fare è dipingere su di esse con il nero . Per cambiare rapidamente il colore del pennello da bianco a nero, basta premere la lettera X sulla tastiera. In questo modo i colori di primo piano e di sfondo verranno scambiati, rendendo nero il colore di primo piano (e il colore del pennello):
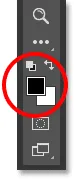
Premi "X" per scambiare i colori di primo piano e di sfondo.
Step 7: Paint Around The Outside Of The Eyes
Quindi, con il nero come colore del pennello, dipingi intorno alla parte esterna degli occhi per nascondere eventuali schiarimenti nella parte bianca o nelle palpebre. Qui, sto dipingendo intorno all'occhio sinistro:

Pulire l'area intorno al primo occhio.
Se si commette un errore e si dipinge via un po 'di schiarimento nell'iride, basta premere di nuovo la lettera X sulla tastiera per cambiare il colore di primo piano con il bianco e dipingere l'area per ripararlo. Quindi, premi X ancora una volta per cambiare il colore di Foreground in nero e continuare a dipingere le aree indesiderate. Qui, sto pulendo l'area intorno all'occhio destro:

Pulire l'area intorno all'altro occhio.
Ora che ho ripulito gli occhi, rimpicciolirò in modo da poter vedere l'intera immagine. Per farlo, salgo al menu Visualizza nella barra dei menu nella parte superiore dello schermo e scelgo Adatta a schermo . Oppure, potrei premere la scorciatoia da tastiera, Ctrl + 0 (Win) / Command + 0 (Mac):
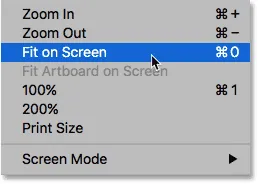
Andare su Visualizza> Adatta a schermo.
Ecco come appare la mia immagine con gli occhi illuminati:

Gli occhi ora sembrano più luminosi.
Visualizzazione della maschera di livello
Ora che abbiamo illuminato gli occhi, se guardiamo di nuovo la miniatura della maschera di livello nel pannello Livelli, possiamo vedere le due piccole aree di bianco in cui abbiamo dipinto gli occhi. Queste sono le uniche due aree in cui viene mostrato l'effetto del livello di regolazione:
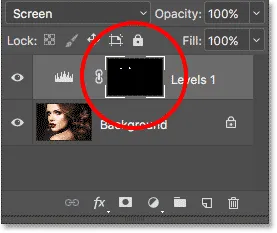
La miniatura della maschera di livello ci mostra dove abbiamo dipinto con il bianco.
In effetti, se teniamo premuto il tasto Alt (Win) / Opzione (Mac) sulla tastiera e facciamo clic sulla miniatura della maschera di livello :

Facendo clic sulla miniatura della maschera mentre si tiene premuto Alt (Win) / Opzione (Mac).
La foto verrà temporaneamente sostituita dall'effettiva maschera di livello stessa, rendendo facile vedere esattamente dove abbiamo dipinto:
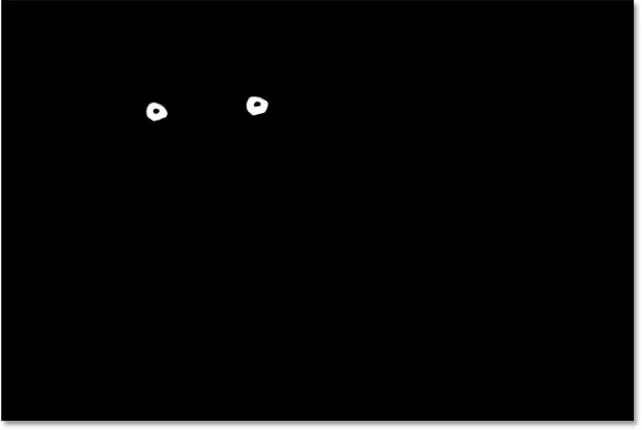
La maschera di livello è ora visibile nel documento.
Per tornare all'immagine, tieni di nuovo premuto il tasto Alt (Win) / Opzione (Mac) e fai di nuovo clic sulla miniatura della maschera di livello :

Facendo nuovamente clic sulla miniatura della maschera mentre si preme Alt (Win) / Opzione (Mac).
La maschera di livello scompare e la foto riappare:

L'immagine ritorna.
Passaggio 8: Abbassa l'opacità del livello (opzionale)
Se trovi che gli occhi ora sembrano troppo luminosi, è facile ridurre la luminosità. Tutto ciò che dobbiamo fare è ridurre l'opacità del livello di regolazione Livelli. Troverai l'opzione Opacità in alto a destra nel pannello Livelli (direttamente di fronte all'opzione Modalità fusione).
Per impostazione predefinita, il valore di opacità è impostato su 100%. Più l'abbiamo abbassata, più consentiamo alla foto originale sul livello Sfondo di essere visibile, riducendo l'impatto del livello di regolazione. Tieni d'occhio l'immagine mentre abbassi l'opacità per trovare il valore che funziona meglio. Nel mio caso, lo abbasserò fino al 75%:
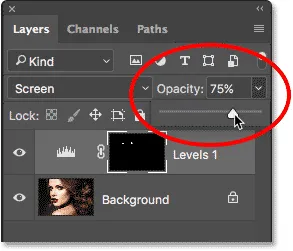
Riduzione dell'opacità del livello di regolazione Livelli.
Prima e dopo
Per confrontare il risultato con l'immagine originale, fai semplicemente clic sull'icona di visibilità (il bulbo oculare) per il livello di regolazione Livelli nel pannello Livelli:
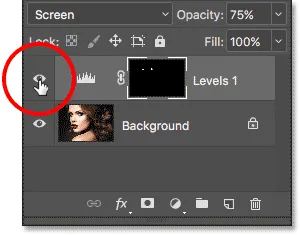
Facendo clic sull'icona di visibilità del livello di regolazione Livelli.
Questo disattiva il livello di regolazione, permettendoci di visualizzare l'immagine originale:

La foto originale ancora una volta.
Per riattivare il livello di regolazione, fai di nuovo clic sull'icona della sua visibilità (il quadrato vuoto):

Facendo nuovamente clic sull'icona di visibilità.
E qui, con l'effetto illuminante ancora una volta visibile, è il mio risultato finale:

Il risultato finale
Per saperne di più…
E lì ce l'abbiamo! In questo tutorial, abbiamo imparato come schiarire e illuminare gli occhi in Photoshop! Per saperne di più su uno strumento, un comando o una funzione che abbiamo usato in questo tutorial, dai un'occhiata ai nostri link correlati di seguito. In alternativa, visita la nostra sezione Ritocco foto per ulteriori tutorial sulla modifica delle immagini:
- Comprensione dei livelli in Photoshop
- Elementi essenziali del pannello Livelli
- Comprensione delle maschere di livello
- Le cinque modalità di fusione essenziali per il fotoritocco
- Opacità livello vs riempimento