Nel tutorial precedente, abbiamo fatto un rapido tour generale di Adobe Bridge CS4 e del suo layout, pannelli e opzioni predefiniti. Bridge CS4 è un noto gestore di risorse digitali e ci consente di individuare, gestire e organizzare la nostra raccolta di immagini in continua espansione. Naturalmente, non c'è molto bisogno di gestire le foto se non ne abbiamo nessuna da gestire, quindi in questo tutorial impareremo come usare Bridge CS4 per ottenere le nostre foto dalla nostra fotocamera o scheda di memoria sul computer .
Un malinteso comune con Bridge è che si tratta di un programma di archiviazione di file e che quando scarichiamo le nostre immagini, le importiamo direttamente in Bridge stesso. Non è così. Bridge non ha alcuna possibilità di archiviare file. È semplicemente un modo per organizzare le immagini sul nostro computer. Possiamo usare Bridge per trasferire le nostre foto dalla fotocamera al computer, ma sono archiviate in normali cartelle sul disco rigido in qualsiasi posizione specificata quando le scarichi, proprio come se avessi usato il tuo sistema operativo per copiare il immagini dalla fotocamera al computer.
Bridge semplicemente ci offre un modo migliore di fare la stessa cosa, con funzionalità e opzioni che altrimenti non sarebbero disponibili. Ovviamente, dove Bridge CS4 brilla davvero è quando si tratta di gestire le immagini dopo che sono state scaricate, ma prima di arrivare a tutte quelle cose buone, prima mettiamo le foto sul computer.
Impostazione delle preferenze di The Bridge
Prima di iniziare a scaricare qualsiasi cosa, c'è un'opzione nelle Preferenze di Bridge CS4 che dobbiamo esaminare. Premi Ctrl + K (Win) / Command + K (Mac) sulla tastiera per visualizzare rapidamente la finestra di dialogo Preferenze. Nel mezzo della sezione Preferenze generali, vedrai un'opzione che dice Quando una fotocamera è connessa, avvia Adobe Photo Downloader :
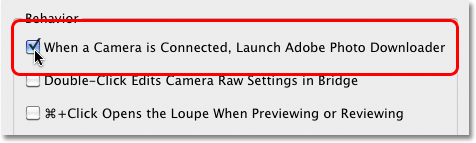
Premi Ctrl + K (Win) / Command + K (Mac) per aprire la finestra di dialogo Preferenze di Bridge CS4.
Photo Downloader è ciò che utilizziamo per scaricare le immagini dalla fotocamera o dalla scheda di memoria e se selezioni questa opzione nelle Preferenze, Bridge CS4 avvierà automaticamente Photo Downloader quando connetti la fotocamera o la scheda di memoria (utilizzando una scheda lettore) al computer. Ti consiglio di attivare questa opzione per evitare di dover avviare Photo Downloader manualmente ogni volta, ma se non sei un grande fan di avere finestre di dialogo che si aprono sullo schermo senza preavviso, sentiti libero di lasciarlo deselezionato. Puoi sempre tornare alle Preferenze in seguito se cambi idea. Fare clic su OK per uscire dalla finestra di dialogo Preferenze.
Passaggio 1: avviare Photo Downloader
Con Bridge CS4 aperto sullo schermo, collega la fotocamera digitale o la scheda di memoria al computer. Nel tutorial precedente abbiamo imparato come avviare Bridge da Photoshop CS4 . Se hai selezionato l'opzione che abbiamo appena visto nelle Preferenze Bridge, la finestra di dialogo Downloader foto verrà automaticamente visualizzata sullo schermo, quindi puoi andare al passaggio 2. Se non hai selezionato l'opzione, fai clic su Ottieni foto dalla fotocamera icona nella parte superiore sinistra della finestra di Bridge (è la piccola icona della fotocamera):
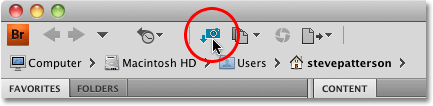
Fai clic sull'icona Ottieni foto dalla fotocamera se Photo Downloader non viene visualizzato automaticamente.
Poco prima dell'apertura di Photo Downloader, Bridge ti chiederà se desideri che Photo Downloader si apra automaticamente da ora in poi. Scegliendo Sì o No, si selezionerà o deselezionerà la stessa opzione nelle Preferenze. Ancora una volta, puoi tornare alle Preferenze in qualsiasi momento per cambiare idea. Fai clic su Sì o No per chiudere la finestra di dialogo, a quel punto il Photo Downloader apparirà sullo schermo:
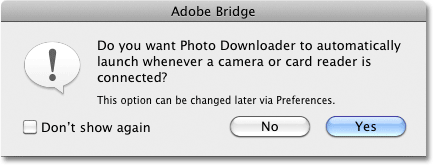
Seleziona "Non mostrare più" se scegli No e non vuoi che Bridge continui a chiedere.
Passaggio 2: selezionare la finestra di dialogo Avanzate
Photo Downloader appare per la prima volta nel suo formato di finestra di dialogo standard con un elenco di opzioni per la scelta di una cartella in cui scaricare le immagini, la ridenominazione dei file se necessario e alcune altre opzioni che vedremo tra un momento, ma non c'è modo di vedere effettivamente il immagini che stiamo per scaricare. Invece di essere costretto a catturare ogni singola immagine dalla fotocamera o dalla scheda di memoria, che le vogliamo tutte o no, fai clic sul pulsante Finestra di dialogo avanzata nell'angolo in basso a sinistra:
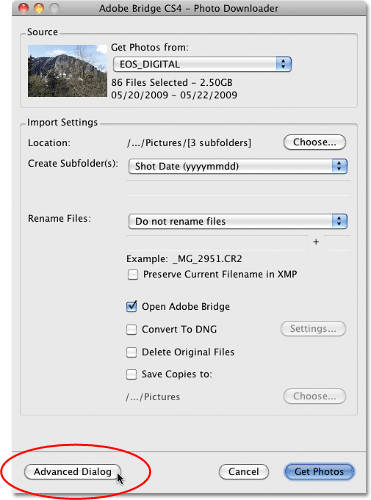
Ignora tutte le opzioni nella finestra di dialogo Standard e fai clic sul pulsante Finestra di dialogo avanzata.
In questo modo Photo Downloader passa al suo formato di finestra di dialogo avanzato molto più utile, che include le stesse opzioni dalla finestra di dialogo standard, oltre a un'ampia area di anteprima in cui possiamo vedere le anteprime di tutte le immagini che stiamo per scaricare. Ci dà anche la possibilità di aggiungere informazioni sull'autore e sul copyright alle nostre immagini. Se non vedi le tue immagini, seleziona la fotocamera o la scheda di memoria dall'opzione Sorgente sopra l'area di anteprima, quindi usa la barra di scorrimento lungo la destra dell'area di anteprima per scorrere tutte:

Scegli la fotocamera o la scheda di memoria dall'opzione Sorgente per visualizzare le immagini nell'area di anteprima.
Passaggio 3: selezionare le immagini necessarie
Se guardi sotto ogni miniatura nell'area di anteprima, vedrai una casella di controllo. Bridge presume che vogliamo scaricare ogni immagine in modo che vada avanti e le selezioni tutte per noi mettendo segni di spunta in ciascuna delle caselle di controllo. Se sono presenti immagini che non desideri scaricare, fai clic all'interno della casella di controllo per rimuovere l'immagine dal segno di spunta. Se nell'elenco sono presenti solo alcune immagini che desideri scaricare, fai clic sul pulsante UnCheck All sotto l'area di anteprima per deselezionare tutte le immagini contemporaneamente, quindi tieni premuto il tasto Ctrl (Win) / Command (Mac) e fai clic sulle anteprime delle immagini che ti servono. Quando fai clic su ciascuna immagine, verrà visualizzata una casella di evidenziazione intorno ad essa. Dopo aver evidenziato tutte le immagini che desideri importare dalla fotocamera o dalla scheda di memoria, fai clic all'interno della casella di controllo di una qualsiasi delle immagini evidenziate per selezionarle tutte:
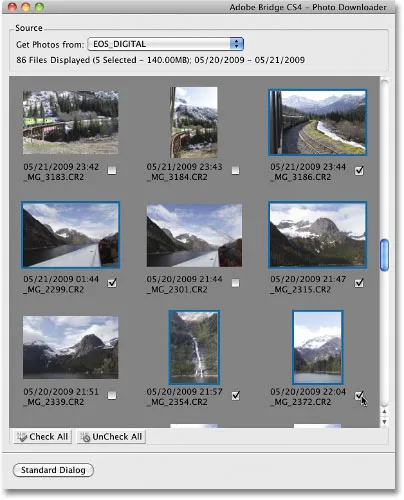
Photo Downloader ci consente di importare ogni immagine o solo quelle di cui abbiamo bisogno.
Passaggio 4: scegliere una posizione in cui salvare i file
Con tutte le immagini che vogliamo scaricare selezionate, il prossimo compito è dire a Photo Downloader in quale cartella vogliamo salvare le immagini sul nostro computer. Per impostazione predefinita, si presume che vogliamo salvarli nella nostra cartella principale Immagini. Se hai in mente una posizione diversa, fai clic sul pulsante Scegli nell'angolo in alto a sinistra della finestra di dialogo, quindi vai alla cartella in cui desideri salvarli. Lascio il mio impostato sulla mia directory Pictures:

Fare clic sul pulsante Scegli per selezionare dove si desidera archiviare le immagini sul computer.
Passaggio 5: Creare e denominare una sottocartella in cui archiviare le immagini
Photo Downloader creerà automaticamente una sottocartella nella posizione di salvataggio specificata un momento fa e posizionerà le immagini importate all'interno della sottocartella. Questo è un ottimo modo per mantenere le tue immagini organizzate, ma per impostazione predefinita, assegnerà alla sottocartella un nome basato solo sulla data in cui sono state scattate le foto, che non trovo particolarmente utile poiché faccio fatica a ricordare cosa la data di oggi è. Se si desidera assegnare un nome più descrittivo alla sottocartella, selezionare Nome personalizzato dall'elenco a discesa direttamente sotto dove viene indicato "Crea sottocartella / e", quindi digitare il nome desiderato. Dato che le mie immagini sono state scattate in Alaska, chiamerò la sottocartella "Alaska":
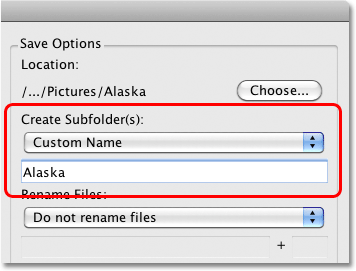
Il salvataggio delle immagini in una sottocartella è utile, ma dare alla cartella un nome descrittivo è ancora più utile.
Passaggio 6: Rinomina i file se necessario
Un'altra opzione che ci offre Photo Downloader è quella di rinominare le immagini mentre vengono scaricate. Per impostazione predefinita, non li rinominerà, ma proprio come con la data in cui sono state scattate le foto, non trovo i nomi che la mia fotocamera dà loro (come "_MG_2301") tutto ciò che è utile. Se fai clic sull'elenco a discesa Rinomina file (direttamente sotto l'opzione Crea sottocartella (e)), visualizzerai un elenco con molte opzioni di ridenominazione. Ho intenzione di scegliere di nuovo Nome personalizzato e digitare nuovamente "Alaska" nel campo del nome sotto la casella a discesa. Bridge ora rinominerà i file mentre vengono importati in base al mio nome personalizzato più un'estensione 4-digitale ("Alaska_0001", per esempio). È possibile inserire un nuovo numero iniziale per l'estensione di 4 cifre nella casella di input direttamente di fronte al campo del nome o lasciarlo al valore predefinito di 1. Selezionare l'opzione Mantieni nome file corrente in XMP se si desidera incorporare il nome originale con il file di immagine. Probabilmente non ne avrai mai bisogno, ma almeno ci sarà se lo fai:
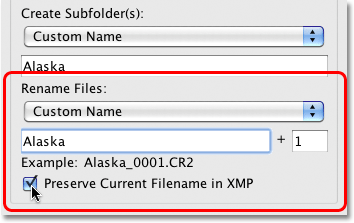
Dare alle tue foto nomi descrittivi è un altro modo per mantenerle organizzate.
Passaggio 7: convertire i file RAW in DNG
Sotto le Opzioni di salvataggio sono le Opzioni avanzate . Il primo, Apri Adobe Bridge, è selezionato per impostazione predefinita e aprirà Bridge automaticamente una volta che le immagini sono state completamente scaricate se non sono già aperte. L'opzione sottostante, Converti in DNG, è molto più importante. DNG significa "negativo digitale" e se le immagini sono state salvate dalla fotocamera nel formato non elaborato, è una buona idea selezionare questa opzione e convertire i file non elaborati in file DNG. Ciò contribuirà a rendere "future" le tue immagini, poiché non esiste alcuna garanzia che il tipo specifico di formato raw della tua fotocamera sia sempre compatibile con le versioni future di Photoshop o con qualsiasi altro programma con cui potresti volerle utilizzare. Non entreremo nei dettagli tecnici qui, ma DNG è un formato standard aperto pubblico per i file non elaborati e se desideri mantenere alte le possibilità di poter accedere ai tuoi file non elaborati lungo la strada, seleziona questa opzione ( se le tue immagini sono state salvate come file JPEG.webp o TIFF, puoi ignorarle):
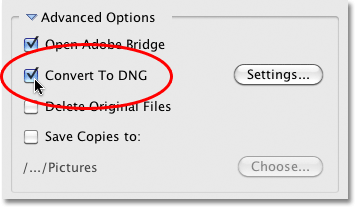
Il formato raw specifico della tua fotocamera potrebbe seguire la strada dei dinosauri un giorno, ma il formato DNG (probabilmente) non lo farà.
Passaggio 8: backup delle immagini
A meno che tu non voglia rischiare di perdere le tue immagini per sempre, non selezionare mai l'opzione Elimina file originali . Assicurati sempre che le immagini siano state scaricate correttamente nella cartella specificata nelle Opzioni di salvataggio prima ancora di pensare di eliminarle dalla fotocamera o dalla scheda di memoria. Se li hai eliminati, scopri che mancano alcune foto o che alcuni file sono danneggiati, sei sfortunato.
Non solo non dovresti mai selezionare l'opzione Elimina file originali, ma dovresti sempre eseguire il backup delle immagini salvandone una copia in una seconda cartella separata e vorrai che questa cartella si trovi su un disco rigido separato nel caso in cui il primario crash di unità. Non solo scegliere una partizione separata sulla stessa unità perché perderai tutte le tue partizioni quando l'unità si guasta. Seleziona l'opzione Salva copie in, quindi fai clic sul pulsante Scegli e scegli dove vuoi salvare le copie delle immagini, su un disco rigido interno separato o su un'unità USB o FireWire esterna:
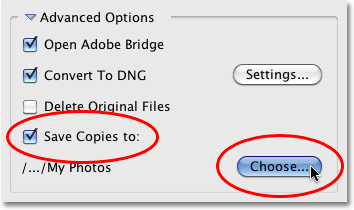
Salvare sempre una copia delle immagini in una cartella su un disco rigido separato.
Passaggio 9: Aggiungi informazioni sull'autore e sul copyright
Infine, sotto le Opzioni avanzate è presente la sezione Applica metadati . I metadati, in questo caso comunque, significano "informazioni sulle tue immagini". Inserisci il tuo nome nel campo Creatore e le informazioni sul copyright nel campo Copyright . Se hai creato il tuo modello di metadati personalizzato (che vedremo come fare in un'altra esercitazione), puoi selezionarlo dall'elenco a discesa Modello da utilizzare, ma per ora resteremo solo le informazioni di base . Per aggiungere il simbolo del copyright, su un PC, tenere premuto il tasto Alt e digitare 0169 sul tastierino numerico. Su un Mac, tieni premuto il tasto Opzione e premi la lettera G :
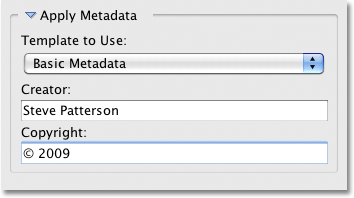
Aggiungi il tuo nome e le informazioni sul copyright alle immagini.
Passaggio 10: scarica le foto
Dopo aver scelto le immagini nell'area di anteprima, selezionato le opzioni e inserito le informazioni, fare clic sul pulsante Ottieni foto nell'angolo in basso a destra di Photo Downloader:
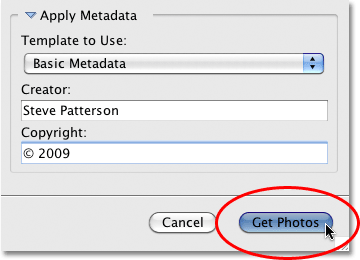
Fai clic sul pulsante Ottieni foto per iniziare a scaricare le immagini.
Apparirà una piccola finestra di dialogo che mostra l'avanzamento del download. Fai clic sul pulsante Interrompi se è necessario annullarlo prima che finisca o semplicemente sedersi, rilassarsi e attendere. Se stai importando molti file raw ad alta risoluzione e li converti in DNG nel processo, ora potrebbe essere un buon momento per prendere un po 'd'aria fresca e portare il cane a fare una passeggiata:
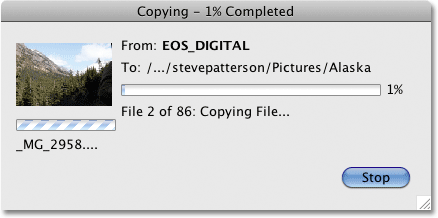
Bridge visualizza l'avanzamento del download.
Quando tutte le immagini sono state scaricate, verranno visualizzate in Bridge in modo da poter iniziare a ordinarle:
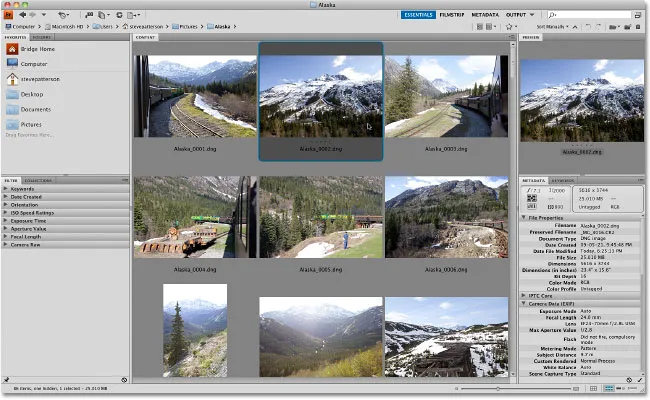
Bridge CS4 visualizza le immagini una volta completato il download.