In questo tutorial, impareremo come il nuovo filtro Iris Blur in Photoshop CS6 semplifica l'aggiunta di un effetto vignetta sfocato a una foto. Utilizzeremo la funzione maschera di livello nascosto di Iris Blur, insieme a un paio di livelli di regolazione, per schiarire la vignetta e dare ai suoi colori un aspetto più sbiadito e attenuato. Puoi creare un effetto simile usando le versioni precedenti del programma, ma per i passaggi che tratteremo in questo tutorial, dovrai seguire Photoshop CS6.
Tratterò, passo dopo passo, tutto ciò che devi sapere per completare questo effetto, ma per una descrizione più dettagliata di come funziona il nuovo filtro Iris Blur, dai un'occhiata al nostro tutorial completo su Iris Blur nella sezione Ritocco foto del sito web.
Ecco l'immagine che userò per questo tutorial:

L'immagine originale
Ed ecco come apparirà il risultato finale:

L'effetto "sfocato vignetta" finale.
Come creare un effetto vignetta sfocato
Passaggio 1: duplicare il livello di sfondo
Cominciamo assicurandoci che la nostra immagine originale rimanga sicura e illesa mentre creiamo l'effetto. Se guardiamo nel mio pannello Livelli, vediamo che la mia foto originale si trova sul livello Sfondo, che è l'unico livello che ho attualmente nel mio documento:
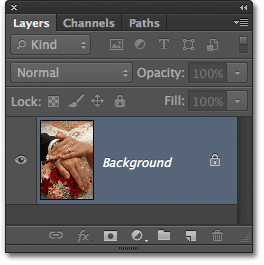
Il pannello Livelli che mostra la foto originale sul livello Sfondo.
Facciamo una copia di questo livello, che fungerà da nostra copia di lavoro dell'immagine. Vai al menu Livello nella barra dei menu nella parte superiore dello schermo, scegli Nuovo, quindi scegli Livello tramite Copia . Oppure, per un modo più veloce per copiare un livello, premi Ctrl + J (Win) / Command + J (Mac) sulla tastiera. In entrambi i casi funzionerà:
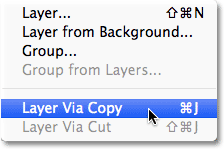
Vai su Livello> Nuovo> Livello tramite Copia.
Ora abbiamo una copia dell'immagine sul nostro nuovo livello, Livello 1, che si trova sopra il livello Sfondo. Il livello 1 è evidenziato in blu, il che ci dice che è il livello attualmente attivo. Ciò significa che qualunque cosa facciamo successivamente verrà applicata al Livello 1, mentre la foto originale sul livello Sfondo rimane illesa:
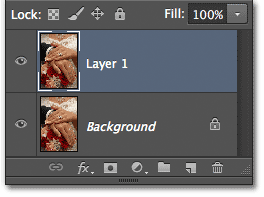
Il livello 1 è ora la nostra copia di lavoro dell'immagine.
Passaggio 2: selezionare il filtro sfocatura dell'iride
Successivamente, selezioneremo il filtro Sfocatura iris. Vai al menu Filtro nella parte superiore dello schermo, scegli Sfocatura, quindi scegli Iris Sfocatura (seconda dall'alto):

Vai a Filtro> Sfocatura> Sfocatura iris.
Questo apre la nuova Galleria sfocatura, con la nostra foto che appare nell'area di anteprima che occupa gran parte dello schermo. Nell'angolo in alto a destra della Galleria sfocatura è presente il pannello Strumenti sfocatura che mostra le opzioni per il filtro Sfocatura Iris, un singolo cursore Sfocatura che può essere utilizzato per controllare la quantità di sfocatura. In realtà non utilizzeremo il cursore Sfocatura qui perché tutti i controlli di cui abbiamo bisogno possono essere trovati nell'area di anteprima stessa, quindi almeno per questo tutorial, puoi ignorare i pannelli lungo il lato destro della galleria:

La Galleria di sfocatura.
Passaggio 3: impostare l'importo sfocatura
Se guardiamo la nostra foto nell'area di anteprima, vediamo una raccolta di punti e linee curve che si sovrappongono all'immagine. In realtà fanno tutti parte dello stesso pin che viene utilizzato per controllare esattamente come e dove viene applicato l'effetto sfocatura. Se necessario, possiamo aggiungere più pin all'immagine per un controllo ancora maggiore sulla sfocatura, ma per il nostro effetto vignetta, il pin iniziale che Photoshop aggiunge per noi è tutto ciò di cui abbiamo bisogno.
Se guardi il punto centrale del perno, vedrai un anello esterno attorno ad esso. Questo anello funge da quadrante che ci consente di aumentare o diminuire la quantità di sfocatura semplicemente ruotando il quadrante. Passa il cursore del mouse sopra l'anello, quindi fai clic e, tenendo premuto il pulsante del mouse, trascina in senso orario attorno all'anello per aumentare la quantità di sfocatura, oppure trascina in senso antiorario per diminuirla . Photoshop ti dà un'anteprima dal vivo della quantità di sfocatura mentre trascini, e l' HUD (Heads-Up Display) ti dice l'esatta quantità di sfocatura in pixel. Ho intenzione di impostare la mia quantità di sfocatura su 12 pixel:
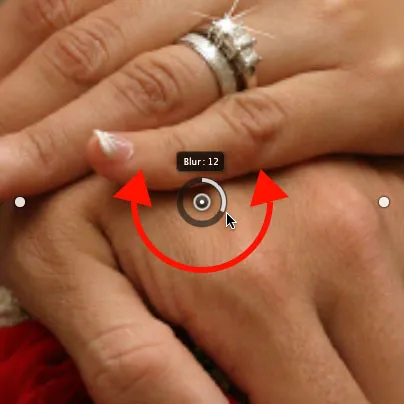
Fare clic e trascinare attorno all'anello per aumentare o diminuire la quantità di sfocatura.
Passaggio 4: impostare il punto 100%
Vedi quella sottile linea curva che circonda tutto il resto? Quella linea è il punto 100% per l'effetto sfocatura. Tutto al di fuori di questa linea viene applicato il 100% della quantità di sfocatura. Se guardi da vicino, vedrai quattro piccoli punti rotondi attorno alla linea, uno in alto, in basso, a sinistra e a destra. Tieni premuto il tasto Maiusc, quindi fai clic sul punto in alto e, tenendo premuto il pulsante del mouse, trascinalo verso l'alto per spostare la linea del 100% più vicino al bordo superiore dell'immagine. Lascia un po 'di spazio tra il punto e il bordo. Il punto inferiore si sposterà verso l'esterno, spingendo la parte inferiore della linea verso il bordo inferiore. Tenendo premuto il tasto Maiusc mentre trascini, è più facile trascinare verticalmente in linea retta:

Tieni premuto Maiusc, quindi fai clic e trascina il punto superiore verso l'alto. Il punto inferiore si sposta con esso.
Quindi, fai clic sul punto sul lato sinistro o destro della linea e, sempre tenendo premuto Maiusc, trascinalo verso l'esterno verso il bordo della foto, lasciando un po 'di spazio tra il punto e il bordo. Spostando uno dei punti laterali si sposta l'altro insieme ma nella direzione opposta. Questa volta, tenendo premuto Maiusc mentre trascini, è più facile trascinare in orizzontale in linea retta:

Tieni premuto Maiusc, quindi fai clic e trascina verso l'esterno uno dei punti laterali. L'altro punto si muove con esso.
Passaggio 5: impostare l'area di transizione
I quattro punti più grandi tra il punto centrale del perno e la linea esterna del 100% controllano la larghezza dell'area di transizione della sfocatura. L'area della foto che cade tra il punto centrale e i punti di transizione è protetta dall'effetto sfocatura. L'effetto inizia quindi nei punti di transizione e diventa gradualmente più forte man mano che avanzi verso l'esterno fino a raggiungere la piena forza sulla linea del 100%. Fare clic e trascinare uno dei quattro punti per spostarli tutti e quattro insieme. Trascinali più vicino al punto centrale del perno per creare una transizione di sfocatura più ampia e sottile, o più vicino alla linea esterna del 100% per una transizione più stretta e improvvisa:
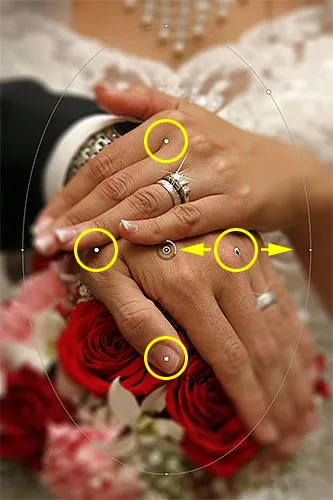
Fare clic e trascinare uno dei quattro punti più grandi per regolare la dimensione dell'area di transizione.
Passaggio 6: selezionare l'opzione "Salva maschera nei canali"
Prima di applicare l'effetto sfocatura all'immagine, selezionare l'opzione Salva maschera su canali nella barra delle opzioni nella parte superiore dello schermo. Anche se sembra che non ne stiamo usando uno, Photoshop è stato impegnato a creare una maschera di livello per noi dietro le quinte mentre lavoravamo nella Galleria sfocatura e, scegliendo questa opzione, saremo in grado di usa la maschera di livello quando abbiamo finito:

Fare clic all'interno della casella di controllo per selezionare l'opzione "Salva maschera nei canali".
Passaggio 7: applicare l'effetto sfocatura all'immagine
Quando sei pronto, premi Invio (Win) / Return (Mac) sulla tastiera per applicare l'effetto sfocatura all'immagine ed uscire dalla Galleria sfocatura. Ecco come appare la mia foto finora:

La foto dopo aver applicato il filtro Iris Blur.
Passaggio 8: carica la maschera di livello come selezione
Ora che siamo tornati nell'interfaccia principale di Photoshop, passa al pannello Canali facendo clic sulla sua scheda nome . Per impostazione predefinita, i canali sono raggruppati accanto al pannello Livelli:
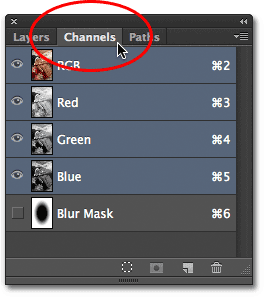
Fare clic sulle schede del nome per passare da un pannello all'altro.
Troverai la maschera di livello che abbiamo appena creato salvata come canale alfa chiamato Maschera sfocatura sotto i canali Rosso, Verde e Blu. Dobbiamo caricare questo canale Maschera sfocatura come selezione nel nostro documento. Per farlo, tieni premuto il tasto Ctrl (Win) / Command (Mac) sulla tastiera e fai clic in un punto qualsiasi del canale:
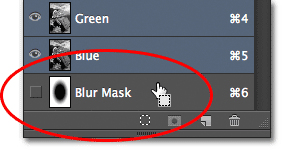
Tenere premuto Ctrl (Win) / Command (Mac) e fare clic sul canale Maschera sfocatura.
Il contorno della selezione apparirà sopra l'immagine:

Il canale è stato caricato come selezione.
Esci dal pannello Canali e torna al pannello Livelli quando hai finito facendo clic sulla scheda Nome dei livelli:
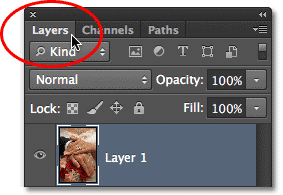
Tornare al pannello Livelli.
Passaggio 9: aggiungere un livello di regolazione dei livelli
Con la selezione attiva, vai al pannello Regolazioni e fai clic sull'icona Livelli (secondo da sinistra, riga superiore) per aggiungere un livello di regolazione Livelli al documento:
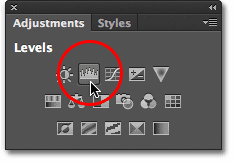
Scegli Livelli nel pannello Regolazioni.
Il nuovo livello di regolazione Livelli appare sopra il Livello 1 nel pannello Livelli e, poiché avevamo una selezione attiva, Photoshop ha usato la selezione per creare e definire una maschera di livello per il livello di regolazione, come possiamo vedere guardando l' anteprima della maschera di livello . L'area nera al centro della maschera è l'area che originariamente era protetta dagli effetti del filtro Sfocatura Iris. Questa stessa area sarà ora protetta da qualsiasi cosa facciamo con il livello di regolazione Livelli:
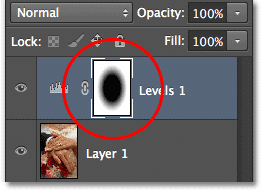
Photoshop ha convertito la selezione in una maschera di livello.
Passaggio 10: modifica la modalità di fusione del livello di regolazione sullo schermo
Quindi cosa faremo con questo livello di regolazione Livelli? A quanto pare, non molto. I controlli effettivi per il livello di regolazione vengono visualizzati nel pannello Proprietà, che è una novità di Photoshop CS6, ma non toccheremo nulla. Invece, tutto ciò che faremo è cambiare la modalità di fusione per il livello da Normale (la modalità di fusione predefinita) a Schermo :
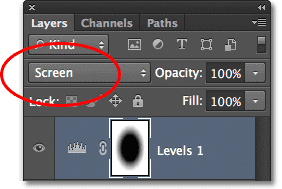
Cambia la modalità di fusione del livello di regolazione su Schermo.
Con la modalità di fusione impostata su Schermo, il livello di regolazione Livelli alleggerisce istantaneamente l'area sfocata intorno al centro dell'immagine, mentre l'area al centro, che è protetta dalla maschera di livello, rimane inalterata:

L'area sfocata ora appare più chiara.
Se trovi che le cose sembrano troppo luminose, puoi ridurre l'intensità del livello di regolazione abbassando il suo valore di opacità. Troverai l'opzione Opacità direttamente di fronte all'opzione Modalità fusione nella parte superiore del pannello Livelli. Più si abbassa il valore di opacità al di sotto del 100% (il valore predefinito), più si riduce l'intensità. Nel mio caso, però, lascerò l'opacità impostata al 100%:
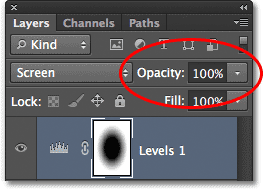
Ridurre il valore di Opacità del livello di regolazione Livelli, se necessario.
Passaggio 11: ricaricare la maschera di livello come selezione
Tieni premuto nuovamente il tasto Ctrl (Win) / Command (Mac) sulla tastiera e questa volta fai clic direttamente sulla miniatura della maschera di livello :
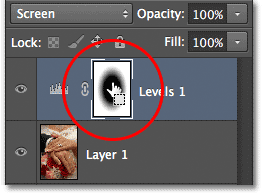
Tenere premuto Ctrl (Win) / Command (Mac) e fare clic sulla miniatura della maschera.
Ciò ricaricherà la maschera come contorno di selezione sopra l'immagine:

Viene nuovamente visualizzato il contorno della selezione.
Passaggio 12: aggiungere un livello di regolazione delle vibrazioni
Per completare l'effetto, abbasseremo la saturazione dei colori nell'area sfocata per dare loro un aspetto più sbiadito. Vai al pannello Regolazioni e fai clic sull'icona Vibranza (all'estrema destra, riga in alto) per aggiungere un livello di regolazione Vibranza:

Aggiungi un livello di regolazione della vibrazione.
Il nuovo livello di regolazione della vibrazione appare sopra il livello Livelli e ancora una volta vediamo che Photoshop ha usato la nostra selezione attiva per definire una maschera di livello in modo che l'area al centro della foto sia protetta dalle modifiche che stiamo per apportare :
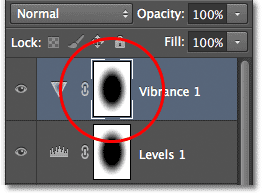
Il livello di regolazione della vibrazione ha una maschera di livello simile applicata ad esso.
Passaggio 13: ridurre la quantità di vibrazione
I controlli per il livello di regolazione della vibrazione vengono visualizzati nel pannello Proprietà (che questa volta utilizzeremo effettivamente). Trascina il cursore Vibrazione verso sinistra per ridurre la saturazione del colore nell'area sfocata. Il controllo della vibrazione influenza i colori in modo diverso a seconda dei livelli di saturazione originali e anche se si trascina il cursore Vibrazione completamente a sinistra (fino a un valore di -100), rimarrà comunque un suggerimento di colore (a differenza del cursore Saturazione che influenza colori allo stesso modo e rimuoverebbe completamente il colore). Per la mia immagine, non ho intenzione di trascinare il cursore così lontano. Un valore di vibrazione di circa -50 funziona bene:
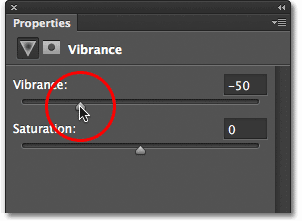
Ridurre la saturazione del colore trascinando Vibranza verso sinistra.
E con ciò, abbiamo finito! Ecco, per confronto, la mia foto originale ancora una volta:

L'immagine originale
E qui, dopo aver ridotto la saturazione del colore, è il mio ultimo effetto "sfocato vignetta":

Il risultato finale