Nella parte 1 del nostro sguardo alla creazione di forme personalizzate di Photoshop, abbiamo imparato come creare una forma base usando lo strumento penna di Photoshop, come combinare lo strumento penna con gli altri strumenti forma di Photoshop per aggiungere dettagli alla forma e come trasformare la nostra forma completa in una forma personalizzata.
Abbiamo quindi imparato dove trovare la nostra forma personalizzata in Photoshop e come aggiungerla a un nuovo documento usando lo Strumento forma personalizzata. Infine, abbiamo esaminato come aggiungere più copie della nostra forma a un documento, come cambiare il colore delle forme e come ruotarle e ridimensionarle.
La parte 2 del tutorial rientra nella categoria di "non altrettanto divertente ma sicuramente da sapere". Vedremo come raccogliere e organizzare le nostre forme personalizzate in set di forme personalizzate, e quindi come caricarle in Photoshop ogni volta che ne abbiamo bisogno.
Una volta che ti senti a tuo agio con lo strumento Penna e i vari altri strumenti forma di Photoshop, potresti scoprire che la creazione di forme personalizzate può diventare un po 'una dipendenza, soprattutto se sei interessato allo scrapbooking digitale. Puoi creare forme per qualsiasi tema o argomento a cui riesci a pensare - vacanze, compleanni, vacanze, matrimoni, giocattoli, animali, natura - l'elenco potrebbe continuare. Prima di conoscerlo, potresti avere centinaia di forme archiviate in Photoshop, tutte che occupano prezioso spazio di memoria nel tuo computer, tutte completate disorganizzate e tutte in attesa del giorno in cui il tuo computer si blocca e perdi ognuna di esse. La buona notizia è che possiamo eliminare tutti questi problemi contemporaneamente grazie ai set di forme personalizzati!
Qui abbiamo diverse forme personalizzate a tema natalizio che attualmente ho caricato in Photoshop, incluso Gingerbread Man che abbiamo creato nella Parte 1 di questo tutorial:

Forme personalizzate a tema natalizio.
E qui abbiamo alcune forme a tema vacanza:

Forme personalizzate a tema vacanza.
Come abbiamo appreso nella Parte 1, possiamo accedere a qualsiasi delle nostre forme attualmente disponibili selezionando lo Strumento forma personalizzata dalla palette Strumenti, quindi facendo clic con il pulsante destro del mouse (Win) / Control-clic (Mac) in qualsiasi punto del nostro documento e scegliendo la forma che desidera dalla casella di selezione Forma visualizzata. Non esaminerò più nulla di tutto ciò, ma possiamo vedere qui nella mia casella di selezione Forma che tutte le forme a tema vacanze e vacanze sopra sono disponibili per me da selezionare (le tre righe in basso), insieme a tutti delle forme predefinite di Photoshop (le prime quattro righe):

Il Preset Manager mostra tutte le forme attualmente disponibili in Photoshop.
Notare come le forme personalizzate appaiono sempre nere nella casella di selezione Forma, anche se è possibile renderle di qualsiasi colore desiderato nel documento, cosa che abbiamo nuovamente esaminato nella Parte 1.
Al momento, le cose non vanno molto male per quanto riguarda le forme che sono disorganizzate o occupano molto spazio nella memoria del mio computer, ma corro il rischio di perderle in caso di crash del computer. Inoltre, dal momento che ho creato forme da due temi diversi (vacanze e vacanze), sarebbe bello poterle organizzare in modo che le forme delle vacanze siano raggruppate separatamente dalle forme delle vacanze. In questo modo, se sto lavorando a un design in cui ho bisogno di accedere alle mie forme Holiday e sto cercando la mia forma Gingerbread Man, trovarlo non diventa un gioco di "Where's Waldo?", Dove lui e tutti le mie altre forme natalizie si mescolano con le centinaia di altre forme che potrei aver creato.
Fortunatamente, l'organizzazione delle forme è molto semplice grazie ai set di forme personalizzati!
Plug-in codici brevi, azioni e filtri: errore nello shortcode (ads-basics-middle-2)
Passaggio 1: Apri "Preset Manager" di Photoshop
La creazione, il salvataggio e il caricamento di set di forme personalizzate viene eseguito utilizzando Preset Manager di Photoshop e puoi trovarlo andando al menu Modifica nella parte superiore dello schermo e selezionando Preset Manager … dall'elenco.
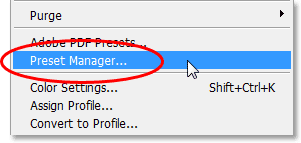
Devo modificare> Preset Manager.
Come nota a margine rapida, ogni volta che vedi tre punti ("…") a destra di una scelta di menu nella barra delle opzioni, significa che una finestra di dialogo apparirà quando selezioni quell'opzione, e in questo caso, viene visualizzata la finestra di dialogo Gestione impostazioni predefinite.
Passaggio 2: modifica il "Tipo di preselezione" in "Forme personalizzate"
Per impostazione predefinita, Preset Manager è impostato per visualizzare tutti i pennelli all'interno di Photoshop che sono attualmente disponibili, il che non è quello che vogliamo. Vogliamo che ci mostri le nostre forme personalizzate, quindi scegli Forme personalizzate dall'elenco a discesa Tipo di preselezione nella parte superiore della finestra di dialogo:
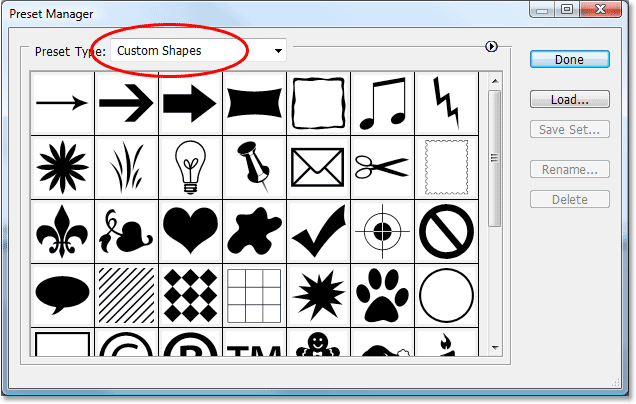
Imposta Gestione preselezioni per mostrare le forme personalizzate selezionandole dalla casella a discesa "Tipo di preselezione" nella parte superiore.
Non appena si imposta il Tipo di preselezione su "Forme personalizzate", vengono visualizzate tutte le forme personalizzate attualmente disponibili in Photoshop. Se hai abilitato "Mostra suggerimenti degli strumenti" nelle Preferenze di Photoshop, sarai in grado di vedere il nome di ogni forma mentre passi il cursore del mouse su di essa.
Puoi modificare le dimensioni delle miniature delle forme in Gestione impostazioni predefinite facendo clic sulla piccola freccia rivolta verso destra nell'angolo in alto a destra della finestra di dialogo e selezionando Miniatura piccola o Miniatura grande dal menu a comparsa, oppure puoi scegli di visualizzare semplicemente i nomi delle forme in un elenco, se preferisci. Per impostazione predefinita, Preset Manager mostra miniature piccole, ma le mie sono impostate sulla dimensione dell'anteprima più grande.
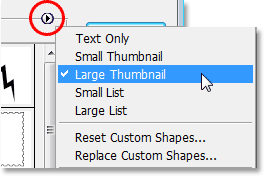
Seleziona miniature piccole o grandi dalle opzioni di Gestione impostazioni predefinite.
Passaggio 3: selezionare le forme che si desidera aggiungere al set di forme
Diciamo che voglio salvare tutte le forme delle mie vacanze come set di forme. La prima cosa che dobbiamo fare è selezionare tutte le forme che vogliamo aggiungere al set, quindi farò clic una volta sulla prima miniatura della forma Festività nel Preset Manager, che è la mia forma di Gingerbread Man, per selezionarla . Se tutte le forme che vuoi aggiungere al tuo set sono affiancate come la mia, una volta selezionata la prima forma, tieni semplicemente premuto il tasto Maiusc e fai clic sull'ultima forma che desideri aggiungere. Questo selezionerà la prima forma, l'ultima forma e tutte le forme in mezzo, come possiamo vedere nello screenshot qui sotto. Per rendere più facile vedere quali forme ho selezionato, le ho evidenziate in giallo:
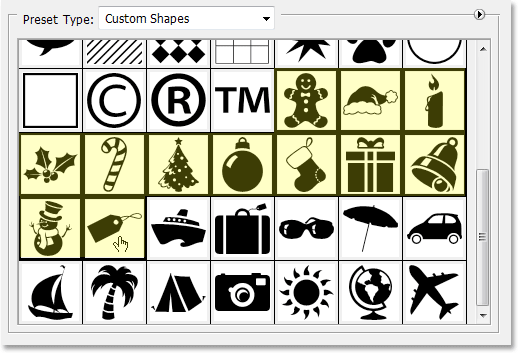
Fai clic sulla prima forma che desideri aggiungere al set di forme, quindi fai clic tenendo premuto Maiusc sull'ultima forma per selezionare tutte le forme in mezzo.
Se le forme che desideri aggiungere al tuo set non sono affiancate, dovrai tenere premuto il tasto Ctrl (Win) / Command (Mac) e fare clic su ciascuna forma separatamente fino a quando non sono state selezionate tutte .
Passaggio 4: fare clic sul pulsante "Salva set"
Dopo aver selezionato tutte le forme, fai clic sul pulsante Salva set a destra della finestra di dialogo Gestione impostazioni predefinite:
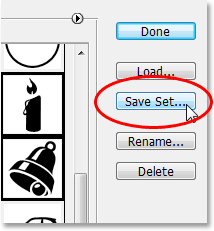
Fai clic sul pulsante "Salva set" sulla destra di Gestione impostazioni predefinite.
Passaggio 5: nominare e salvare il set
Quando si fa clic sul pulsante "Salva set", viene visualizzata la finestra di dialogo Salva. Photoshop deve sapere dove vuoi salvare il set e come vuoi nominarlo. È una buona idea salvare i set di forme personalizzati in un'unica posizione centrale al di fuori di Photoshop. Consiglio di creare una cartella sul desktop denominata "Forme personalizzate" (o come si desidera denominarla) e di archiviarle tutte all'interno di quella cartella. In questo modo, saprai sempre dove si trovano, sono facili da raggiungere e se Photoshop si blocca su di te, non perderai nessuno dei tuoi set di forme perché sono memorizzati in modo sicuro al di fuori di Photoshop. Salverò il mio set nella mia cartella "Forme personalizzate" sul mio desktop e nominerò il mio set "Forme di festa":

Dai un nome alla tua forma e salvala all'interno di una cartella da qualche parte al di fuori di Photoshop.
Fai clic sul pulsante Salva per salvare le forme come un set e uscire dalla finestra di dialogo.
Farò la stessa cosa con le forme della mia vacanza. Per prima cosa selezionerò tutte le forme che voglio aggiungere al mio set, che ho nuovamente evidenziato in giallo per rendere più facile la visualizzazione:
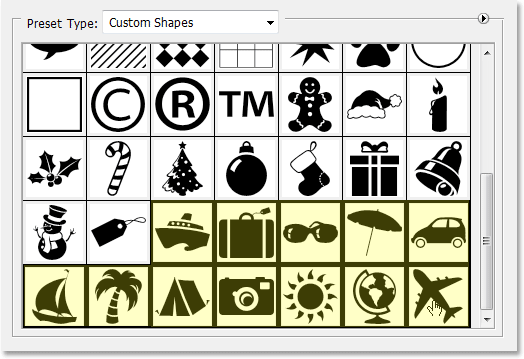
Selezione di tutte le forme a tema vacanze in Gestione impostazioni predefinite.
Quindi farò clic sul pulsante Salva set a destra di Preset Manager, che visualizza la finestra di dialogo Salva. Chiamerò questo set "Forme vacanza" e lo salverò nella stessa cartella "Forme personalizzate" sul mio desktop. Possiamo vedere il set "Forme festività" già all'interno della cartella:
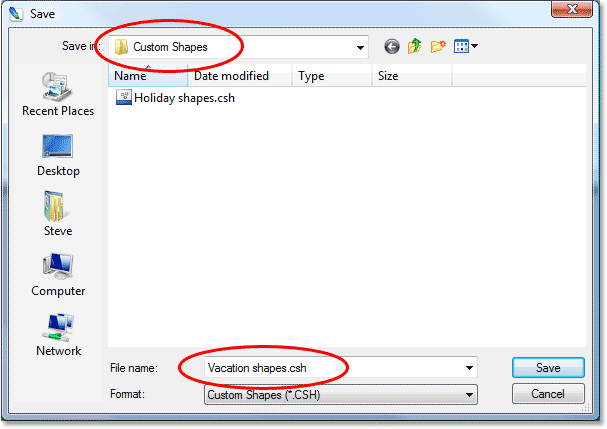
Denominare il nuovo set "Forme vacanza" e salvarlo nella stessa cartella "Forme personalizzate" sul desktop.
Con entrambi i miei set di forme personalizzati ora creati e salvati al di fuori di Photoshop, se Photoshop si blocca su di me e devo reinstallarlo, non perderò le mie forme. L'unico modo in cui potrei perderli a questo punto sarebbe se il mio computer si arresta in modo anomalo, quindi è una buona idea copiare anche i tuoi set di forme su un CD. In questo modo, qualunque cosa accada a Photoshop o al tuo computer, le tue forme sono al sicuro e ricaricarle in Photoshop ogni volta che ne hai bisogno è facile, come stiamo per vedere!
Passaggio 6: reimposta le forme personalizzate
Ora che abbiamo le nostre forme salvate come set di forme a cui possiamo accedere ogni volta che ne abbiamo bisogno, non è necessario continuare ad avere tutte quelle forme che occupano memoria in Photoshop se non le stiamo usando al momento. Per cancellare tutte le forme che hai creato e lasciare solo le forme predefinite di Photoshop, fai clic sulla piccola freccia rivolta verso destra nell'angolo in alto a destra di Preset Manager e scegli Ripristina forme personalizzate dal menu:
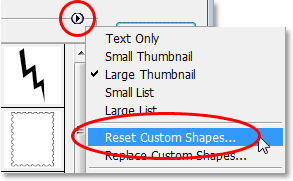
Seleziona "Ripristina forme personalizzate" dal menu a comparsa del Gestore preimpostazioni.
Photoshop aprirà una finestra di dialogo che chiede se si desidera sostituire le forme correnti con le impostazioni predefinite. Fai clic su OK:

Fai clic su "OK" per sostituire le forme correnti con le forme predefinite di Photoshop.
Ora, se guardiamo di nuovo alle forme attualmente disponibili in Preset Manager, possiamo vedere che tutte le forme di vacanze e vacanze sono sparite, lasciando solo le impostazioni predefinite di Photoshop (sono passato alle dimensioni ridotte delle miniature):
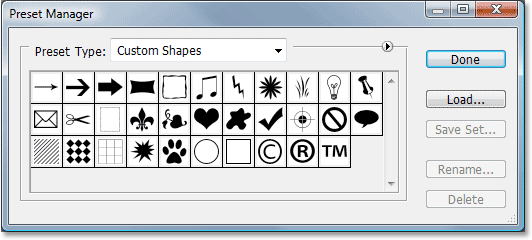
Solo le forme personalizzate predefinite di Photoshop vengono ora visualizzate in Gestione impostazioni predefinite.
Passaggio 7: carica il set di forme di cui hai bisogno
Per caricare uno qualsiasi dei set di forme creati in Photoshop in modo da poterli utilizzare, assicurati di aver selezionato "Forme personalizzate" per l'opzione "Tipo di preselezione" nella parte superiore di Preset Manager, quindi fai semplicemente clic sul pulsante Carica sulla destra:
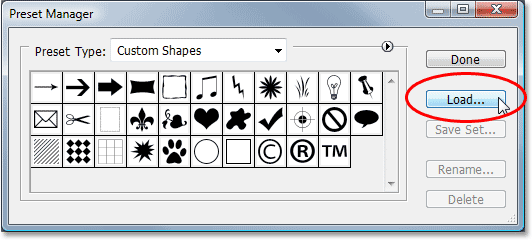
Con l'opzione "Tipo di preselezione" impostata su "Forme personalizzate" nella parte superiore di Gestione preselezioni, fare clic sul pulsante "Carica" sulla destra.
Apparirà la finestra di dialogo "Carica". Passa alla cartella in cui hai salvato i set di forme personalizzate e seleziona quello desiderato facendo clic su di esso. Sto per caricare il mio set "Forme vacanza". Quindi fai clic sul pulsante Carica nell'angolo in basso a destra per caricare il set di forme in Photoshop ed uscire dalla finestra di dialogo:
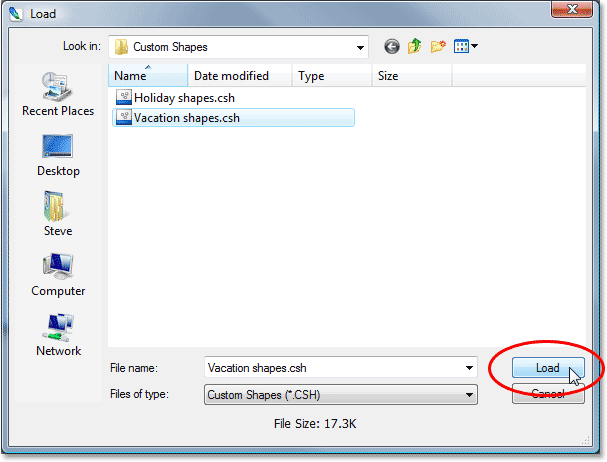
Seleziona il set di forme che desideri caricare in Photoshop, quindi fai clic sul pulsante "Carica" nell'angolo in basso a destra.
Se guardiamo di nuovo all'interno di Preset Manager per vedere quali forme personalizzate sono disponibili, possiamo vedere che tutte le mie forme Vacation sono state caricate in Photoshop e appaiono dopo le forme predefinite. Ancora una volta li ho evidenziati in giallo:
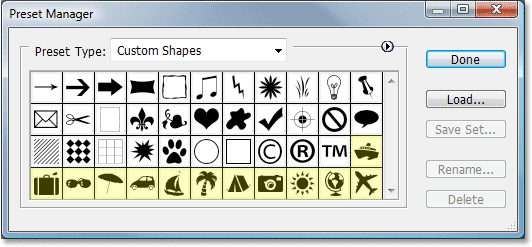
Il set di forme Vacation è stato ora caricato in Photoshop ed è pronto per l'uso.
Fai clic su Fine per uscire da Gestione impostazioni predefinite e tutte le forme all'interno del tuo set di forme personalizzato sono ora disponibili e pronte per l'uso in Photoshop! Assicurati di leggere la Parte 1 di questo tutorial per tutto ciò che devi sapere sull'uso delle tue forme personalizzate.