In questo tutorial di Photoshop Basics, impareremo come creare disegni divertenti e loghi interessanti combinando il testo con forme personalizzate ! Per prima cosa impareremo come convertire il testo stesso in una forma. Quindi impareremo come aggiungere altre forme e persino come tagliare le forme dalle lettere! Il design che creerò qui è molto semplice, ma puoi usare questi stessi passaggi per progettare qualsiasi cosa tu possa immaginare, specialmente se sai come creare le tue forme personalizzate in Photoshop! Userò Photoshop CS5 per questo tutorial, ma qualsiasi versione recente di Photoshop funzionerà.
Ecco come apparirà il mio risultato finale dopo aver convertito il testo in una forma, quindi combinando facilmente il testo con altre forme:
 Il risultato finale
Il risultato finale
Iniziamo!
Passaggio 1: converti il testo in una forma
Ecco il documento con cui sto iniziando, un semplice sfondo con la parola "cani" aggiunta di fronte (scusate tutti gli amanti dei gatti là fuori):
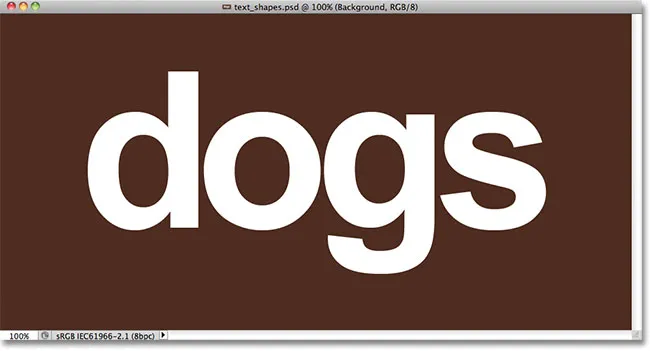 Qualche testo davanti a uno sfondo semplice.
Qualche testo davanti a uno sfondo semplice.
Se guardiamo nel pannello Livelli, vediamo che il documento è composto da due livelli: il livello Sfondo in basso e un livello Tipo sopra di esso:
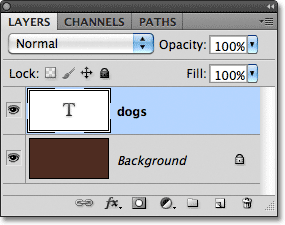 Il testo appare su un livello Tipo, uno dei diversi tipi di livelli in Photoshop.
Il testo appare su un livello Tipo, uno dei diversi tipi di livelli in Photoshop.
Prima di poter combinare il nostro testo con le forme, dobbiamo prima convertire il testo stesso in una forma. Prima di farlo, però, assicurati di aver digitato tutto correttamente perché una volta che il testo è stato convertito in una forma, non sarà più modificabile. Una volta che sei sicuro che tutto appaia bene, vai al menu Livello nella barra dei menu nella parte superiore dello schermo, scegli Tipo, quindi Converti in forma :
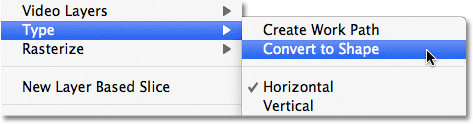 Vai su Livello> Tipo> Converti in forma.
Vai su Livello> Tipo> Converti in forma.
Il testo apparirà comunque come testo nel documento, ma nel pannello Livelli, vediamo che il livello Tipo è diventato un livello Forma . In altre parole, ciò che abbiamo ora è una forma che sembra semplicemente un testo:
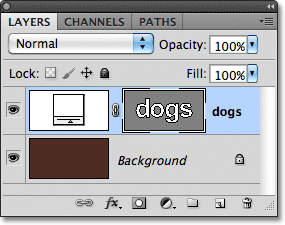 Il testo ora è una forma che assomiglia al testo. Inoltre non è più modificabile.
Il testo ora è una forma che assomiglia al testo. Inoltre non è più modificabile.
Passaggio 2: selezionare lo strumento di selezione diretta
Impareremo come aggiungere altre forme al nostro testo e come sottrarre forme dal testo. Cominciamo vedendo come sottrarre una forma o, in altre parole, come tagliare un buco da una lettera con una forma! Tra un momento, userò una delle forme personalizzate di Photoshop per sostituire il buco al centro della lettera "o" con qualcosa che sembra più interessante.
Prima di farlo, dovrei rimuovere il foro che è già lì, il che significa che devo eliminare parte della forma. Per fare ciò, dobbiamo selezionare la parte che vogliamo eliminare usando lo Strumento di selezione diretta di Photoshop. Per impostazione predefinita, si nasconde dietro lo strumento Selezione tracciato nel pannello Strumenti, quindi farò clic sullo Strumento selezione tracciato e terrò premuto il pulsante del mouse per un secondo o due finché non verrà visualizzato un menu a comparsa, quindi selezionerò lo strumento di selezione diretta dall'elenco:
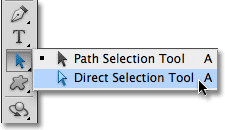 Fai clic e tieni premuto sullo strumento Selezione tracciato, quindi scegli lo Strumento selezione diretta dal menu.
Fai clic e tieni premuto sullo strumento Selezione tracciato, quindi scegli lo Strumento selezione diretta dal menu.
Passaggio 3: selezionare l'area da eliminare
La differenza tra lo strumento Selezione tracciato (a volte indicato semplicemente come "freccia nera") e lo Strumento selezione diretta (la "freccia bianca") è che lo Strumento selezione tracciato viene utilizzato per selezionare contemporaneamente intere forme, mentre la selezione diretta Lo strumento può selezionare solo le parti di cui abbiamo bisogno. Prima di selezionare qualsiasi cosa, però, assicurati che la miniatura della forma sia selezionata nel pannello Livelli. Saprai che è selezionato perché avrà un bordo di evidenziazione bianco attorno ad esso. Se non è selezionato, fai clic sulla miniatura per selezionarla prima di continuare, altrimenti non sarai in grado di selezionare la forma (o parte di essa):
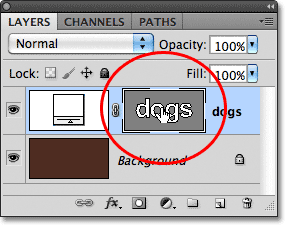 Assicurati che la miniatura della forma sia evidenziata nel pannello Livelli.
Assicurati che la miniatura della forma sia evidenziata nel pannello Livelli.
Con la miniatura della forma selezionata ed evidenziata, selezionerò il foro al centro della lettera "o" facendo clic e trascinando una casella sottile attorno ad esso con lo strumento selezione diretta, in modo simile a come si selezionerebbero i pixel in un'immagine con il Strumento per selezione di un'area rettangolare:
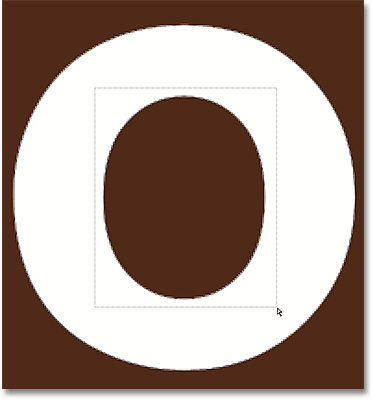 Fai clic e trascina intorno all'area che desideri eliminare.
Fai clic e trascina intorno all'area che desideri eliminare.
Quando rilascio il pulsante del mouse, intorno alla forma compaiono dei quadratini chiamati punti di ancoraggio . È difficile vedere nello screenshot, ma se osservi attentamente la forma nel tuo documento, noterai che i punti di ancoraggio all'interno dell'area che hai trascinato appaiono come quadrati solidi, mentre gli altri appaiono come contorni vuoti . I quadrati solidi sono i punti di ancoraggio che abbiamo selezionato:
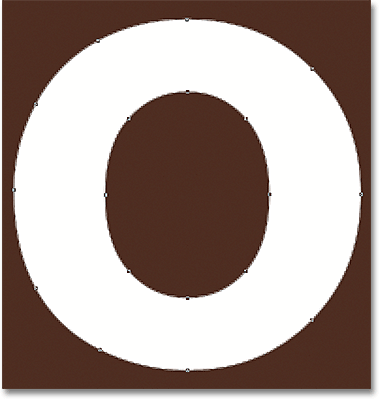 I punti di ancoraggio selezionati vengono visualizzati come quadrati solidi. Quelle non selezionate appaiono come contorni vuoti.
I punti di ancoraggio selezionati vengono visualizzati come quadrati solidi. Quelle non selezionate appaiono come contorni vuoti.
Per eliminare la parte selezionata della forma, premi semplicemente il tasto Backspace (Win) / Delete (Mac) sulla tastiera. L'area selezionata viene immediatamente rimossa:
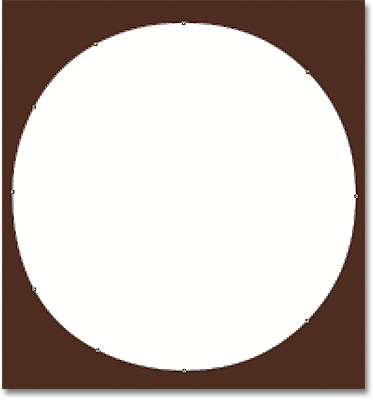 Premi Backspace (Win) / Delete (Mac) per eliminare la parte selezionata della forma.
Premi Backspace (Win) / Delete (Mac) per eliminare la parte selezionata della forma.
Passaggio 4: selezionare lo strumento forma personalizzata
Seleziona lo strumento forma personalizzata di Photoshop dal pannello Strumenti. Per impostazione predefinita, si nasconde dietro lo strumento Rettangolo, quindi fai clic e tieni premuto lo Strumento Rettangolo per un paio di secondi fino a quando non viene visualizzato un menu a comparsa, quindi seleziona lo Strumento forma personalizzata nella parte inferiore dell'elenco:
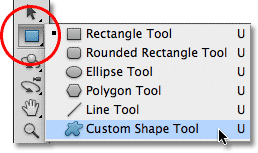 Fai clic e tieni premuto sullo strumento Rettangolo, quindi seleziona lo strumento Forma personalizzata dal menu a comparsa.
Fai clic e tieni premuto sullo strumento Rettangolo, quindi seleziona lo strumento Forma personalizzata dal menu a comparsa.
Passaggio 5: selezionare l'opzione Livelli forma
Con lo strumento Forma personalizzata selezionato, assicurati che l'opzione Livelli forma sia selezionata nella barra delle opzioni nella parte superiore dello schermo. È l'icona che sembra un quadrato con un punto di ancoraggio in ogni angolo:
 Fai clic sull'icona Livelli forma per selezionarla se non è già selezionata.
Fai clic sull'icona Livelli forma per selezionarla se non è già selezionata.
Passaggio 6: Scegli una forma
Fai clic sulla miniatura dell'anteprima della forma nella barra delle opzioni:
 Fai clic sulla miniatura dell'anteprima della forma.
Fai clic sulla miniatura dell'anteprima della forma.
Questo apre il Selettore forme, che mostra piccole miniature di tutte le forme che attualmente dobbiamo scegliere. Invece di utilizzare una qualsiasi delle forme predefinite, ho intenzione di caricare uno degli altri set di forme inclusi in Photoshop. Per caricare uno degli altri set, fai clic sull'icona a forma di freccia nell'angolo in alto a destra del Selettore forma:
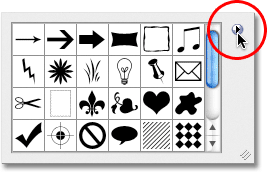 Se vuoi caricare uno degli altri set di forme, fai clic sull'icona della freccia.
Se vuoi caricare uno degli altri set di forme, fai clic sull'icona della freccia.
Questo apre un menu con varie opzioni e nella parte inferiore del menu è presente un elenco degli altri set di forme tra cui scegliere. Sceglierò il set di forme Animali selezionandolo dall'elenco:
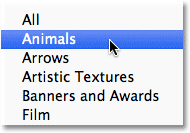 Selezionando il set di forme Animali dal menu Selettore forma.
Selezionando il set di forme Animali dal menu Selettore forma.
Photoshop mi chiederà se voglio sostituire le forme correnti con le nuove forme o se voglio solo aggiungere quelle nuove alla fine dell'elenco. Farò clic su Aggiungi per aggiungere quelli nuovi con gli altri:
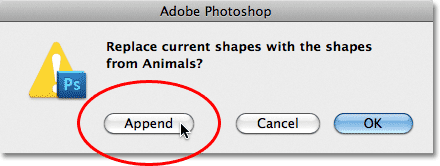 Scegli Aggiungi per aggiungere le nuove forme con quelle originali.
Scegli Aggiungi per aggiungere le nuove forme con quelle originali.
Se guardo indietro nel mio selettore forme e scorro verso il basso, vedo che ora ho alcune nuove forme animali tra cui scegliere. Per selezionare una forma, fai semplicemente clic sulla sua miniatura. Sceglierò la forma Stampa cane facendo clic su di essa. Premi Invio (Win) / Return (Mac) dopo aver scelto una forma per chiudere il Selettore forme:
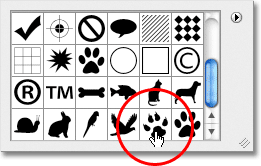 Fai clic sulla miniatura di una forma per selezionarla.
Fai clic sulla miniatura di una forma per selezionarla.
Passaggio 7: Disegna la forma in modalità "Sottrai dalla forma"
Direttamente a destra della miniatura dell'anteprima della forma nella barra delle opzioni è presente una serie di cinque icone, la maggior parte delle quali sembrano quadrati sovrapposti. Facendo clic su queste diverse icone ci consente di passare tra le diverse modalità di disegno, come Aggiungi a forma, Sottrai da forma, Interseziona forme e altre. L'icona a sinistra, Crea nuova forma, è sempre selezionata per impostazione predefinita perché di solito, vogliamo crearne una nuova quando ne disegniamo una nel documento:
 Photoshop ci offre cinque diverse modalità di disegno tra cui scegliere, come "Aggiungi alla forma" e "Sottrai dalla forma".
Photoshop ci offre cinque diverse modalità di disegno tra cui scegliere, come "Aggiungi alla forma" e "Sottrai dalla forma".
Il problema con la scelta delle modalità di disegno facendo clic su queste icone nella barra delle opzioni è che ogni volta che è necessario passare a una modalità diversa, è necessario trascinare il mouse verso l'alto sulla barra delle opzioni e selezionarla manualmente. Inoltre, è troppo facile dimenticare quale è selezionato, quindi andrai a disegnare una nuova forma solo per finire aggiungendola a una forma esistente perché l'opzione "Aggiungi alla forma" è quella che hai usato in precedenza e ti sei dimenticato di cambiarlo indietro. Un modo migliore per alternare tra le modalità di disegno è con le scorciatoie da tastiera molto più veloci, che ci consentono di passare da una modalità all'altra temporaneamente e di tornare alla modalità predefinita "Crea nuova forma" non appena rilasciamo il tasto!
Ad esempio, per sottrarre una forma da una forma esistente, anziché scegliere l'opzione Sottrai da forma nella barra delle opzioni, tieni semplicemente premuto il tasto Alt (Win) / Opzione (Mac) sulla tastiera. Vedrai apparire un piccolo segno meno ( - ) in basso a destra del cursore del mouse per informarti che sei temporaneamente passato alla modalità "Sottrai dalla forma" (se vedi l' icona del contagocce quando tieni premuto il tasto Alt Tasto (Win) / Opzione (Mac), è perché non hai la miniatura della forma selezionata nel pannello Livelli. Assicurati che sia selezionata prima di continuare).
Tenendo premuto il tasto Alt (Win) / Opzione (Mac), fai clic all'interno della forma in cui vuoi tagliare un foro e trascina la nuova forma. Vedrai un sottile contorno della nuova forma che appare all'interno della forma originale. Per vincolare le proporzioni della nuova forma mentre la disegni, tieni premuto anche il tasto Maiusc . Per spostare e riposizionare la forma mentre la stai disegnando, tieni premuta la barra spaziatrice, trascina la forma in una nuova posizione con il mouse, quindi rilascia la barra spaziatrice e continua a trascinare. Qui, sto trascinando una forma di Dog Print all'interno della lettera "o":
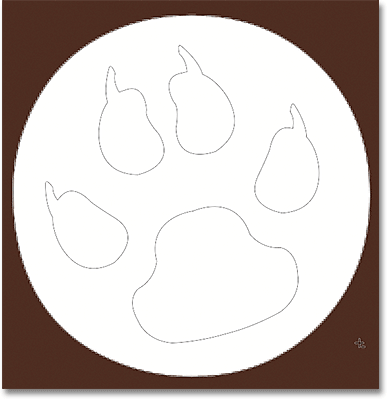 Tieni premuto Alt (Win) / Opzione (Mac) e trascina la nuova forma all'interno di quella originale.
Tieni premuto Alt (Win) / Opzione (Mac) e trascina la nuova forma all'interno di quella originale.
Al termine, rilascia il pulsante del mouse e Photoshop sottrae la nuova forma dall'originale, tagliandone efficacemente un foro:
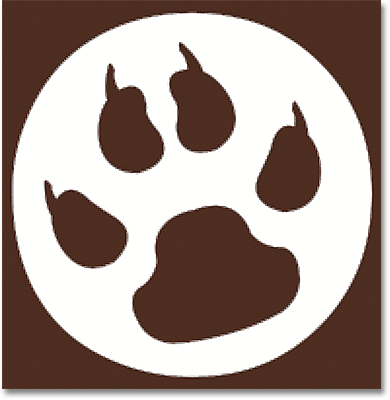 Photoshop sottrae la nuova forma dall'originale quando rilasci il pulsante del mouse.
Photoshop sottrae la nuova forma dall'originale quando rilasci il pulsante del mouse.
Passaggio 8: selezionare e disegnare una forma diversa nella modalità "Aggiungi alla forma"
Questa volta, aggiungiamo una nuova forma al testo. Fai di nuovo clic sulla miniatura dell'anteprima della forma nella barra delle opzioni per aprire il Selettore forma, quindi fai clic su una forma diversa per selezionarla. Questa volta sceglierò la forma del cane. Premi Invio (Win) / Return (Mac) quando hai finito di chiudere il selettore forme:
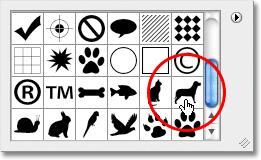 Scelta di una nuova forma dal Selettore forme.
Scelta di una nuova forma dal Selettore forme.
Per aggiungere la nuova forma alla forma del testo, dobbiamo essere nella modalità Aggiungi a forma e possiamo passare temporaneamente ad essa tenendo premuto il tasto Maiusc . Vedrai apparire un piccolo segno più ( + ) in basso a destra del cursore del mouse, per farti sapere che stai per aggiungere la nuova forma a quella esistente. Tenendo premuto il tasto Maiusc, fai clic all'interno del documento e inizia a trascinare la nuova forma (di nuovo, assicurati che la miniatura della forma sia selezionata nel pannello Livelli). Mentre trascini, apparirà un sottile contorno della forma. Posizionerò il cane sopra le ultime due lettere della parola in modo che sembri che ci sia sopra:
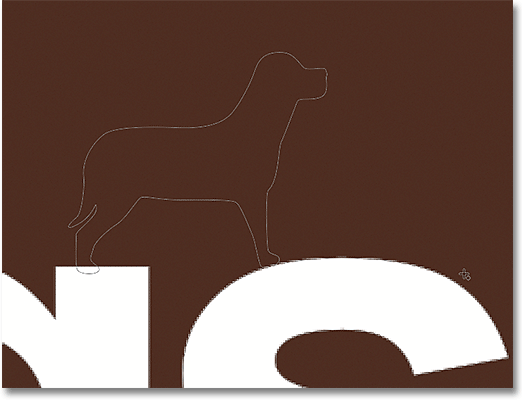 Tieni premuto Maiusc e trascina la forma per aggiungerla al testo.
Tieni premuto Maiusc e trascina la forma per aggiungerla al testo.
Quando rilasci il pulsante del mouse, Photoshop aggiunge la forma all'originale:
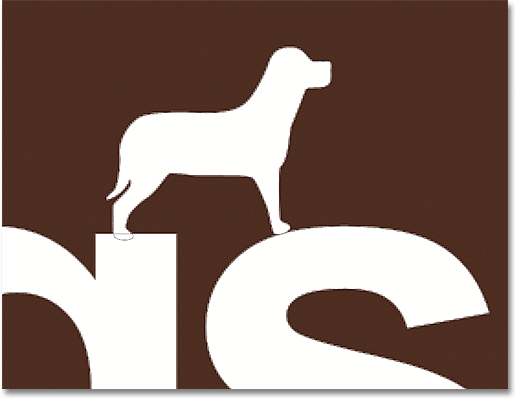 La nuova forma viene aggiunta alla forma del testo.
La nuova forma viene aggiunta alla forma del testo.
Ecco come appare il mio testo ora dopo aver fatto un buco nella lettera "o" con una forma e aggiungendo un'altra forma sopra le ultime due lettere:
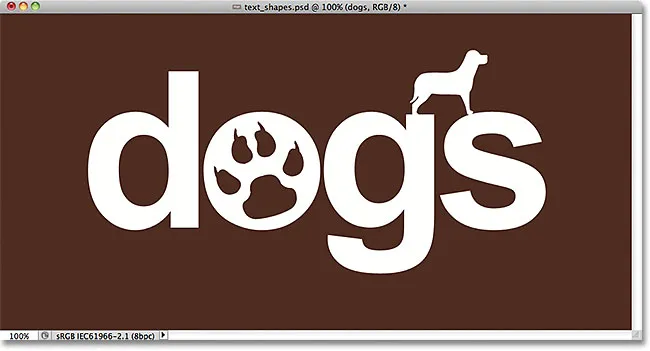 Il testo dopo aver aggiunto e sottratto altre forme.
Il testo dopo aver aggiunto e sottratto altre forme.
Può sembrare che nel documento ci sia più di una forma, ma nel pannello Livelli possiamo vedere che abbiamo ancora quella. Le nuove forme sono state semplicemente aggiunte o rimosse dall'originale:
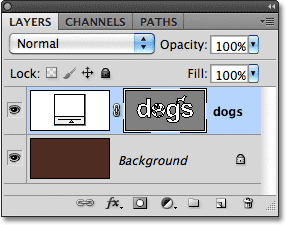 Tutto ciò che abbiamo fatto è stato nella forma del testo.
Tutto ciò che abbiamo fatto è stato nella forma del testo.
Passaggio 9: selezionare una forma da modificare con lo strumento Selezione tracciato
Non preoccuparti se non hai posizionato o ridimensionato le nuove forme esattamente sul testo. Puoi facilmente tornare indietro e apportare modifiche. Ad esempio, mi piacerebbe spostare e ridimensionare la forma del cane che ho aggiunto un momento fa. Per fare ciò, devo prima selezionare la forma usando lo strumento Selezione tracciato . Se in precedenza hai selezionato lo strumento selezione diretta come ho fatto io, lo strumento selezione percorso ora si nasconderà dietro di esso nel pannello Strumenti, quindi fai clic e tieni premuto lo strumento selezione diretta fino a quando non viene visualizzato il menu a comparsa, quindi scegli lo strumento selezione percorso dall'elenco:
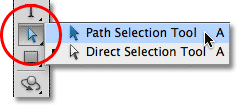 Qualunque strumento utilizzato in precedenza sarà quello visualizzato nel pannello Strumenti. Gli altri strumenti si nasconderanno dietro di esso.
Qualunque strumento utilizzato in precedenza sarà quello visualizzato nel pannello Strumenti. Gli altri strumenti si nasconderanno dietro di esso.
Fai clic con lo strumento Selezione tracciato in qualsiasi punto all'interno della forma che desideri selezionare. Nel mio caso, voglio selezionare il cane, quindi farò clic al suo interno. I punti di ancoraggio solidi appariranno attorno alla forma per farti sapere che è stata selezionata:
 Seleziona una forma facendo clic su di essa con lo strumento Selezione tracciato.
Seleziona una forma facendo clic su di essa con lo strumento Selezione tracciato.
Passaggio 10: utilizzare la trasformazione libera per spostare o ridimensionare la forma
Con la forma selezionata, vai al menu Modifica nella parte superiore dello schermo e scegli Percorso di trasformazione gratuito, oppure premi Ctrl + T (Win) / Comando + T (Mac) per selezionare Trasformazione libera con la scorciatoia da tastiera:
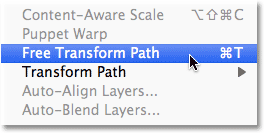 Vai a Modifica> Percorso di trasformazione gratuito.
Vai a Modifica> Percorso di trasformazione gratuito.
Ciò consente di visualizzare la casella Percorso di trasformazione gratuito di Photoshop e le maniglie attorno alla forma. Per ridimensionare la forma, trascina semplicemente una delle quattro maniglie d'angolo . Per mantenere intatte le proporzioni della forma durante il ridimensionamento, tieni premuto il tasto Maiusc e trascina le maniglie. Per spostare la forma, fai clic in un punto qualsiasi all'interno del riquadro di delimitazione e trascinala con il mouse. Puoi anche ruotare la forma, se necessario, facendo clic in un punto qualsiasi all'esterno del riquadro di delimitazione, quindi trascinando con il mouse.
Al termine, premi Invio (Win) / Return (Mac) per accettare le modifiche ed uscire dal comando Free Transform Path:
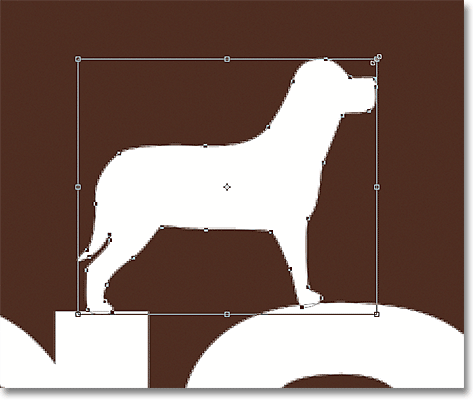 Usa il percorso di trasformazione gratuito per ridimensionare e spostare la forma secondo necessità.
Usa il percorso di trasformazione gratuito per ridimensionare e spostare la forma secondo necessità.
Farò la stessa cosa con la forma Dog Print che ho usato per fare un buco nella lettera "o". Anche se la forma Dog Print viene utilizzata per sottrarre un'area dalla lettera, la forma stessa è ancora completamente modificabile. Per prima cosa lo selezionerò facendo clic in un punto qualsiasi al suo interno con lo strumento Selezione tracciato. Quindi premerò Ctrl + T (Win) / Command + T (Mac) per visualizzare rapidamente la casella Percorso di trasformazione libera e le maniglie attorno alla forma, e la ridimensionerò trascinando una delle maniglie d'angolo. Sposterò anche un po 'la forma a destra in modo che il design generale della lettera assomigli di più al design delle altre lettere:
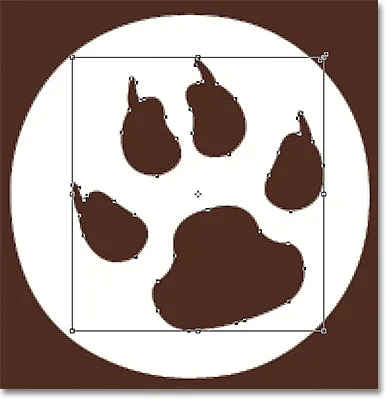 Le forme utilizzate per tagliare i fori da altre forme possono essere spostate e ridimensionate come qualsiasi altra forma.
Le forme utilizzate per tagliare i fori da altre forme possono essere spostate e ridimensionate come qualsiasi altra forma.
Quando avrò finito, premerò Invio (Win) / Return (Mac) per accettare le modifiche e chiudere il comando Free Transform Path, e ho finito! Ecco il mio disegno finale di "cani":
 Il risultato finale
Il risultato finale