Funzionalità di Microsoft Word - Se stai eseguendo la migrazione a Microsoft Word per le tue esigenze di elaborazione testi, ti aspetta una piacevole sorpresa. Ancora di più se hai utilizzato gli strumenti più rudimentali di Microsoft come Blocco note o Word pad. L'applicazione Word è dotata di diverse funzionalità facili da usare che rendono il lavoro con il testo in ms word (apparentemente noioso) un compito divertente e creativo!
In questo post, copriamo tutti i trucchi che ti serviranno mentre lavori con testo puro. Puoi formattarli, rimodellarli in fantasiosi WordArt, applicare accattivanti "effetti" come ombre e bagliori e "modellarli" in modo coerente in modo che il tuo documento Word appaia progettato professionalmente, il tutto avendo accesso a funzioni di base per la modifica del testo come copia, incolla, trova, sostituisci, ecc. a portata di mano.
Ti consigliamo di utilizzare questa guida come quadro per l'esercizio pratico. Ciò significa che anche mentre leggi le fantastiche funzionalità di Word, dovresti anche aprire un documento Word sul tuo computer o laptop e provare tutto. Questo ti aiuterà a cogliere le sottili sfumature delle ricche funzionalità di modifica del testo di Word.
Scommettiamo che sei desideroso di iniziare, quindi senza ulteriori indugi, iniziamo il nostro entusiasmante tentativo con Microsoft Word.
Di seguito sono riportate le 4 migliori e utili funzionalità di Microsoft Word.
-
Le basi in parola
In Microsoft Word, ogni file di testo è chiamato " documento " e porta l'estensione ".docx". Le versioni precedenti (2003 e precedenti) avevano l'estensione .doc, ma con funzionalità di modifica del testo limitate. (Quindi se stai lavorando con il testo in ms word, un documento di versione precedente, la prima cosa da fare è salvarlo nel nuovo formato .docx.)
Dovresti anche esplorare la funzione " Salva con nome " dal menu File, in quanto ti espone alla grande varietà di formati di file supportati da Text in Microsoft Word. Quelli importanti includono i formati PDF, HTML e XML per rendere il tuo documento Word compatibile con altre applicazioni software.
Dopo aver salvato il documento, la prossima cosa che esplorerai sono le funzionalità di base per la modifica del testo. Questi possono includere:
- Seleziona il testo per ulteriori modifiche:
Basta evidenziare il testo con il mouse per "selezionarlo". In alternativa, puoi posizionare il cursore all'inizio del testo e utilizzare i tasti (Maiusc + Freccia destra) per selezionare il testo. Usando i tasti (Maiusc + Freccia destra + Controllo) si selezionerà una parola alla volta, mentre usando i tasti (Maiusc + Freccia giù + Controllo) si selezionerà il testo un paragrafo alla volta.
- Funzioni di modifica di base:
Questi includono le funzioni standard Cut (Control + X), Copy (Control + C) e Paste (Control + V) comuni tra gli strumenti di elaborazione testi. Microsoft Word ti consente anche di copiare l'aspetto grafico - AKA il "formato" del testo nel documento.
Incuriosito?
Ecco come lo fai.
- Copia il testo selezionato usando il comando di copia standard (Control + C). Questo copia inoltre le opzioni di formattazione del testo selezionato. Nel nostro caso, supponiamo che il nostro testo copiato assomigli a questo: Testo originale
- Incolla il testo usando la scorciatoia da tastiera (Control + V). In alternativa, puoi utilizzare il pulsante Incolla nell'angolo in alto a sinistra della scheda Home.
- Verrà visualizzato uno smart tag che ti chiederà quale opzione incolla scegliere.
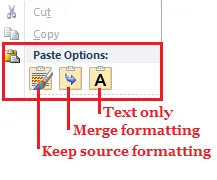
- Il primo pulsante logo pennello (che è anche l'opzione predefinita) mantiene la formattazione di origine, quindi il testo incollato è simile al seguente: Testo originale
- Il secondo pulsante freccia-logo unisce il formato sorgente al formato destinazione e ha il seguente aspetto: Testo originale
- Il terzo pulsante "A" -copia copia solo il testo normale ed è simile al seguente: Testo originale
È inoltre possibile utilizzare il comando di copia speciale (Control + Shift + C) per copiare solo il formato del testo, quindi utilizzare lo strumento Copia formato (disponibile nell'angolo in alto a sinistra della scheda Home) per incollare il formato su blocchi diversi di testo. Per fare ciò, fai clic sul pulsante Copia formato e trascina il mouse sul testo che desideri modificare.
Prima della modifica:
- Questo è il testo di partenza . (Copiato con Control + Shift + C)
- Questo è il testo di destinazione.
Dopo la modifica con lo strumento Copia formato:
- Questo è il testo di destinazione .
Microsoft Word viene inoltre caricato con altre funzionalità di modifica standard come il comando Trova (Control + F) e il comando Trova-Sostituisci (Control + H). Questo comando multidimensionale viene caricato con opzioni aggiuntive che si combinano per ottenere rapidamente i risultati forniti da altri strumenti di modifica del testo. Ad esempio, puoi trovare o sostituire il testo in base a una ricerca con distinzione tra maiuscole e minuscole, includere caratteri jolly, suffissi e prefissi e ignorare la punteggiatura e gli spazi all'interno delle ricerche, ecc. È una manciata!
Come con la maggior parte delle funzionalità di Microsoft Word, anche questo comando tiene conto delle esigenze di formattazione speciali e può essere utilizzato per sostituire un testo con il suo formato in un documento. Ad esempio, è possibile utilizzare questa funzione per sostituire costantemente la parola "grassetto" con " grassetto " in tutto il documento.

-
Formattazione di guerrieri
Se non hai ancora indovinato, l'aspetto più amato di Word è la grande varietà di funzionalità di formattazione che offre. Ne abbiamo esplorati solo alcuni. Ma per scoprire tutte le gemme disponibili, è necessario acquisire familiarità con la vista della scheda Home.

La scheda Home contiene 5 gruppi di comandi per una migliore formattazione: Appunti, Carattere, Paragrafo, Stili e Modifica.
- Appunti : contiene i comandi cut-copy-paste spiegati sopra.
- Paragrafo: contiene comandi per controllare l'allineamento e la spaziatura tra le linee in un paragrafo. I comandi speciali includono il comando Ombreggiatura (Alt + H) e il comando Bordo (Alt + B) che consentono di colorare le celle di testo e bordarle (come se fossero in una tabella), rispettivamente
- Stili: questo è spiegato in dettaglio di seguito.
- Modifica: questo gruppo acquisisce le funzionalità standard di ricerca e sostituzione spiegate sopra.
E questo ci porta al gruppo di comandi più popolare di Word: Font!
- Carattere: questo è il gruppo che utilizzerai di più per formattare il testo.
Il menu dei caratteri è il punto di riferimento per esplorare tutte le funzionalità di modifica dei caratteri disponibili in Microsoft Word. Puoi invocarlo facendo clic con il tasto destro del mouse e scegliere l'opzione "Carattere …" oppure utilizzare la scorciatoia da tastiera (Control + D). E sembra così:
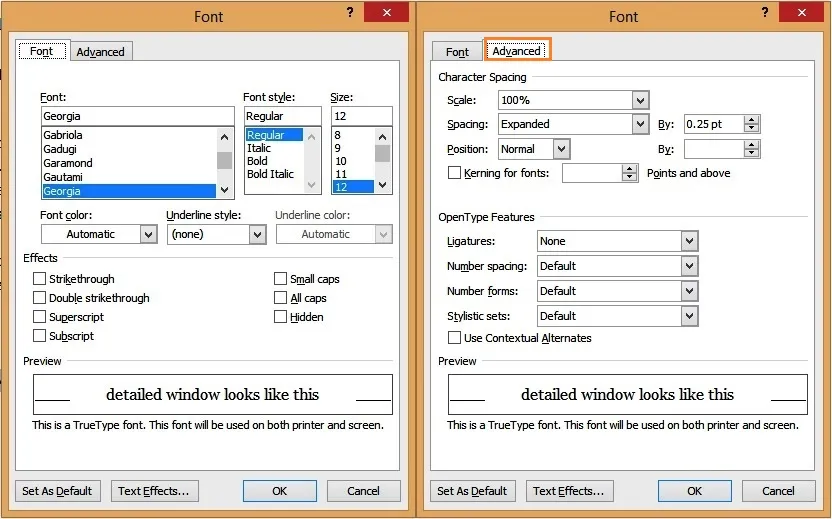
Questo menu consente di modificare contemporaneamente carattere, dimensione, colore e stile del carattere. Inoltre, prendi nota delle opzioni avanzate, poiché controllano gli aspetti più fini del tuo testo. Ci sono due aspetti qui:
-
Spaziatura dei caratteri
Ciò consente di controllare la dimensione predefinita dei caratteri del testo e la spaziatura tra di essi. Un suggerimento qui è di attivare "Crenatura per caratteri" in modo che il testo sia distribuito in modo più uniforme (tra i caratteri).

-
Funzioni di tipo aperto
Usa questo per modificare la legatura del tuo carattere. (Questo determina l'aspetto dei personaggi quando combinati insieme). Ad esempio, ecco cosa succede ai caratteri numerici con il carattere Georgia, quando imposti la funzione "moduli numerici" su "allineamento": si allineano perfettamente.

Un'altra caratteristica con cui puoi giocare sono i set stilistici, che determinano il modo in cui i personaggi reagiscono tra loro. Ecco un esempio di ciò che accade quando si utilizza un set stilistico di 5 sul carattere Gabriola.
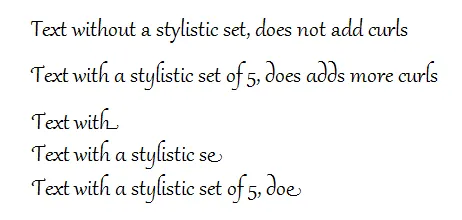
Come puoi vedere, l'aspetto del testo cambia mentre digiti! Divertente eh?
Le scorciatoie dei caratteri comunemente usate includono.
| # | Scorciatoia da tastiera | caratteristica |
| 1 | Control + B | Testo in grassetto |
| 2 | Control + I | Testo in corsivo |
| 3 | Control + U | Sottolinea il testo |
| 4 | Control + (segno uguale) | Testo dell'abbonamento |
| 5 | Control + Shift + (segno più) | Testo in apice |
| 6 | Control + Maiusc +> | Aumenta la dimensione del testo |
| 7 | Control + Maiusc + < | Riduci le dimensioni del testo |
| 8 | Control + D | Visualizza il menu dei caratteri, in modo da poter modificare tutte le opzioni contemporaneamente |
Le funzionalità di formattazione del testo di Word non finiscono qui. Un editor creativo può anche giocare con il comando WordArt, accessibile dalla scheda Home.
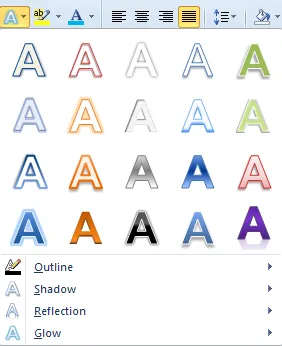
Questo utilizza una combinazione di 4 effetti di testo: contorno, ombra, riflesso e bagliore per decorare il testo con un solo clic del mouse. È possibile utilizzare questa funzione per evidenziare il testo in modo diverso nel documento. Ad esempio, puoi utilizzare un contorno per le intestazioni o un WordArt speciale per il titolo del documento, ecc.

Il comando finale che esploreremo nel gruppo di caratteri è il comando "Cambia caso". Ancora una volta, questo è accessibile tramite la scheda Home e consente di modificare il caso di blocchi di testo con un solo clic del mouse.
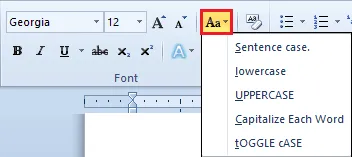
Le scorciatoie utilizzate di frequente in questo gruppo includono:
| # | Scorciatoia da tastiera | caratteristica |
| 1 | Control + Maiusc + A | Maiuscolo |
| 2 | Control + K | piccole capitali |
| 3 | Maiusc + F3 | Passa tra le diverse opzioni del caso |
Accidenti!
Come sicuramente avrai capito, è MOLTA formattazione del testo nelle funzioni di ms word disponibili per l'uso. E se c'è una cosa che i progettisti trovano costantemente stimolante, è nel mantenere la coerenza nel formato in un intero documento.
- Come ti prendi cura di applicare lo stesso formato per tutte le voci principali?
- O assicurarsi che tutte le virgolette si applichino in corsivo?
- O che i sottotitoli siano allineati al centro della pagina?
- O….
Questo ti porta alla prossima funzione di Word: gli stili .
-
stili
Scommetto che la parola ti incuriosisce, "Stile". Cosa significa software di modifica del testo?
Word utilizza gli stili per creare un "modo" predefinito di formattazione (e coerenza) di caratteri e paragrafi in un unico documento di Word. Prenditi un momento per esaminare il gruppo di comandi Stili nella scheda Home. Sembra un po 'così:

Nota: non perdere la piccola freccia in giù (evidenziata in rosso nella figura sopra), questo può elencare gli stili in una singola colonna per una visualizzazione più semplice.
Puoi pensare a ogni stile elencato qui come un "modello", acquisendo informazioni importanti sulle caratteristiche del tuo carattere, le preferenze di allineamento e molto altro. Queste preferenze sono raggruppate in uno stile comune. Quindi ogni volta che si desidera applicare le impostazioni preferite a una porzione di testo, non è necessario eseguire manualmente il drill; si utilizza uno stile per acquisire tali impostazioni e applicarlo senza sforzo in tutto il documento.
Un paio di note chiave qui:
- Microsoft Word viene caricato con alcuni stili "predefiniti", come Normale, Intestazione, Enfasi, ecc. Ognuno è un insieme di preferenze diverse (chiamate Proprietà dello stile), quindi puoi scegliere lo Stile più adatto alle tue esigenze.
- Puoi creare il tuo stile in Microsoft Word, ma questo rimane locale al documento in uso.
Il primo stile che vedrai è lo stile "Normale". Questo acquisisce il testo del corpo che attraversa il documento e quindi è lo stile più frequentemente utilizzato. In effetti, dobbiamo menzionare che tutti gli altri stili sono costruiti su questo stile. (Ad esempio, se lo stile Normale acquisisce il carattere come "Calibri" con dimensione 12 punti, lo stile Titolo acquisirà lo stesso carattere con una dimensione maggiore).
Facciamo un passo indietro qui e diamo un'occhiata a uno stile reale. Scorri con il mouse fino alla casella Stile normale nella scheda Home, fai clic destro su di essa e fai clic su "Modifica …" Dovresti far apparire una schermata simile a questa:
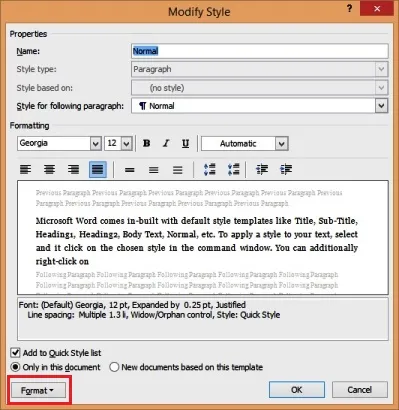
Ogni stile ha un nome univoco e acquisisce una serie di funzioni comuni di formattazione del testo. La schermata di anteprima è particolarmente utile in modo da dare una sbirciatina prima di effettivamente OK lo stile. Inoltre, lo stile è riepilogato (nel gergo di Word) appena sotto la schermata di anteprima, quindi puoi sfogliarlo per coerenza. Con questa finestra è possibile modificare rapidamente le impostazioni di base del carattere, del paragrafo e dell'allineamento.
Per modificare i dettagli più fini, dovrai esplorare il comando " Formato " (evidenziato in rosso nella foto precedente). Questo pulsante di formattazione è molto simile a quello che ottieni quando fai clic con il pulsante destro del mouse sul testo e selezioni l'opzione "Formato …". Ma ecco un'anteprima delle cose che puoi formattare con uno stile:
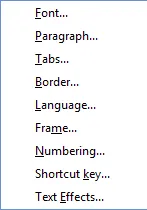
Sì, puoi acquisire le preferenze più comuni tra caratteri, paragrafi, schede, bordo, lingua, cornice, numerazione, tasti di scelta rapida e funzioni di microsoft word con effetto testo in 1 stile ricco di energia. Wow!
Proviamo subito con questo, così puoi applicarlo nel tuo documento.
- Cambia il nome dello stile in "MyStyle" e seleziona la casella di controllo "Aggiungi all'elenco degli stili rapidi" sotto la schermata di anteprima. Questo creerà un nuovo stile accessibile localmente nel tuo documento.
- Fai clic sul pulsante Formato e visualizza le impostazioni per Carattere. Conosci questo schermo. Cambia questo nel tuo carattere e dimensione preferiti. Rendi audace e cambia il colore del carattere.
- Fai clic su OK per applicare lo stile.
Il nuovo nome dovrebbe apparire nella finestra Stile. Ogni volta che evidenzi il testo e fai clic su quel nuovo stile, vengono applicate le tue impostazioni preferite, pronto! E se in qualsiasi momento vuoi tornare allo stile normale, puoi usare la scorciatoia da tastiera (Control + Shift + N) per farlo. Bello! J
L'ultima funzionalità di Microsoft Word che esploreremo in questo post ti darà qualcosa in più per quelle volte in cui vuoi che il tuo testo sia "pop": effetti di testo!
Corsi consigliati
- Formazione online su Mac Excel 2011
- Corso online su Outlook 2010
- Programma Mac Outlook 2011
-
Effetti di testo
Prima della versione 2010, Word aveva funzionalità di progettazione limitanti. È qui che mancava il software poiché i professionisti cercavano un software di progettazione sofisticato per aggiungere zing alle loro pagine. Ma con l'introduzione degli effetti di testo nel 2010, hai le più fantasiose funzionalità di progettazione del testo proprio lì in Word. Dovresti provare ora per saperne di più.
Seleziona del testo nel tuo documento (non più di 3-5 parole in modo da notare la differenza) e visualizza il menu del formato (Control + D). Fai clic sul pulsante Effetti di testo nella parte inferiore della finestra. E voilà, scatena il tuo design creativo (di testo)! J Non lasciarti ingannare dalla semplice finestra che si apre.
Ecco un'anteprima …
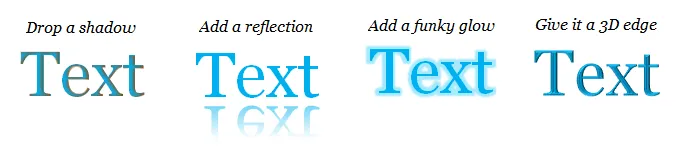
Ti consigliamo di prenderti del tempo per esplorare gli effetti di testo in modo molto dettagliato. Dovresti esplorare:
- Cosa può fare un semplice schema per il tuo testo.
- Come aggiungere un'ombra al testo.
- Crea un'atmosfera surreale aggiungendo un riflesso al tuo testo.
- Fai risplendere il tuo testo (e non solo al buio)!
Attraverso di esso, scoprirai alcune delle più elaborate funzionalità di "modifica del testo" di Word!
Annullamento in corso …
Come dimostra questo post, Microsoft Word è molto più di un semplice strumento di modifica del testo. C'è molta enfasi sulla formattazione, aprendoti a un mondo di opzioni di desktop publishing compatibili con i file di Word.
Ad esempio, è possibile utilizzare Microsoft Word per redigere un intero libro, incluso un layout di pagina ben strutturato. Puoi anche usarlo per creare una rivista online o un blog. I produttori riconoscono correttamente che c'è molto altro che puoi fare quando offri funzionalità di formattazione avanzate al software di modifica del testo. E crediamo che Word fornisca questo diritto!
Desideri essere un professionista nell'uso di Microsoft Office Word?
Articoli consigliati: -
Ecco alcuni articoli che ti aiuteranno a ottenere maggiori dettagli sulle funzionalità di Microsoft Word per cui lavori facilmente, quindi passa attraverso il link.
- Come migliorare le tue abilità di Microsoft Excel?
- 9 Incredibili passaggi su come utilizzare le competenze di Microsoft Excel
- Primi 25 utili formule e funzioni avanzate di Excel
- 20 semplici scorciatoie Microsoft Excel (Advance)