Scritto da Steve Patterson.
In questo tutorial di Photoshop, vedremo come ritagliare facilmente una foto in base alle dimensioni della cornice di cui hai bisogno. Una domanda comune che riceviamo riguarda il ridimensionamento delle foto. In particolare, come si ridimensiona una foto con dimensioni del fotogramma standard come 5x7 ", 8x10" o 11x14 "senza distorcere la foto e far apparire tutti in essa alti e sottili o corti e grassi?
Ecco un esempio del problema. Scatto molte delle mie foto con una Canon Digital Rebel XT, che è una fotocamera da 8 MP. Ecco una foto che ho fatto lo scorso inverno:

La foto originale
Ora, supponiamo di voler stampare questa foto come 8x10 "in modo da poterla inquadrare. Dato che la foto è stata scattata con una fotocamera da 8 MP, ottenere una stampa 8x10" di qualità professionale non dovrebbe essere un problema. Diamo un'occhiata alle dimensioni in pixel di questa immagine in modo da poter vedere esattamente quale dimensione è. Ho intenzione di aprire la finestra di dialogo Dimensione immagine di Photoshop andando al menu Immagine nella parte superiore dello schermo e selezionando Dimensione immagine. Se osserviamo la sezione Dimensioni pixel nella parte superiore della finestra di dialogo, possiamo vedere che la mia foto, come appare direttamente dalla fotocamera, ha una larghezza di 3456 pixel e un'altezza di 2304 pixel:
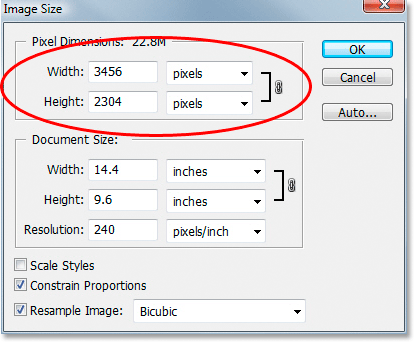
Finestra di dialogo Dimensione immagine di Photoshop che mostra le dimensioni in pixel della foto.
La sezione Dimensioni pixel ci dice esattamente di quanti pixel è composta la nostra immagine, ma non ha nulla a che fare con la dimensione che l'immagine verrà stampata. Per visualizzare o modificare le dimensioni di stampa della foto, è necessario passare alla sezione Dimensioni documento della finestra di dialogo. Attualmente, la sezione Dimensioni documento ci dice che con una risoluzione di 240 pixel per pollice, che è una risoluzione standard per la stampa di qualità professionale, la mia foto verrà stampata con una dimensione di 14, 4x9, 6 pollici. È sicuramente una foto di dimensioni decenti, ma probabilmente non avrei molta fortuna a trovare una cornice adatta. Se voglio stampare l'immagine e incorniciarla, devo prima ridimensionarla a una dimensione standard, come 8x10 ".
Vediamo cosa succede quando provo a cambiare la dimensione di stampa della foto in 8x10 "usando la finestra di dialogo Dimensione immagine, che è normalmente quella che usiamo quando ridimensioniamo le immagini. Dato che la mia foto è in modalità orizzontale (significa che la larghezza è maggiore della altezza), in realtà voglio una foto da 10x8 ", quindi cambierò il valore Larghezza nella sezione Dimensioni documento a 10 pollici. Voglio assicurarmi di non distorcere le proporzioni dell'immagine quando la ridimensiono, quindi selezionerò l'opzione Vincola proporzioni nella parte inferiore della finestra di dialogo, che dice a Photoshop di modificare l'altezza dell'immagine automaticamente in base al nuovo valore di larghezza che ho inserito. Vado avanti e cambierò la larghezza in 10 pollici:

Modifica delle dimensioni di stampa dell'immagine nella sezione Dimensioni documento.
Ora ho cambiato la larghezza della mia foto in 10 pollici e poiché avevo selezionato l'opzione Vincolo proporzioni, possiamo vedere sopra che Photoshop è andato avanti e ha cambiato l'altezza della mia foto in … 6, 667 pollici ?? Non è giusto. Abbiamo bisogno di una foto 10x8 ", non 10x6.667". Hmm … immagino che dovrò cambiare l'altezza a 8 pollici da solo:
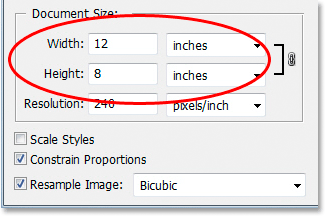
Modifica manuale dell'altezza dell'immagine nella sezione Dimensioni documento.
Ok, eccoci. Ho cambiato l'altezza della foto in 8 pollici, e ora la sezione Dimensioni documento mi dice che la mia foto verrà stampata perfettamente a … 12x8 "?! Ehi, cosa sta succedendo? Tutto quello che voglio fare è cambiare la dimensione di stampa in 10x8 ", ma se cambio il valore di larghezza, l'altezza è sbagliata e se cambio il valore di altezza, la larghezza è sbagliata! Come ridimensionare la foto su 10x8 "?
La risposta è che non puoi. Almeno, non provando a ridimensionare l'immagine con la finestra di dialogo Dimensione immagine. Le dimensioni originali della foto non ci permetteranno di ridimensionarlo a 10x8 "senza distorcere l'aspetto dell'immagine, cosa che non vogliamo fare. Quindi cosa facciamo allora? Semplice! Ci dimentichiamo della dimensione dell'immagine finestra di dialogo e invece, ritagliamo la foto nella dimensione esatta che vogliamo! Per questo, usiamo lo strumento Ritaglia di Photoshop!
Plug-in codici funzione, azioni e filtri: errore nello shortcode (ads-photoretouch-middle)
Passaggio 1: selezionare lo strumento Ritaglia
La prima cosa che dobbiamo fare è selezionare lo strumento Ritaglia, quindi prendilo dalla palette Strumenti o premi la lettera C sulla tastiera per selezionarlo con il collegamento:
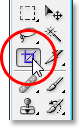
Seleziona lo strumento Ritaglia.
Passaggio 2: immettere le dimensioni di stampa esatte necessarie nella barra delle opzioni
Con lo strumento Ritaglia selezionato, se cerchi nella barra delle opzioni nella parte superiore dello schermo, vedrai un'opzione Larghezza e Altezza in cui puoi inserire l'esatta larghezza e altezza di cui hai bisogno, insieme al tipo di misurazione ( pollici, centimetri, pixel, ecc.). Dato che voglio ritagliare la mia immagine su 10x8 ", inserirò 10 nell'opzione Larghezza, seguita da un" in "che sta per" pollici ". Quindi inserirò 8 nell'opzione Altezza seguita da un'altra "in" per "pollici":

Immettere la larghezza e l'altezza esatte nella barra delle opzioni.
Passaggio 3: trascina fuori un bordo di ritaglio
Dopo aver inserito le dimensioni esatte di cui hai bisogno, fai semplicemente clic all'interno dell'immagine e trascina un bordo di ritaglio. L'area all'interno del bordo è la parte della foto che manterrai e tutto ciò che si trova all'esterno del bordo (che appare più scuro) verrà ritagliato. Noterai mentre trascini che la forma del tuo bordo è ora fissa, e questo perché impostiamo le proporzioni del bordo quando abbiamo inserito l'esatta larghezza e altezza di cui avevamo bisogno nella barra delle opzioni. L'unica cosa che possiamo fare è regolare le dimensioni complessive del bordo trascinando una delle quattro maniglie degli angoli. Puoi anche riposizionare il bordo all'interno dell'immagine spostando il cursore all'interno del bordo (si trasformerà in una freccia nera), quindi facendo clic e trascinando il bordo con il mouse:

Trascina un bordo di ritaglio con lo strumento Ritaglia.
Passaggio 4: premere Invio / Ritorna per ritagliare l'immagine
Quando sei soddisfatto delle dimensioni e della posizione del bordo di ritaglio, premi semplicemente Invio (Win) / Return (Mac) per fare in modo che Photoshop ritagli l'immagine:

Premi Invio (Win) / Return (Mac) per ritagliare l'immagine.
E proprio così, ho ritagliato con successo la mia immagine su un formato 10x8 "senza distorcerla. Se torniamo alla finestra di dialogo Dimensione immagine ancora una volta andando nel menu Immagine e scegliendo Dimensione immagine, possiamo vederlo abbastanza sicuro, la sezione Dimensioni documento mostra ora una larghezza di 10 pollici e un'altezza di 8 pollici:
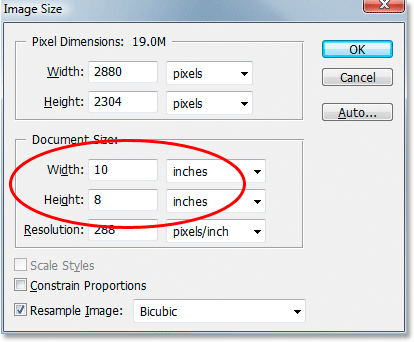
L'immagine verrà ora stampata correttamente a 10x8 ".
E lì ce l'abbiamo! È così facile ritagliare un'immagine in qualsiasi dimensione di fotogramma di cui hai bisogno in Photoshop! Dai un'occhiata alla nostra sezione Ritocco fotografico per ulteriori tutorial sulla modifica delle immagini di Photoshop!