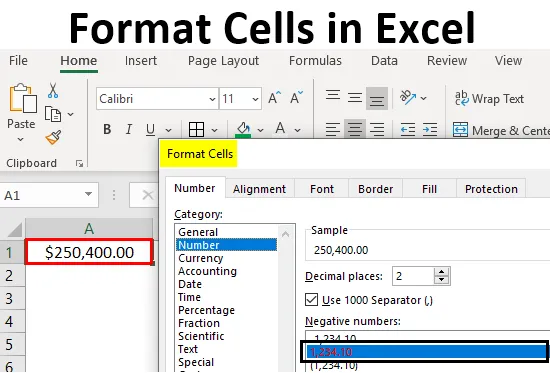
Definizione di celle di formato
Un formato in Excel può essere definito come il cambiamento di aspetto dei dati nella cella così com'è, senza modificare i dati o i numeri effettivi nelle celle. Ciò significa che i dati nella cella rimangono gli stessi, ma cambieremo l'aspetto.
Diversi formati in Excel
Abbiamo più formati in Excel da usare. Per vedere i formati disponibili in Excel, fai clic sul menu "Home" nell'angolo in alto a sinistra.
Formato generale
Nel formato Generale, non esiste un formato specifico qualunque cosa tu inserisca, apparirà allo stesso modo, potrebbe essere un numero o un testo o un simbolo. Dopo aver fatto clic sul menu HOME vai al segmento "NUMERO" lì puoi trovare una goccia di formati.

Fai clic sul menu a discesa in cui viene visualizzata l'opzione "Generale".
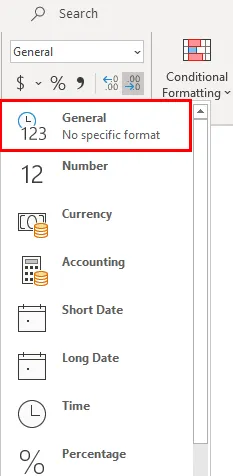
Discuteremo ciascuno di questi formati uno per uno con esempi correlati.
Formato numerico
Questo formato converte i dati in formato numerico. Quando inizialmente inseriamo i dati, questi saranno in formato Generale, dopo la conversione in formato Numero appariranno solo come formato numerico. Osservare lo screenshot seguente per il numero in formato Generale.
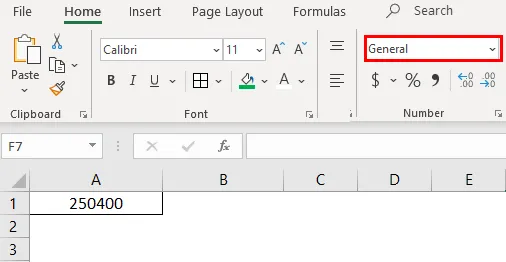
Ora scegli il formato "Numero" dall'elenco a discesa e guarda come cambia l'aspetto della cella A1.
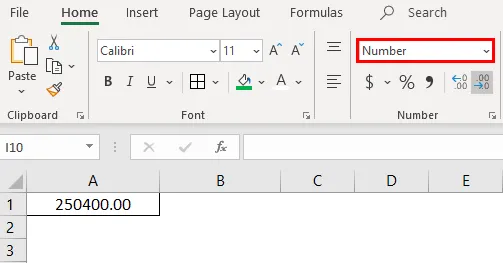
Questa è una differenza tra il formato Generale e Numero. Se desideri ulteriori personalizzazioni nel formato del tuo numero, seleziona la cella che desideri personalizzare e fai clic con il pulsante destro del mouse sul menu in basso.
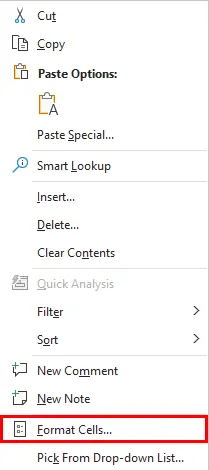
Scegli l'opzione "Formato celle", quindi otterrai la finestra seguente.

Scegli "Numero" sotto l'opzione "Categoria", quindi otterrai le personalizzazioni per il formato Numero. Scegli il numero di decimali che desideri visualizzare. Spuntare la casella "Usa separatore 1000" per la separazione di 1000 con una virgola (, ).
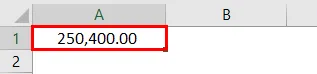
Scegliere il formato numerico negativo se si desidera visualizzare con un simbolo negativo, con parentesi, con colore rosso e con parentesi e colore rosso.
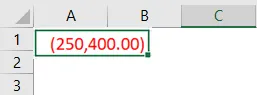
Formato valuta
Il formato valuta aiuta a convertire i dati in un formato valuta. Abbiamo un'opzione per scegliere il tipo di valuta secondo il nostro requisito. Seleziona la cella che desideri convertire nel formato valuta e scegli l'opzione "Valuta" dal menu a discesa.

Attualmente è in valuta in dollari. Possiamo cambiare facendo clic sul menu a discesa di "$" e scegliere la valuta richiesta.
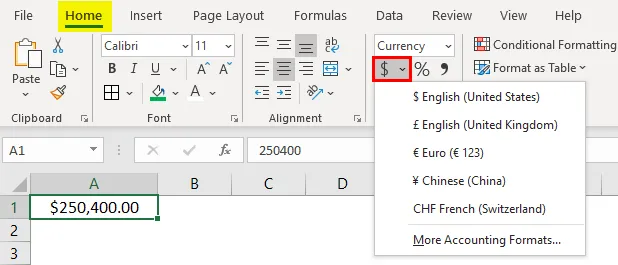
Nel menu a discesa, abbiamo poche valute, se si desidera le altre valute, fare clic sull'opzione "Altri formati di contabilità" che visualizzerà un menu a comparsa come di seguito.
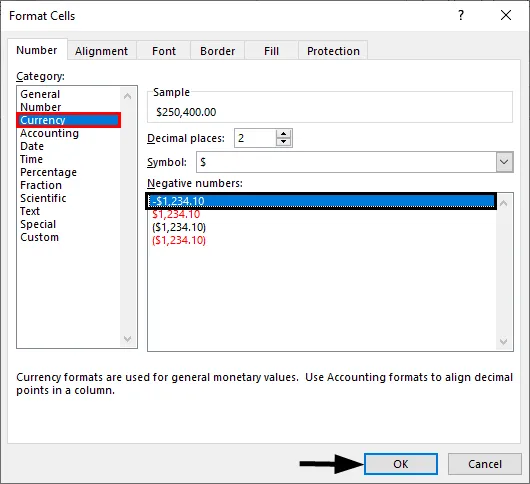
Fai clic sul menu a discesa "Simbolo" e scegli il formato valuta richiesto.
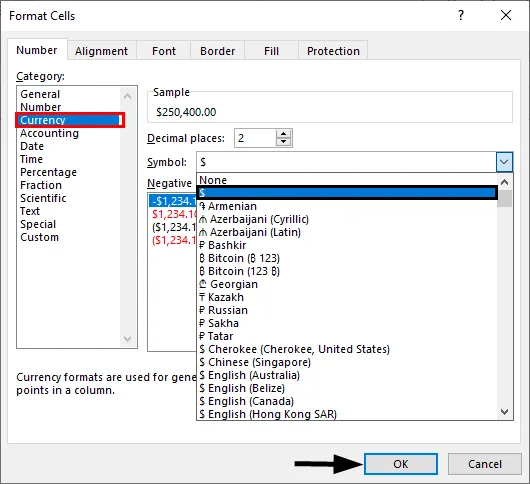
Formato contabile
Come tutti sapete, i numeri contabili sono tutti correlati al denaro, quindi ogni volta che convertiamo qualsiasi numero in formato contabile, questo aggiungerà un simbolo di valuta. La differenza tra la valuta e la contabilità è l'allineamento del simbolo di valuta. Di seguito sono riportati gli screenshot per riferimento.
Allineamento contabile
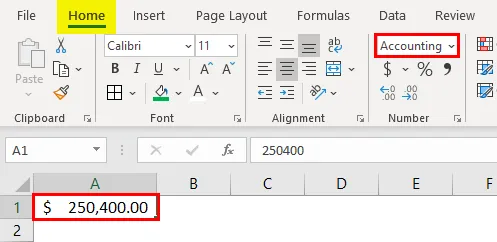
Allineamento di valuta
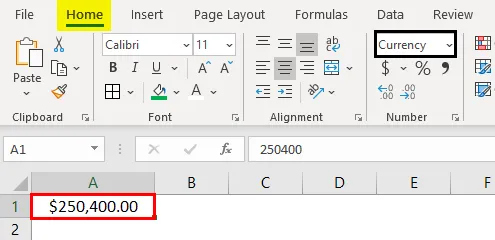
Formato data breve
Una data può rappresentare in un formato breve e lungo. Quando si desidera rappresentare la data in un formato breve, utilizzare il formato data breve. Ad esempio: 01/01/2019.
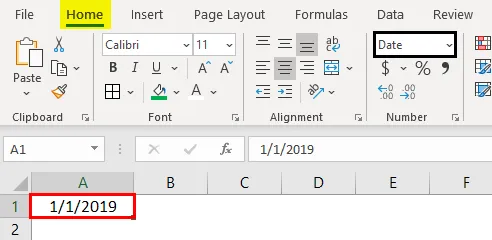
Formato data lunga
La data lunga viene utilizzata per rappresentare la nostra data in formato espandibile come lo screenshot seguente.
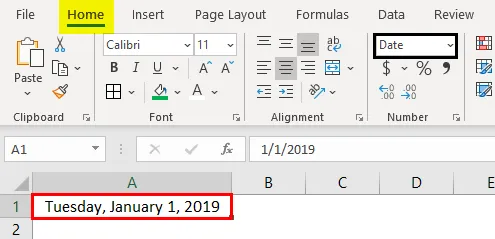
Vediamo che il formato data breve e il formato data lunga hanno più formati per rappresentare le nostre date. Fare clic con il tasto destro del mouse e selezionare "Formatta celle" come abbiamo fatto prima per "numeri", quindi avremo la finestra per selezionare i formati richiesti.
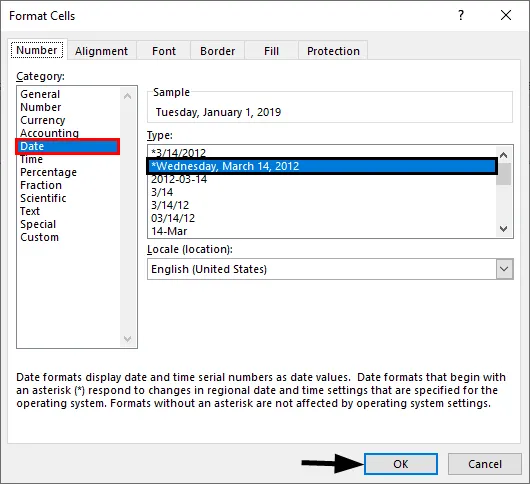
Puoi scegliere la posizione dal menu a discesa "Locale".
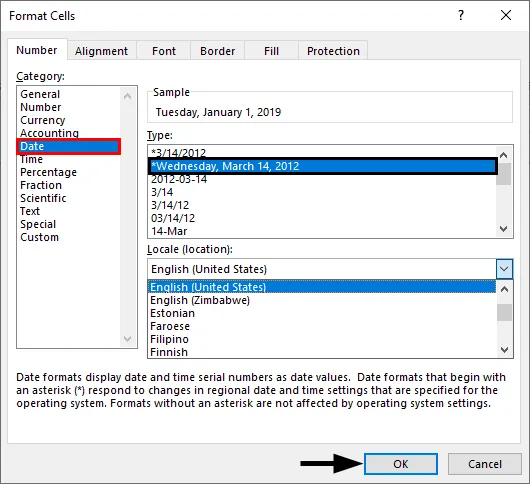
Scegli il formato della data nel menu "Tipo".

Possiamo rappresentare la nostra data in uno qualsiasi dei formati disponibili.
Formato orario
Questo formato viene utilizzato per rappresentare l'ora. Se si immette l'ora senza convertire la cella in formato orario, questa verrà visualizzata normalmente, ma se si converte la cella in formato orario e input, rappresenterà chiaramente l'ora. Trova lo screenshot qui sotto per le differenze.
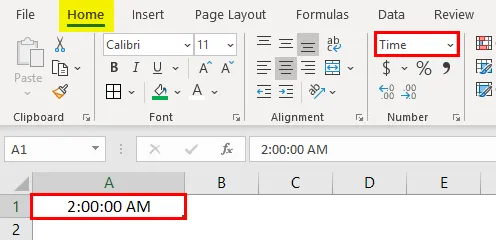
Se desideri comunque modificare il formato dell'ora, modifica il menu delle celle del formato come mostrato di seguito.
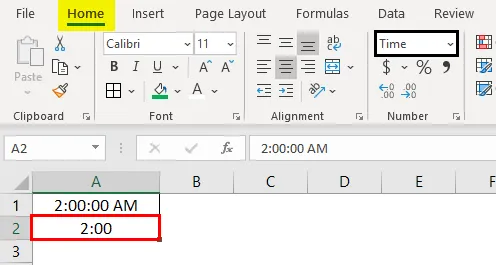
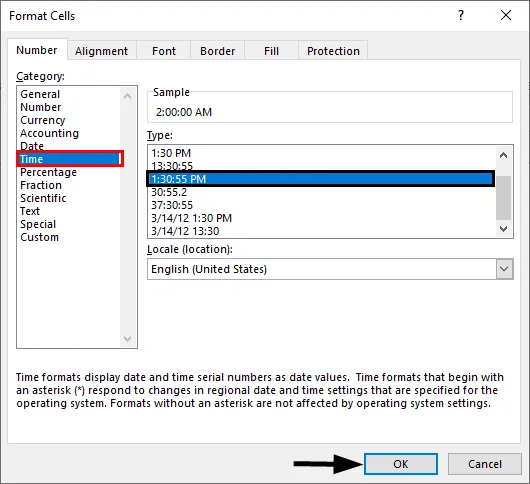
Formato percentuale
Se vuoi rappresentare la percentuale numerica usa questo formato. Inserisci un numero qualsiasi nella cella e seleziona quella cella e scegli il formato percentuale, quindi il numero verrà convertito in percentuale.
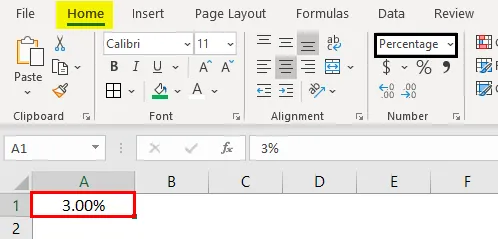
Formato frazione
Quando inseriamo i numeri delle frazioni come 1/5 dovremmo convertire le celle nel formato Frazioni. Se inseriamo lo stesso 1/5 in una cella normale, verrà visualizzato come data.
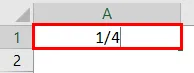
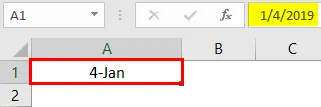
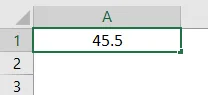
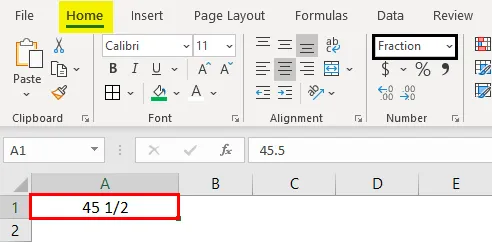
Ecco come funziona il formato della frazione.
Formato testo
Quando si inserisce il numero e si converte in formato testo, il numero si allinea al lato sinistro. Considererà come testo non solo il numero.
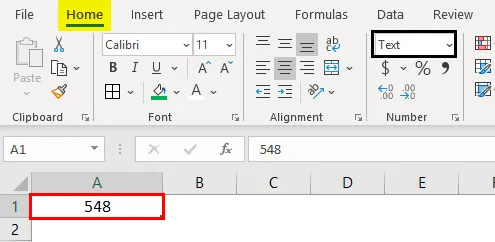
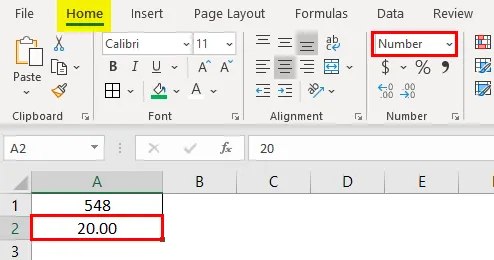
Formato scientifico
Quando inserisci un numero 10000 (Diecimila) e lo converti in un formato scientifico, verrà visualizzato come 1E + 04, qui E significa esponente e 04 rappresenta il numero di zeri. Se immettiamo il numero 0, 0003 verrà visualizzato come 3E-04. Per capire meglio questo, prova diversi numeri in formato Excel e verifica che otterrai un'idea migliore.
Altri formati
Oltre ai formati spiegati, abbiamo altri formati come Allineamento, Carattere, Bordo, Riempimento e Protezione.
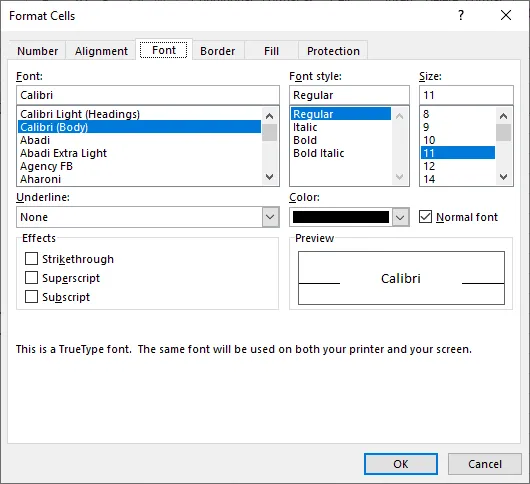
Molti di loro sono autoesplicativi, quindi me ne vado e spiego la protezione da solo. Quando vuoi bloccare qualsiasi cella nel foglio di calcolo usa questa opzione. Ma questo blocco si attiva solo quando proteggi il foglio.
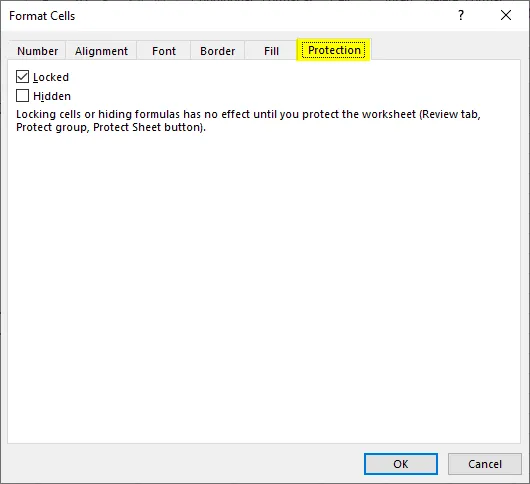
Puoi nascondere e bloccare le celle nella stessa schermata, Excel ha fornito istruzioni su quando avrà effetto.
Cose da ricordare sul formato delle celle in Excel
- Si possono applicare i formati facendo clic con il tasto destro e selezionando le celle del formato o dal menu a discesa come spiegato inizialmente. L'impatto è lo stesso, tuttavia quando fai clic con il pulsante destro del mouse avrai più opzioni.
- Quando si desidera applicare un formato a un'altra cella, utilizzare il formato pittore. Seleziona la cella e fai clic su pittore formato e scegli la cella che desideri applicare.
- Utilizzare l'opzione "Personalizzata" quando si desidera creare i propri formati secondo i requisiti.
Articoli consigliati
Questa è una guida per formattare le celle in Excel. Qui discutiamo di come formattare le celle in Excel insieme a esempi pratici e modelli Excel scaricabili. Puoi anche consultare i nostri altri articoli suggeriti:
- Formattazione condizionale di Excel per le date
- Come creare un modello di dati in Excel?
- Cos'è il 3D Scatter Plot in Excel?
- Applicazione della formattazione automatica in Excel