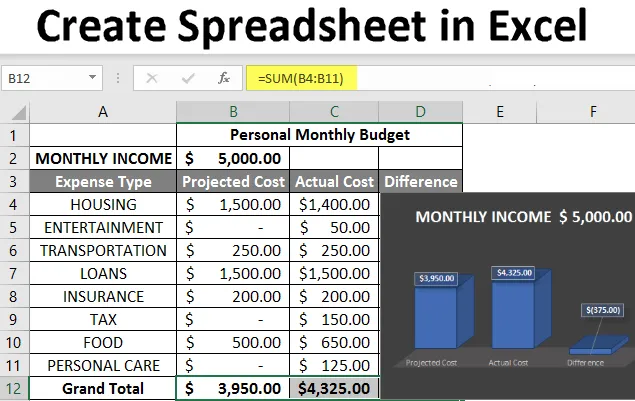
Crea foglio di calcolo in Excel (indice)
- Introduzione alla creazione di fogli di calcolo in Excel
- Come creare un foglio di calcolo in Excel?
Introduzione alla creazione di fogli di calcolo in Excel
Il foglio di calcolo è un file basato su griglia progettato per gestire o eseguire qualsiasi tipo di calcolo sui dati personali o aziendali. È disponibile in MS Office e Office 365 da cui un utente può creare un foglio di calcolo. Qui MS Office è un'applicazione locale in cui Office 365 è basato sul cloud. Ci sono oltre 400 funzioni e molte caratteristiche come pivot, colorazione, grafico, grafico e formattazione condizionale e molte altre. Il che lo rende la scelta migliore per gli utenti.
La cartella di lavoro è il gergo di Excel per "foglio di calcolo". MS Excel utilizza questo termine per sottolineare che una singola cartella di lavoro può contenere più fogli di lavoro. Dove ognuno può avere la propria griglia di dati, grafico o grafico.
Come creare un foglio di calcolo in Excel?
Ecco alcuni esempi per la creazione di diversi tipi di fogli di calcolo in Excel con le funzionalità principali dei fogli di calcolo creati.
Puoi scaricare questo Crea modello di foglio di calcolo Excel qui - Crea modello di foglio di calcolo ExcelEsempio n. 1: come creare un foglio di calcolo in Excel?
Passaggio 1: Apri MS Excel.
Passaggio 2: vai al menu e seleziona Nuovo >> fai clic sulla cartella di lavoro vuota per creare un foglio di lavoro semplice.
OPPURE - Premi Ctrl + N: per creare un nuovo foglio di calcolo.

Passaggio 3: per impostazione predefinita, Foglio1 verrà creato come foglio di lavoro nel foglio di calcolo e il nome del foglio di calcolo verrà assegnato come Libro1 se si apre per la prima volta.
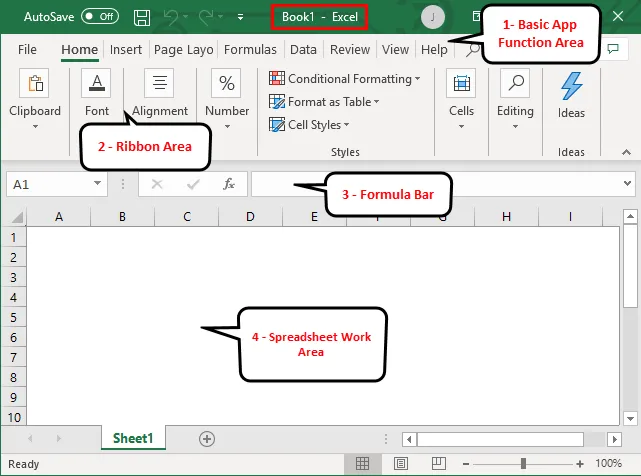
Caratteristiche principali del foglio di calcolo creato:
- Area delle funzioni delle app di base: c'è un banner verde che contiene tutti i tipi di azioni da eseguire sul foglio di lavoro come salvare il file, spostare il passo indietro o anteriore, nuovo, annullare, ripetere e molti altri.
- Area della barra multifunzione: è presente un'area grigia appena sotto l'area delle funzioni di base dell'app che si chiama barra multifunzione. Contiene manipolazione dei dati, barra degli strumenti per la visualizzazione dei dati, strumenti di layout di pagina e molti altri.
- Area di lavoro del foglio di calcolo: è di default una griglia che contiene la colonna alfabetica A, B, C, …, Z, ZA …, ZZ, ZZA … e righe come numeri 1, 2, 3, … 100, 101, … ecc. È una cella in cui l'utente può eseguire i suoi calcoli per dati personali o aziendali. Ogni casella rettangolare nel foglio di calcolo è chiamata come cella selezionata nello screenshot sopra è la cella A1.
- Barra della formula: mostrerà i dati nella cella selezionata, se contiene una formula, mostrerà qui. Come l'area sopra, c'è una barra di ricerca che è disponibile nell'angolo in alto a destra e la scheda del foglio che è disponibile nella parte inferiore del foglio di lavoro. Un utente può cambiare il nome del nome del foglio.
Esempio n. 2: come creare un foglio di calcolo del budget semplice in Excel?
Supponiamo che ci sia un utente che vuole creare un foglio di calcolo per calcolare un po 'di budget. Ha alcuni prodotti e vendite di ogni prodotto in ogni trimestre per l'anno 2018. Ora vuole mostrare questo budget al suo cliente.
Vediamo come possiamo farlo con l'aiuto del foglio di calcolo.
Passaggio 1: Apri MS Excel.
Passaggio 2: vai al menu e seleziona Nuovo >> fai clic sulla cartella di lavoro vuota per creare un foglio di lavoro semplice.
OPPURE - Premi Ctrl + N: per creare un nuovo foglio di calcolo.
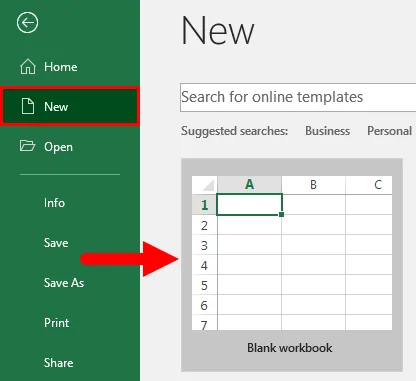
Passaggio 3: vai all'area di lavoro del foglio di calcolo. Quale è foglio1.
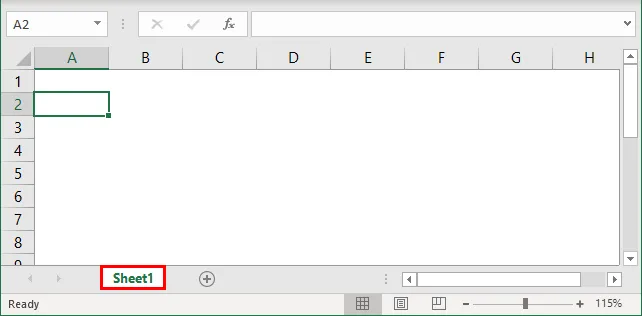
Passaggio 4: creare ora le intestazioni per le vendite in ogni trimestre nella prima riga unendo le celle da B1 a E1 e nella riga 2 fornire il nome del prodotto e il nome di ciascun trimestre.
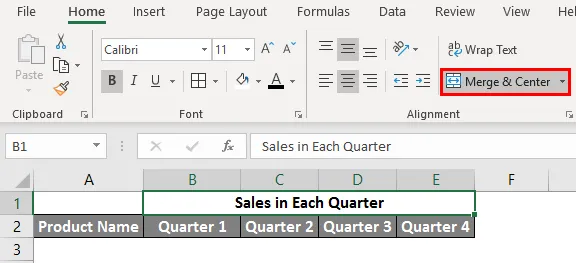
Passaggio 5: ora annotare tutto il nome del prodotto nella colonna A.
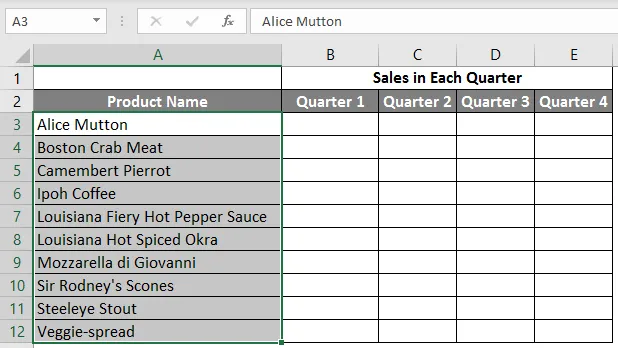
Passaggio 6: ora fornire i dati di vendita per ogni trimestre di fronte a ogni prodotto.
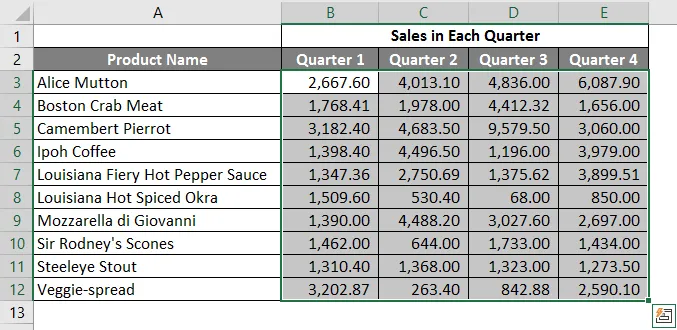
Passaggio 7: ora nella riga successiva inserisci un'intestazione per il totale generale e calcola le vendite totali di ogni trimestre.
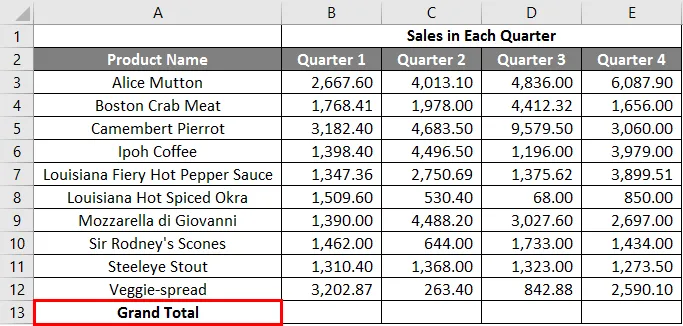
Passaggio 8: ora calcola il totale generale per ogni trimestre per somma >> applica in altre celle da B13 a E13.
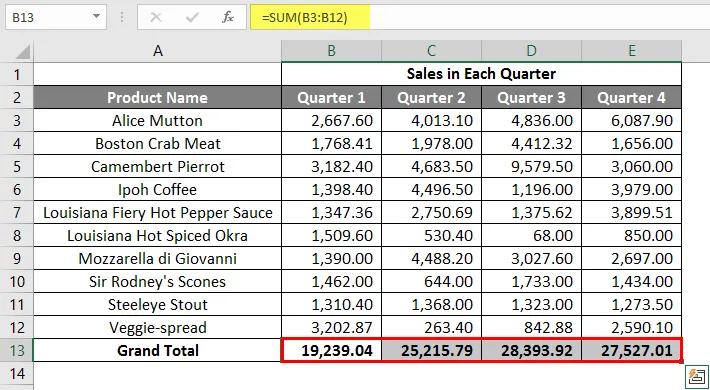
Passaggio 9: convertiamo quindi il valore delle vendite nel simbolo di valuta ($).
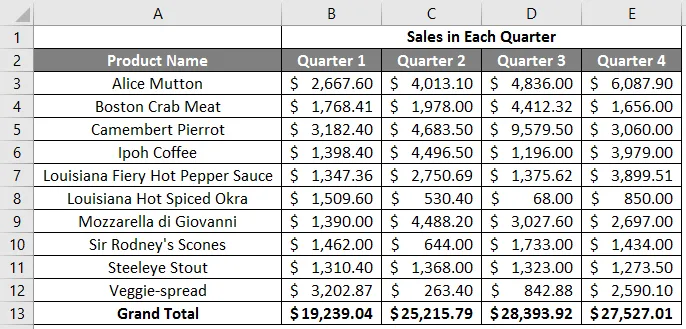
Passo 10: ora crea una tabella dei risultati in cui ogni trimestre ha un fatturato totale.
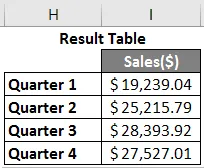
Passo 11: Ora traccia il grafico a torta per rappresentare i dati al cliente in modo professionale che sembra attraente. Un utente può cambiare l'aspetto del grafico semplicemente facendo clic su di esso e la loro opzione apparirà e può scegliere quello che gli piace.
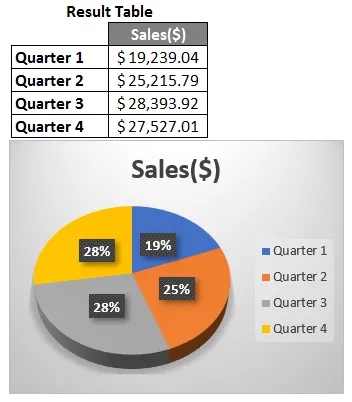
Riepilogo dell'esempio 2: poiché l'utente desidera creare un foglio di calcolo per rappresentare i dati di vendita al cliente, questo viene fatto.
Esempio n. 3 - Come creare un foglio di calcolo del budget mensile personale in Excel?
Supponiamo che ci sia un utente che desidera creare un foglio di calcolo per il calcolo del budget mensile personale. Ha progettato i costi e i costi effettivi per l'anno 2019. Ora vuole mostrare questo budget alla sua famiglia.
Vediamo come possiamo farlo con l'aiuto del foglio di calcolo.
Passaggio 1: Apri MS Excel.
Passaggio 2: vai al menu e seleziona Nuovo >> fai clic sulla cartella di lavoro vuota per creare un foglio di lavoro semplice.
OPPURE - Premi Ctrl + N: per creare un nuovo foglio di calcolo.
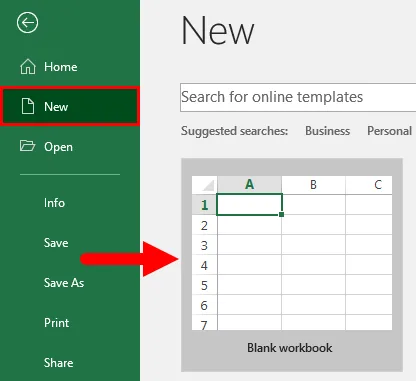
Passaggio 3: vai all'area di lavoro del foglio di calcolo. che è Sheet2.
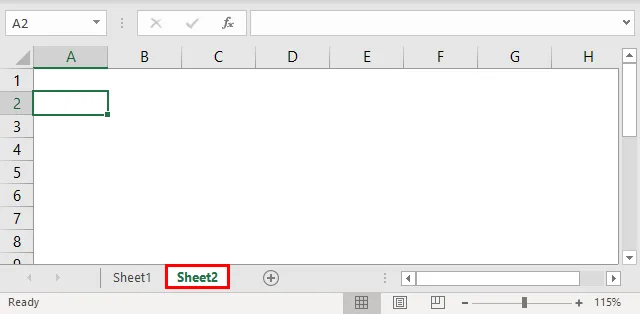
Passaggio 4: ora crea le intestazioni per il budget mensile personale nella prima riga unendo le celle da B1 a D1 e nella riga 2 indica REDDITO MENSILE e nella riga 3 indica tipo di spesa, costo previsto, costo effettivo e differenza.
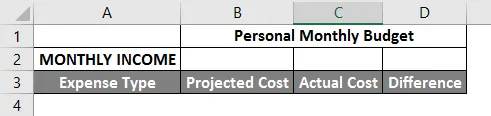
Passaggio 5: ora annotare tutte le spese nella colonna A.
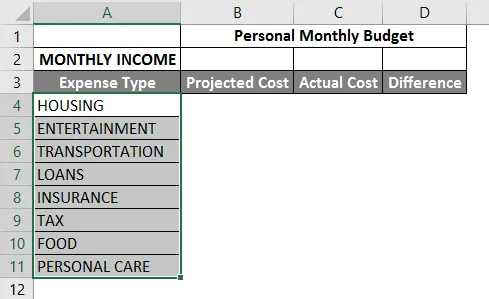
Passaggio 6: ora fornire i dati relativi al reddito mensile, al costo previsto e al costo effettivo per ciascun tipo di spesa.
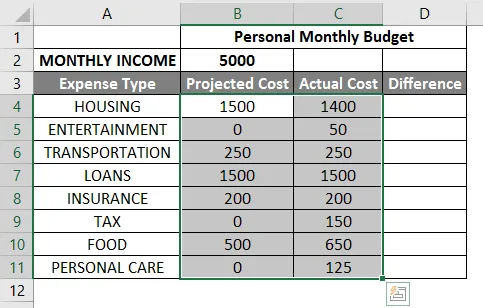
Passaggio 7: ora nella riga successiva inserire un'intestazione per il totale generale e calcolare il totale e la differenza, nonché dal costo previsto al costo effettivo.
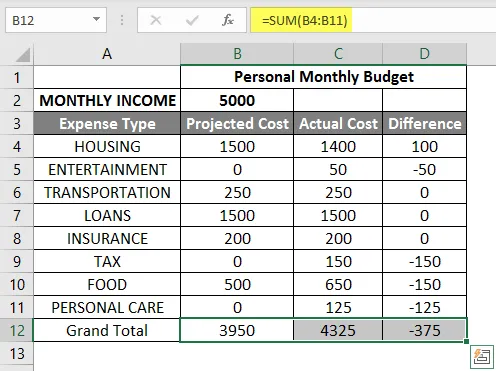
Passaggio 8: ora evidenzia l'intestazione e aggiungi i limiti utilizzando la grafica della barra degli strumenti. >> il valore del costo e del reddito in $ quindi rendilo tramite il simbolo della valuta
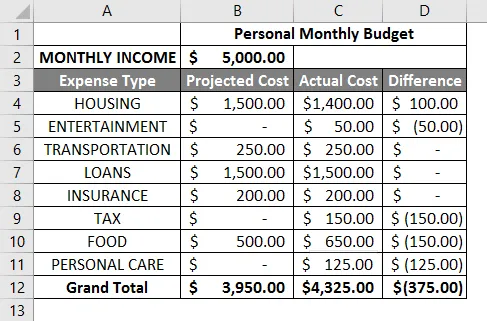
Passaggio 9: creare ora una tabella dei risultati con le vendite totali per ogni trimestre.
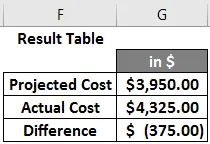
Passo 10: ora traccia il grafico a torta per rappresentare i dati per la famiglia. Un utente può scegliere quello che gli piace.
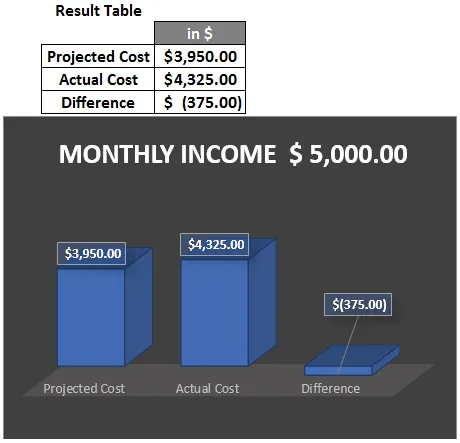
Riepilogo dell'esempio 3: poiché l'utente desidera creare un foglio di calcolo per rappresentare i dati del budget mensile per la famiglia qui viene fatto. La parentesi chiusa visualizzata nei dati per il valore negativo.
Cose da ricordare
- Il foglio di calcolo è un file basato su griglia progettato per gestire o eseguire qualsiasi tipo di calcolo sui dati personali o aziendali.
- È disponibile in MS Office e Office 365 da cui un utente può creare un foglio di calcolo.
- La cartella di lavoro è il gergo di Excel per "foglio di calcolo". MS Excel utilizza questo termine per sottolineare che una singola cartella di lavoro può contenere più fogli di lavoro.
Articoli consigliati
Questa è una guida per creare un foglio di calcolo in Excel. Qui discutiamo come creare un foglio di calcolo in Excel insieme ad esempi e template Excel scaricabili. Puoi anche consultare i seguenti articoli per saperne di più -
- Formule di fogli di calcolo Excel
- Tabella pivot con più fogli
- Fogli di lavoro di gruppo in Excel
- COLONNE Formula in Excel