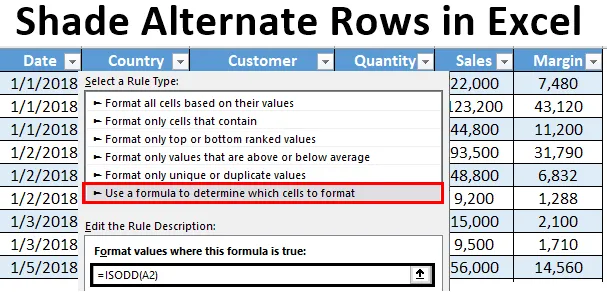
Ombreggia righe alternative in Excel (sommario)
- Introduzione a Shade Alternate Rows in Excel
- Metodi per ombreggiare righe alternative in Excel
Introduzione a Shade Alternate Rows in Excel
Ogni volta che lavori con grandi set di dati in Excel, è una pratica comune e devi aver seguito per ombreggiare le righe alternate con colori diversi. Rende il foglio di calcolo facile da leggere e visivamente accattivante per l'utente. È relativamente facile ombreggiare righe alternate in un set di dati relativamente piccolo e può essere eseguito manualmente. Tuttavia, quando si dispone di dati grandi quanto miliardi e trilioni di voci, l'ombreggiatura manuale non funzionerà mai. In questo articolo, ti faremo conoscere alcuni dei modi in cui puoi ombreggiare righe alternate con colori diversi in Excel.
Di solito possiamo svolgere questo compito in tre modi diversi:
- Utilizzando l'utilità Inserisci tabella di Excel che ombreggia automaticamente la riga alternativa.
- Con l'aiuto della formattazione condizionale senza usare Helper Column.
- Con l'aiuto della formattazione condizionale e dell'utilizzo della colonna Helper.
Metodi per ombreggiare righe alternative in Excel
Comprendiamo come ombreggiare righe alternative in Excel con alcuni metodi.
Puoi scaricare questo modello di Excel File a righe alternative qui - Modello di Excel file a righe alternativeMetodo n. 1 - Ombreggia righe alternative in Excel usando l'utilità tabella
Supponiamo di avere dati di 1000 righe come mostrato nello screenshot qui sotto. È difficile ombreggiare manualmente ogni riga alternativa che richiede molto tempo. Vedi lo screenshot parziale qui sotto:

Passaggio 1: selezionare tutte le righe in cui si desidera ombreggiare ogni riga alternativa.
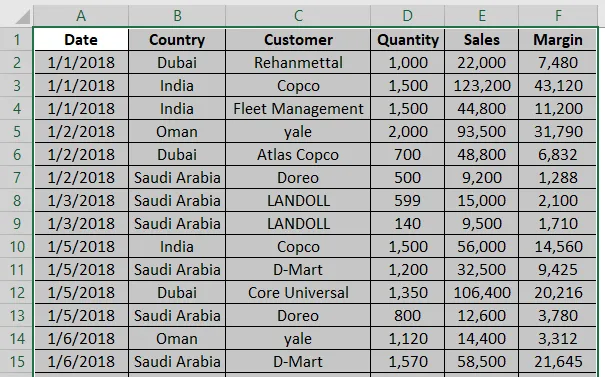
Passaggio 2: navigare verso la scheda Inserisci sulla barra multifunzione di Excel e fare clic sul pulsante Tabella presente nel gruppo Tabelle . Puoi anche farlo premendo Ctrl + T contemporaneamente.
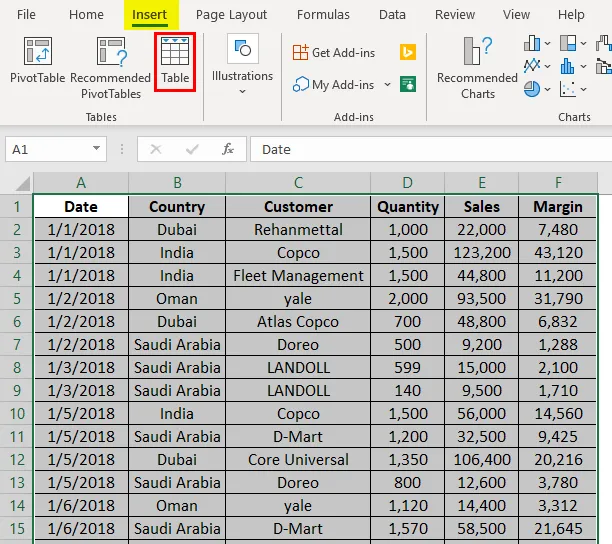
Passaggio 3: Non appena si fa clic sul pulsante Tabella, verrà visualizzata la finestra Crea tabella con la selezione delle righe. Fare clic sul pulsante OK per applicare il formato della tabella sulle righe selezionate.
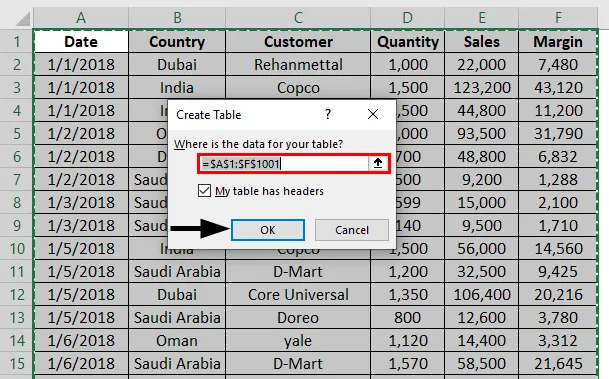
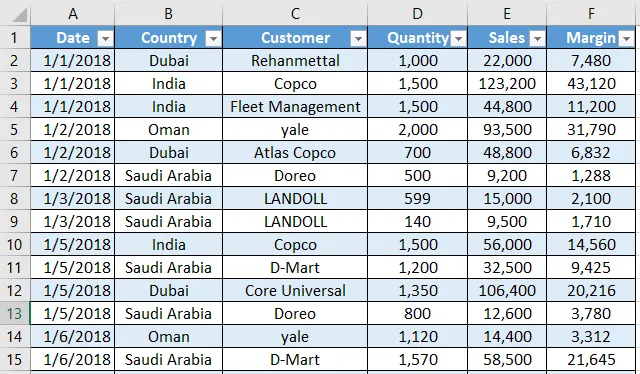
Passaggio 4: hai anche un'opzione per progettare la tua tabella in tonalità attraverso la scheda Progettazione . Puoi navigare verso più design e creare anche un design personalizzato. 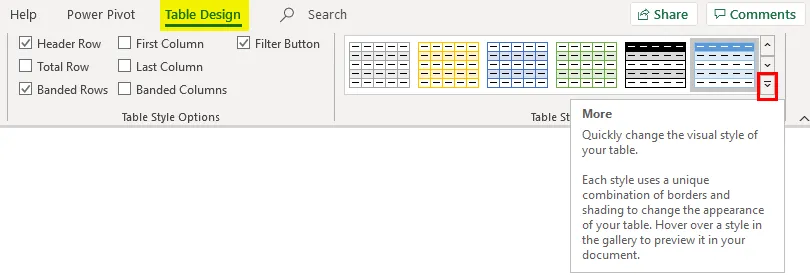
Metodo n. 2 - Formattazione condizionale senza colonna helper
Possiamo anche usare la formattazione condizionale per ombreggiare ogni riga alternativa in Excel. Seguire i passaggi seguenti:
Passaggio 1: evidenzia tutte le righe non vuote selezionandole senza intestazione (perché vogliamo che il colore dell'intestazione sia diverso, aiuterà a riconoscere le intestazioni).
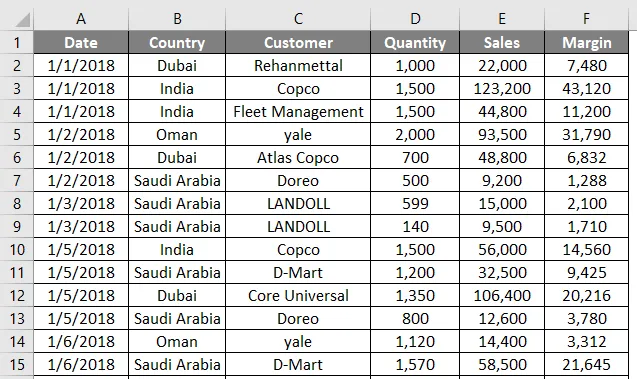
Passaggio 2: selezionare la scheda Home dalla barra multifunzione di Excel e fare clic sul menu a discesa Formattazione condizionale che si trova nel gruppo Stili .
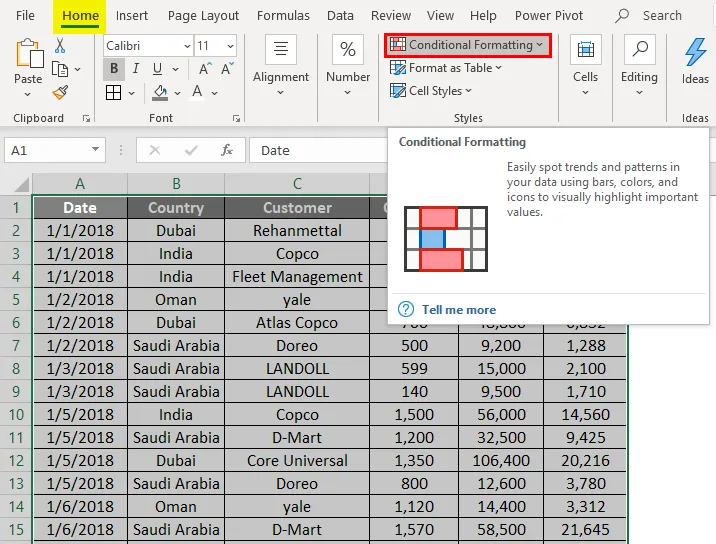
Passaggio 3: selezionare l'opzione Nuova regola … dall'elenco a discesa Formattazione condizionale.
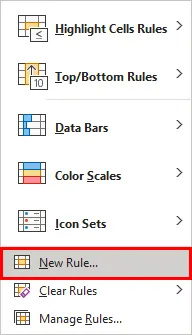
Non appena si fa clic su di esso, verrà visualizzata una nuova finestra denominata Nuova regola di formattazione .
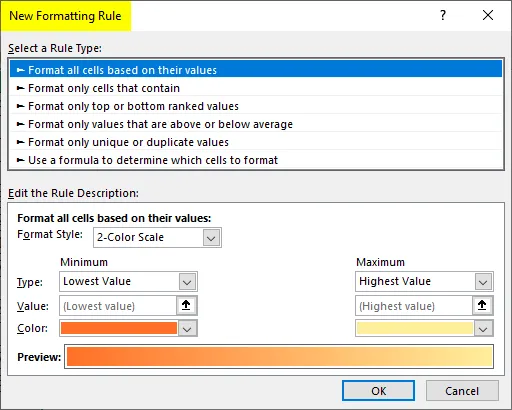
Passaggio 4: nella finestra Nuova regola di formattazione, selezionare Usa una formula per determinare quale cella formattare la regola in Seleziona un tipo di regola: opzione.
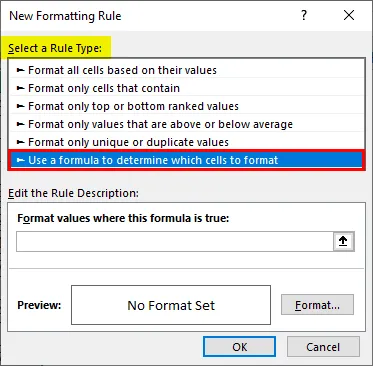
Passaggio 5: utilizzare la formula come = MOD (ROW (), 2) = 1 in Valori formali in cui questa formula è la casella vera.
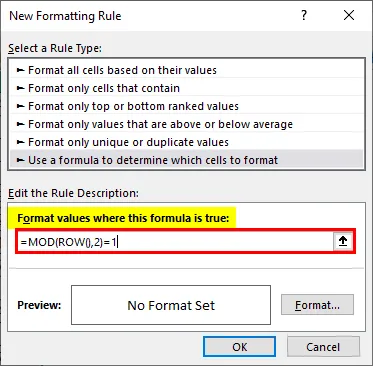
Passaggio 6: fare clic sul pulsante Formato per aggiungere le sfumature di colore per le righe alternative.
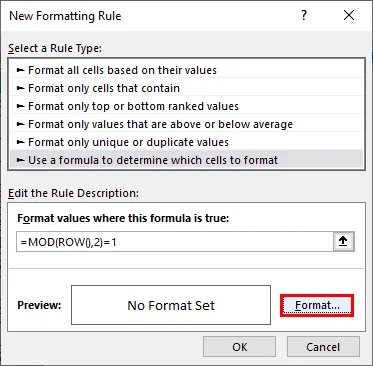
Passo 7: Non appena premi il pulsante Formato, vedrai apparire una finestra Formatta celle. Passa all'opzione Riempi e cambia il colore di sfondo come mostrato nella schermata qui sotto. Al termine, premere il tasto OK.
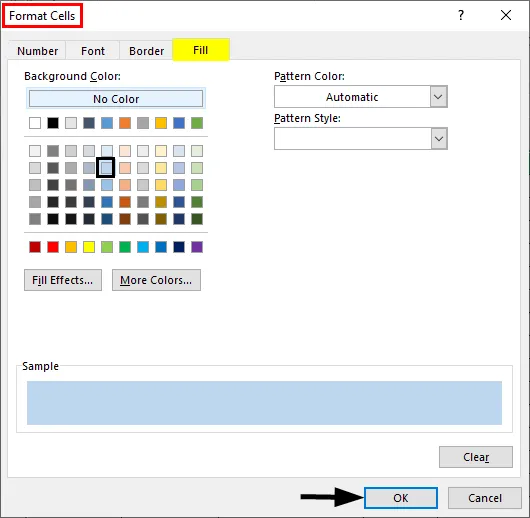
Puoi vedere un output come mostrato di seguito. Ogni cella con numero dispari è ombreggiata attraverso il foglio Excel.
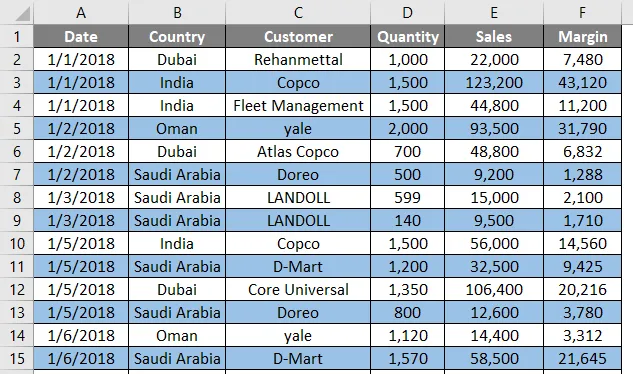
MOD () è una funzione modulo che può essere utilizzata per trovare il modulo di un promemoria quando un numero è diviso per l'altro. Ad esempio, se utilizziamo MOD (3, 2), significa che quando dividiamo il numero 3 per il numero 2, verrà visualizzato un promemoria in quanto 1. La funzione ROW () fornisce il numero di riga per ogni cella su cui viene eseguita la formula. La combinazione MOD (ROW (), 2) = 1 controlla solo quelle righe in cui un promemoria è uguale a 1 (che significa celle dispari). Pertanto, puoi vedere tutte le righe dispari sono ombreggiate. Allo stesso modo, puoi ombreggiare tutte le file pari. Tutto quello che devi fare è modificare la formula come MOD (ROW (), 2) = 0. Ciò significa che tutte le righe che sono divisibili per 2 (in altre parole, tutte le righe pari saranno selezionate e ombreggiate).
Metodo n. 3 - Formattazione condizionale con colonna helper
Passaggio 1: inserire una colonna di supporto denominata S.NO. nella tabella e aggiungi i numeri di serie per ogni riga in essa.
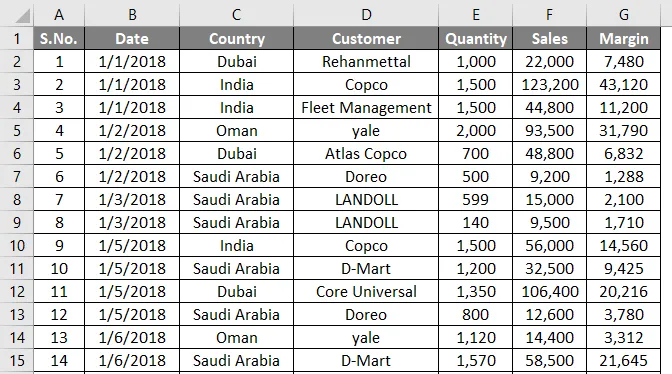
Seguire i passaggi uguali dal passaggio 1 al passaggio 4 utilizzati nell'esempio precedente.
Passaggio 2: utilizzare la formula come = ISODD (A2) in Valori formali in cui questa formula è la casella vera. Questa formula funziona allo stesso modo della precedente nell'esempio 1. Cattura se il valore nella cella A2 è dispari o meno. Se è dispari, esegue l'operazione che eseguiamo su quella cella.
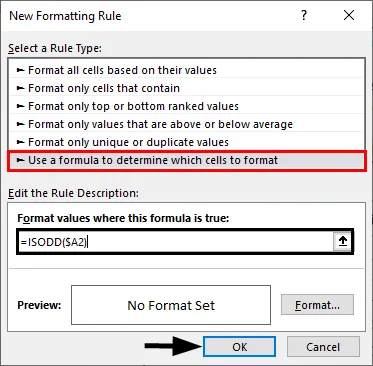
Step 3: Ancora una volta, fai la stessa procedura che abbiamo fatto nell'esempio precedente. Fai clic sul pulsante Formato e seleziona il colore appropriato di tua scelta come ombra nella sezione Riempimento. Al termine, premere il pulsante OK.
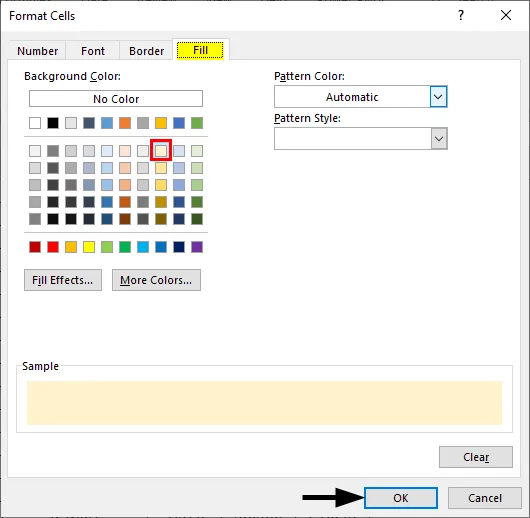
Puoi vedere un output come mostrato nello screenshot qui sotto.

Questi sono i tre semplici metodi con cui possiamo ombreggiare le righe alternate in Excel. Concludiamo le cose con alcuni punti da ricordare.
Cose da ricordare su Shade File alternative in Excel
- Il modo più semplice per ombreggiare ogni riga alternativa in Excel è utilizzando l'opzione Inserisci tabella in Excel. È semplice, versatile, fa risparmiare tempo e ha diversi design che ti daranno layout diversi.
- È anche possibile ombreggiare ogni 3, ogni 4 o giù di lì. Tutto quello che devi fare è cambiare il divisore da 2 al rispettivo numero (3, 4, ecc.) Sotto la formula MOD che usiamo per definire la logica di selezione e formattazione delle righe.
- È inoltre possibile utilizzare le funzioni ISODD e ISEVEN. ISODD ombreggia tutte le righe dispari e ISEVEN ombreggia tutte le righe pari.
- Puoi anche ombreggiare le celle pari e dispari con colori diversi. Per questo, è necessario applicare due formattazioni condizionali.
Articoli consigliati
Questa è una guida per Ombreggiare righe alternative in Excel. Qui discutiamo i metodi per ombreggiare righe alternative in Excel insieme a un modello Excel scaricabile. Puoi anche consultare i nostri altri articoli suggeriti:
- MROUND in Excel
- Colore riga alternata Excel
- Excel Show Formula
- Proteggi foglio in Excel