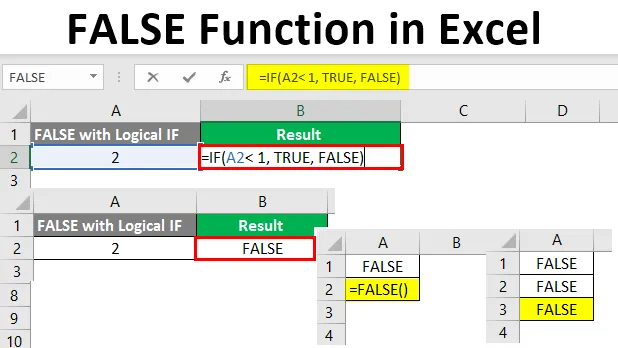
Funzione FALSE in Excel (Sommario)
- Introduzione alla funzione FALSE in Excel
- Esempi di FALSE Function
Introduzione alla funzione FALSE in Excel
La funzione FALSE in Microsoft Excel è ampiamente utilizzata. È classificato in funzione logica / espressione logica. Il motivo, perché fornisce un output logico. Quello uguale a SÌ, NO o 1, 0. È un valore logico per tutti questi scenari in cui si verifica l'assenza di qualcosa o la non possibilità di qualsiasi evento. FALSO è una funzione di compatibilità in Excel, pertanto non è necessario che venga chiamato in modo esplicito. Rappresenta il valore booleano 0 (Come nella logica booleana, TRUE = 1 e FALSE = 0). Questa funzione può essere utilizzata più ampiamente all'interno di istruzioni condizionali come IF, IFERROR, ecc.
La sintassi per la funzione FALSE è la seguente:
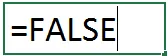
- Questa funzione non ha un argomento e fornisce semplicemente un valore FALSO logico in un dato foglio Excel. Viene aggiunto in Excel principalmente per mantenere la compatibilità con altri fogli di lavoro e programmi di fogli di calcolo. Questo è simile alla scrittura FALSE in qualsiasi cella del tuo foglio di lavoro Excel. Ciò significa che non è nemmeno necessario chiamare questa funzione. Può solo essere digitato.
È inoltre possibile trovare questa funzione nella categoria Logica all'interno della Libreria funzionale presente nella scheda Formule nella barra multifunzione di Excel.
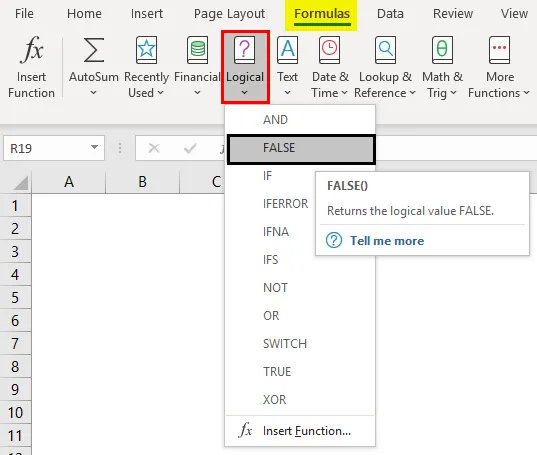
Esempi di FALSE Function
Facciamo alcuni esempi per iniziare con la funzione FALSO di Excel.
È possibile scaricare questo modello Excel funzione FALSO qui - Modello Excel funzione FALSOEsempio n. 1: utilizzo della libreria delle funzioni logiche
Step 1: All'interno del foglio Excel, fai clic sulla scheda "Formule", vedrai un elenco di diverse librerie funzionali. Tra questi, vai a Logical e fai clic sulla freccia a discesa. Apparirà un elenco di funzioni logiche. Da lì, selezionare "FALSO" o fare clic su "FALSO".
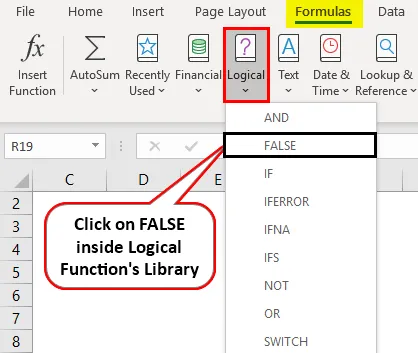
Passaggio 2: Non appena si seleziona e si fa clic sulla funzione FALSO, nella formula della cella attiva per FALSO apparirà automaticamente e con ciò, si aprirà una finestra "Argomenti funzionali" che consiste di tutte le informazioni associate alla funzione FALSO. Fai clic su OK nella finestra pop-up. Restituirà il FALSO logico come output nella tua cella di lavoro.
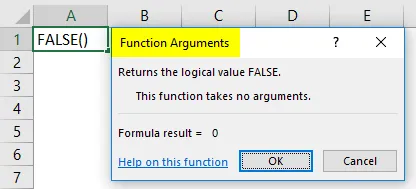
Passaggio 3: è possibile digitare direttamente FALSO nel foglio attivo o = FALSO () per ottenere il valore logico FALSO. Vedi lo screenshot qui sotto.
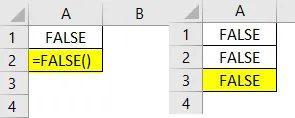
Tutti e tre questi metodi sono equivalenti tra loro per ottenere il valore FALSO logico.
Esempio n. 2: utilizzo delle condizioni logiche nella funzione FALSE
Possiamo usare la funzione FALSE come output per le condizioni logiche. Ex. Indica se il numero dato è minore o maggiore di un determinato numero. Lo vedremo passo dopo passo nell'esempio seguente:
Passaggio 1: nella cella A2 del foglio di lavoro, digitare un numero qualsiasi. Sceglierò un numero come 32 e lo digiterò nella cella A2.
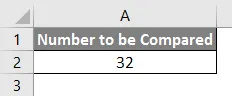
Passaggio 2: nella cella B2, inserire una condizione logica che controlla se 32 è inferiore a 20 o meno. È possibile digitare il seguente codice in D2. = A2 <20

Passaggio 3: premere il tasto Invio per visualizzare l'output di questa formula. Come possiamo vedere chiaramente il valore presente nella cella A2 (cioè 32) non è inferiore a 20, quindi il sistema restituirà FALSE logico come output.
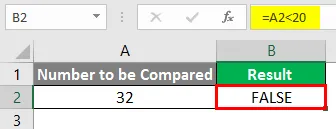
Allo stesso modo, è possibile ottenere l'output come FALSE quando si controlla se un valore nella cella A2 è maggiore di 50. Lascerò a te provare.
Esempio n. 3: utilizzo delle operazioni matematiche nella funzione FALSE
Una funzione FALSE è una funzione logica che è equivalente al suo valore booleano zero numerico (0). Pertanto, tutte le operazioni matematiche sono possibili con la funzione FALSE nello stesso modo in cui eseguiamo quelle con zero numerico (0).
Passaggio 1: nella cella A2 del foglio Excel attivo, digitare la formula come di seguito e premere il tasto Invio.
= FALSO () + 12
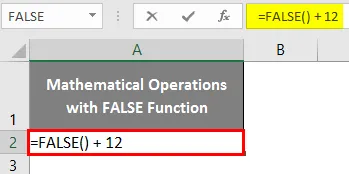
Ottieni una risposta equivalente a (0 + 12).
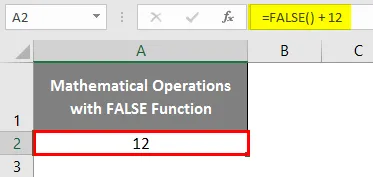
Passaggio 2: nella cella A3 del foglio Excel attivo, digitare la seguente formula e premere il tasto Invio.
= FALSO () - 12
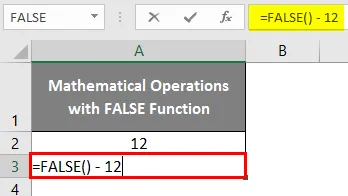
Otterrai un output equivalente a (0 - 12).
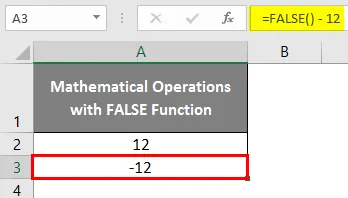
Passaggio 3: nella cella A4 del foglio di lavoro Excel attivo, inserisci la seguente formula e premi il tasto Invio.
= FALSO () * 12
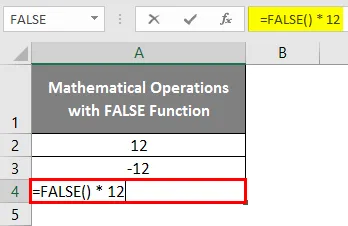
Poiché FALSE equivale a zero numerico. Qualsiasi numero moltiplicato per esso restituirà zero.
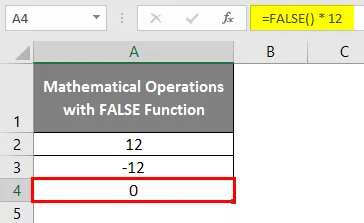
Passaggio 4: nella cella A5 del foglio Excel attivo, inserisci la formula indicata di seguito e premi il tasto Invio.
= FALSO () / 12

Ancora una volta la stessa logica. Poiché FALSE equivale a zero numerico, la divisione di FALSE e qualsiasi numero restituirebbero il valore come zero.
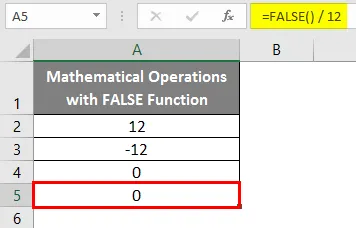
Esempio n. 4 - Utilizzo della funzione FALSE in Dichiarazioni o condizioni logiche
Spesso utilizziamo la funzione FALSE in istruzioni o condizioni logiche come IF in Excel.
Passaggio 1: nella cella A2 del foglio Excel attivo, inserire il numero che si desidera verificare in condizioni logiche IF.
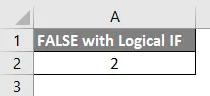
Passaggio 2: ora, utilizzare la condizione logica IF per verificare se questo numero è inferiore a 1 o meno. Se è inferiore a 1, l'output dovrebbe essere TRUE, altrimenti l'output dovrebbe essere FALSE. Utilizzare la seguente formula condizionale nella cella C2 del foglio di lavoro attivo. = IF (A2 <1, VERO, FALSO)
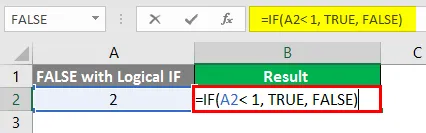
Premere il tasto Invio per vedere l'output.
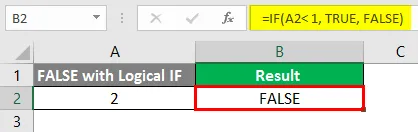
Dato che la condizione A2 1 quindi possiamo farlo direttamente in condizione IF senza usare altra parte con l'aiuto della funzione FALSE.
Nella cella B3 del foglio Excel attivo, inserisci la seguente formula. = IF (A2> 1, FALSE ())
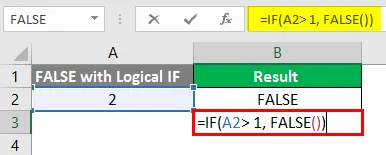
Premi il tasto Invio.
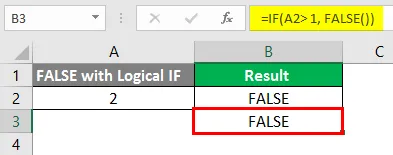
Qui abbiamo verificato se il valore nella cella A2 è maggiore di 1, quindi fornirà direttamente l'output come FALSO. Questo esempio sottolinea che possiamo usare direttamente la funzione FALSE all'interno di output condizionali.
Questo è da questo articolo. Concludiamo le cose con alcuni punti da ricordare.
Cose da ricordare sulla funzione FALSE in Excel
- FALSO equivale a zero numerico.
- La funzione FALSE non richiede alcun argomento da chiamare in Excel.
- Questa funzione non ha nemmeno bisogno di aggiungere parentesi sotto di essa. Ciò significa che FALSE e FALSE () sono identici.
Articoli consigliati
Questa è una guida alla funzione FALSE in Excel. Qui discutiamo come utilizzare la funzione FALSE in Excel insieme ad esempi pratici e template Excel scaricabili. Puoi anche consultare i nostri altri articoli suggeriti:
- Cerca testo in Excel
- Inserisci il calendario in Excel
- Come utilizzare l'automazione di Excel
- Funzione COUNTA in Excel