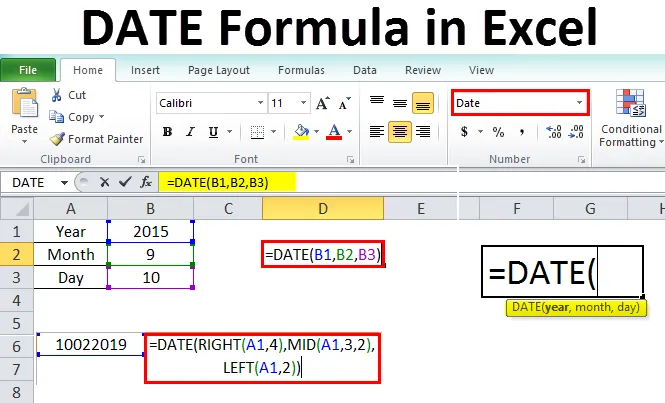
Formula data Excel (sommario)
- Formula DATA in Excel
- Come utilizzare la formula della data in Excel?
Formula DATA in Excel
Esistono più numeri di tipi di dati in Excel e Date è uno di questi. Il tipo di dati della data è compreso tra il 1/1/100 e il 31/12/9999. La sua lunghezza è di 8 byte. Mentre lavori o calcoli le date in Excel, dovresti conoscere la funzione Data.
Possiamo definire la funzione data come la funzione che restituisce il numero seriale sequenziale che rappresenta una data.
Formula o sintassi
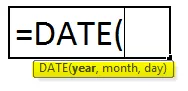
Anno - Anno rappresenta l'anno, che appartiene alla data richiesta.
Mese - Il mese rappresenta il mese, che appartiene all'anno precedentemente indicato.
Giorno - Giorno rappresenta la data del mese.
Come utilizzare la formula della data in Excel?
La formula della data in Excel è molto semplice e facile da usare. Vediamo ora come utilizzare la formula della data in Excel con l'aiuto di alcuni esempi. Questi esempi ti aiuteranno sicuramente con una chiara comprensione della funzione.
È possibile scaricare questo modello Excel Formula data qui - Modello Excel formula dataPrima di discutere gli esempi della funzione Date (), è meglio capire come Excel interpreta gli argomenti forniti nella funzione Date ().
Come accennato in precedenza, l'intervallo di date inizia dal 1/1/1900 al 31/12/9999. Quindi, vedremo come interpreterà Excel se diamo anno, mese e data fuori dalla sua portata.
Anno - Se diamo l'argomento anno come 300 mentre utilizziamo la formula Data aggiungerà 300 a 1900 e fornirà risultati come 2200 anni. Osservare lo screenshot seguente per riferimento.
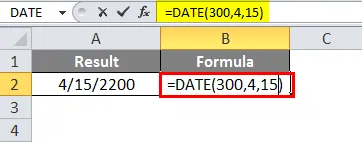
Mese : sappiamo già che ci sono 12 mesi. Nel caso in cui diamo un numero superiore a 12, si ripeterà di dare da gennaio di nuovo, il che significa che se diamo 14, 12 + 2, quindi il secondo mese sarà febbraio.
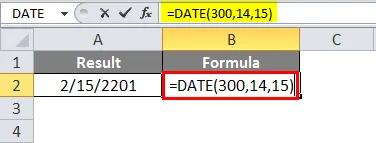
Data - Analogamente alla data, ci sono anche 31 giorni per alcuni mesi e 30 giorni per alcuni mesi a seconda del mese in cui calcolerà il numero indicato nell'argomento della data e restituirà i risultati. Considera un esempio di febbraio che ha 28 giorni. Quindi, se do 30 nell'argomento data, dovrebbe risultare come 2 perché 28 + 2 risulterà come 30.
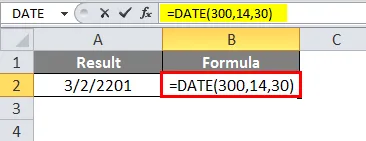
Possiamo usare valori negativi anche in questi argomenti ad eccezione dell'anno. Se utilizziamo un valore negativo nell'anno, verranno restituiti risultati come #NUM! come sotto.
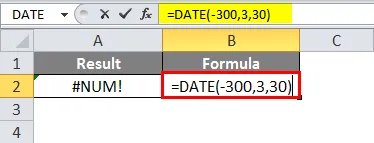
Se diamo un valore negativo per l'argomento mese, la funzione ridurrà quel numero di mesi da quell'anno e restituirà risultati. Nell'esempio seguente abbiamo preso l'anno come 2019 ma abbiamo dato -3 nell'argomento mese quindi ha ridotto di 3 mesi i risultati di ritorno del 2019 del 9 ° mese del 2018 con la stessa data.
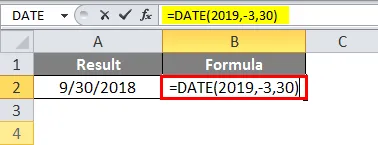
La stessa logica si applica anche al giorno.
Esempio 1
Un semplice formato data può essere utilizzato come di seguito.
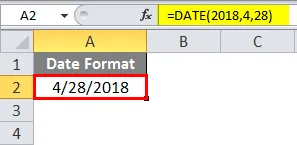
Se vogliamo che il numero seriale per quella data converta la cella in un formato generale.
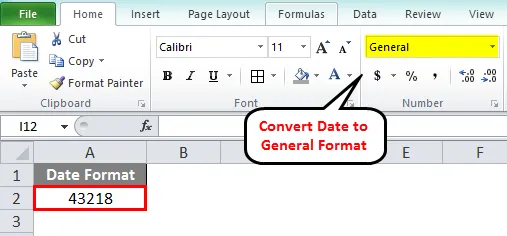
Il numero sopra rappresenta il numero di giorni dall'1.1.1900 alla data indicata.
Possiamo fare riferimento all'anno corrente e al mese corrente usando anche la funzione oggi invece di fornire il numero nell'argomento.
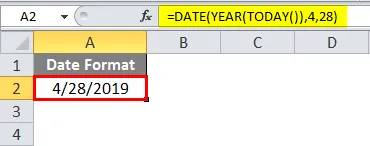
Allo stesso modo, lo faremo per un mese ormai. Invece di usare il numero del mese useremo la funzione Today () da cui estrarremo il mese.
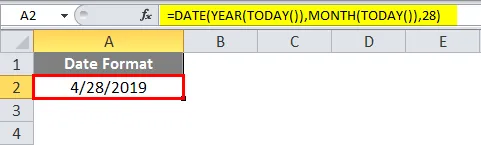
Osserva lo screenshot sopra in cui non ho fornito il numero del mese ma ho usato la funzione oggi per l'estrazione del mese.
Esempio n. 2
Supponiamo di avere i dettagli della data richiesta in diverse celle che significa un anno in una cella, un mese in un'altra cella e una data in un'altra cella. Possiamo fare riferimento all'indirizzo della cella nella formula.
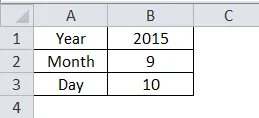
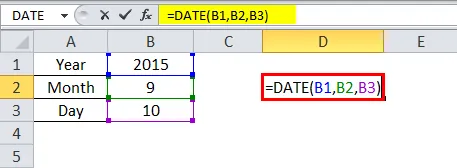
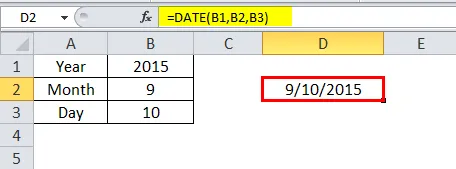
Nello screenshot sopra gli argomenti per l'anno, il mese e la data sono indicati con l'indirizzo della cella della colonna B.
Esempio n. 3
È possibile aggiungere il numero richiesto di giorni o sottrarre il numero richiesto di giorni alla funzione data esistente per ottenere risultati calcolati.
Considera una situazione in cui riceveremo i contanti dopo 45 giorni dalla data della fattura, quindi per trovare una data di incasso possiamo usare questa formula.
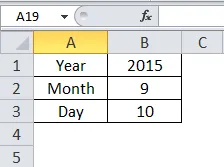
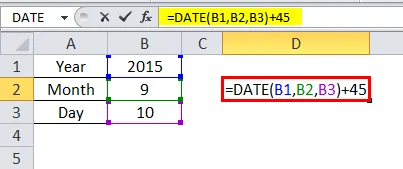
Nella schermata sopra, abbiamo aggiunto 45 alla funzione Date () che comporta la modifica del mese e della data. Nella data, il mese della funzione è il 9 ° mese ma dopo l'aggiunta di 45 giorni, il mese è diventato il 10 ° mese. Per osservarlo chiaramente, ho usato anche la funzione del mese.
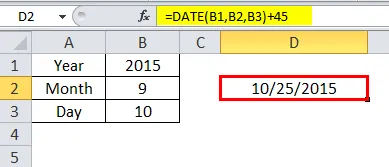
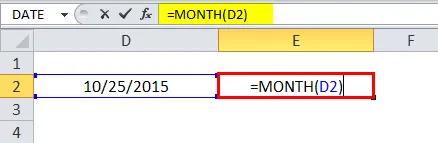
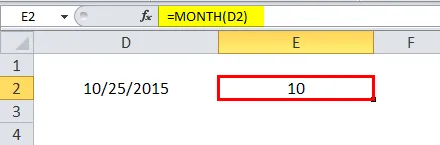
Ora sottrarremo 10 giorni dalla funzione Date () e controlleremo.
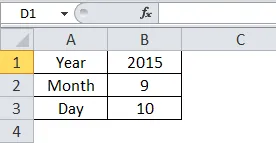
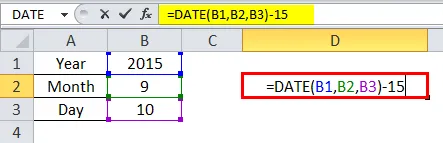
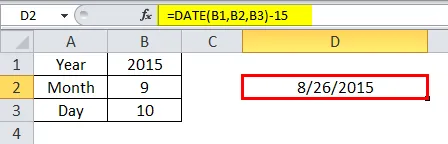
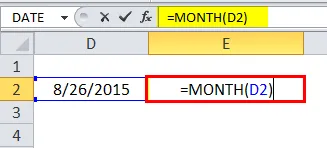
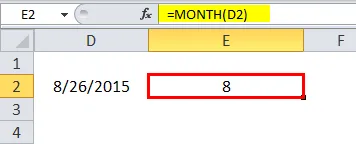
Osserva lo screenshot sopra che abbiamo sottratto 15 dalla funzione Data a causa del quale mese è cambiato dal 9 ° all'8 ° mese. Una data è cambiata da 10 a 26. Ecco come possiamo eseguire addizioni e sottrazioni.
Esempio n. 4
A volte le persone possono dare la data nel formato come 10022019 che intendono il 10/02/2019.

Con l'aiuto della funzione Date (), possiamo anche cambiare il formato da 10022019 a 10/02/2019 o 02/10/2019.
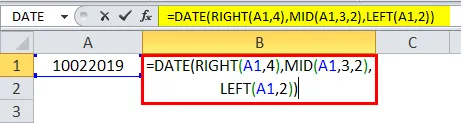
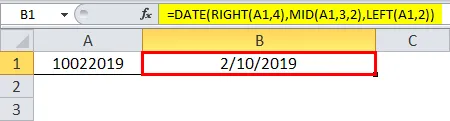
Osserva la formula nello screenshot sopra. Ho usato 3 funzioni right (), mid () e left (). Lasciami spiegare come funziona.
Al posto dell'anno, abbiamo usato DESTRA (A1, 4) che significa, nella cella A1 considerare i dati dall'estremità destra a 4 posizioni nient'altro che 2019. Al posto del mese, abbiamo usato MID (A1, 3, 2) che significa, nella cella A1 da quale posizione e quanti valori abbiamo bisogno. Abbiamo bisogno dalla 3a posizione e due valori quindi dati 3 e 2. Al posto della data, abbiamo usato SINISTRA (A1, 2) che significa dall'estremità sinistra due valori che sono 10. Combinando tutti questi valori, convertirà il data del formato stringa nel formato data.
Trovare la differenza tra due giorni
Se vogliamo trovare la differenza tra due giorni, dovremmo usare la funzione DATEDIF (). Usando questo DATEDIF possiamo trovare la differenza in giorni, mesi e anni separatamente.
Per questo, dobbiamo solo dare due date in cui vogliamo trovare la differenza e il formato in cui stiamo cercando la differenza se giorni, mesi e anni.
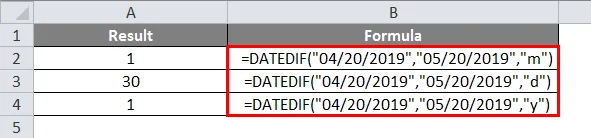
Se si osserva lo screenshot sopra riportato contrassegnato con la casella di colore rosso riflette il formato richiesto dei risultati.
M - per mesi
D - per giorni
Y- per anni
Cose da ricordare sulla formula della data in Excel
La funzione Data accetterà l'input dell'utente per una data, un mese e un anno in cui forniranno risultati nel numero seriale o nel formato data.
Il numero di serie è il calcolo di un numero di giorni dall'01.01.1900 a una determinata data. Se si desidera visualizzare il numero seriale nel formato data, passare al formato data.
Articoli consigliati
Questa è stata una guida alla formula della data in Excel. Qui discutiamo come utilizzare la formula della data in Excel insieme ad esempi pratici e modello Excel scaricabile. Puoi anche consultare i nostri altri articoli suggeriti:
- Formula HLOOKUP in Excel
- COUNTIF Esempi in Excel
- Excel vs Fogli Google
- Formula di Excel per il giorno della settimana