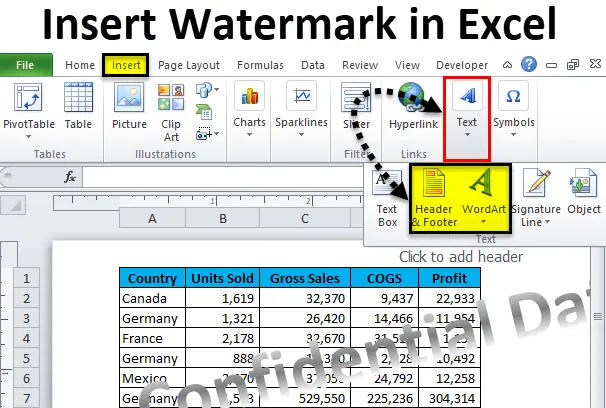
Filigrana Excel (sommario)
- Filigrana in Excel
- Inserisci la filigrana in Excel
- Inserisci Filigrana nell'intestazione del foglio
Filigrana in Excel
Le filigrane non sono altro che il tipo di intestazione leggera di testo o immagine che di solito vediamo nei documenti di parole. È necessario conoscere le filigrane nei documenti Microsoft. Anche in Excel possiamo aggiungere filigrane ai nostri fogli di calcolo. Il motivo potrebbe essere, vuoi mostrare il tuo nome nel lavoro freelance, vuoi aggiungere il logo della tua azienda o la tua identità al documento o vuoi semplicemente divertirti con il tuo documento.
Possiamo aggiungere un valore di testo come filigrana, possiamo anche aggiungere un'immagine come filigrana. Alcune delle filigrane comuni sono Confidential, Sample, Draft, ecc …
In questo articolo, dimostreremo come inserire filigrane in Excel, come riposizionarle, come modificare la dimensione della filigrana in Excel, come aggiungere un logo aziendale al documento di intestazione e piè di pagina ed eliminare quelle filigrane.
Inserisci la filigrana in Excel
Sai che non abbiamo nessuno strumento integrato per inserire la filigrana in Excel. So che stai già pensando allora come aggiungere la filigrana in Excel. Niente di cui preoccuparsi, possiamo creare la nostra filigrana e renderla visibile nell'anteprima di stampa. Seguire i passaggi seguenti per aggiungere una filigrana nel foglio Excel.
Puoi scaricare questo modello di filigrana Excel qui - Modello di filigrana ExcelPassaggio 1: apri la nuova cartella di lavoro Excel nel tuo computer o laptop. Ho aperto e creato alcuni dati fittizi.

Passaggio 2: vai alla scheda VISUALIZZA> e fai clic su Layout di pagina.
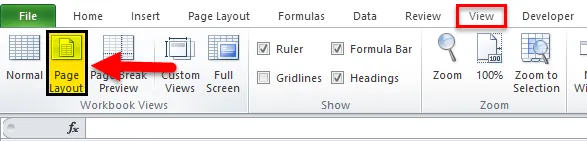
Passaggio 3: ora vedrai un foglio di lavoro come questo.

Passaggio 4: ora vai alla scheda INSERISCI> Nella sezione Testo seleziona Inserisci Word Art.

Passaggio 5: selezionare lo stile che si desidera avere.
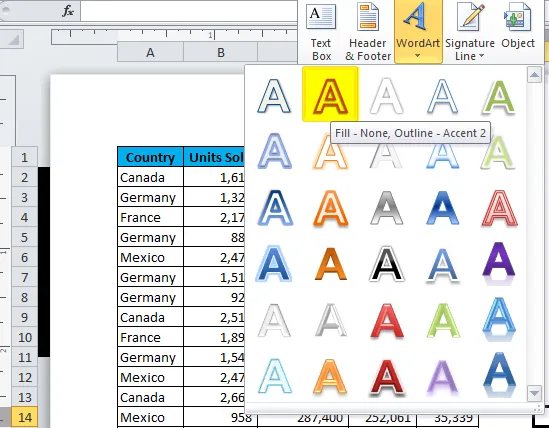
Passaggio 6: ora nel foglio di lavoro viene visualizzato lo stile della parola grafica.
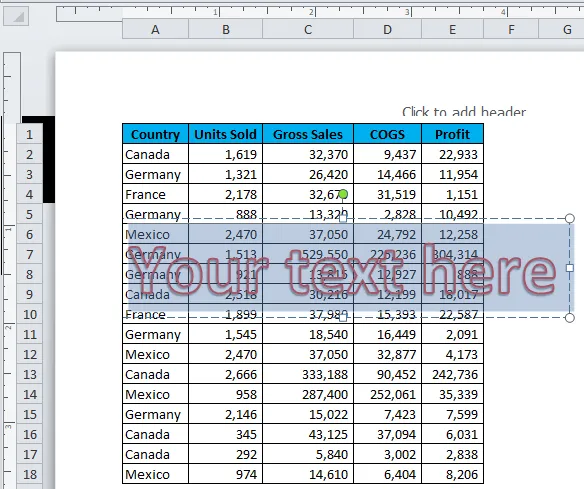
Passaggio 7: digitare il testo dell'acqua che si desidera mostrare.
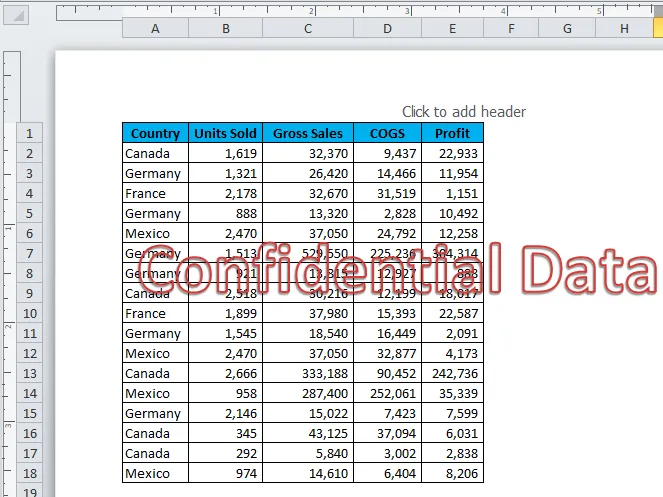
Nota : provare a selezionare un colore chiaro per adattarlo alla tabella dei dati.
Passaggio 8: rendere il colore del carattere grigio e rimuovere il contorno come nessun contorno.
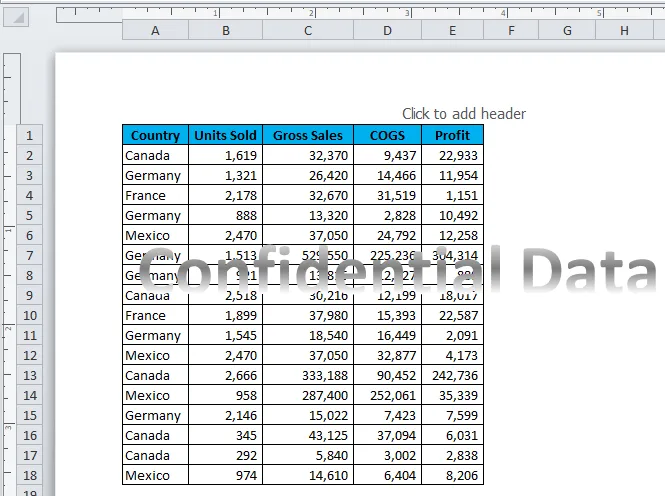
Passaggio 9: modifica l'angolazione della forma come mostrato nell'immagine seguente.
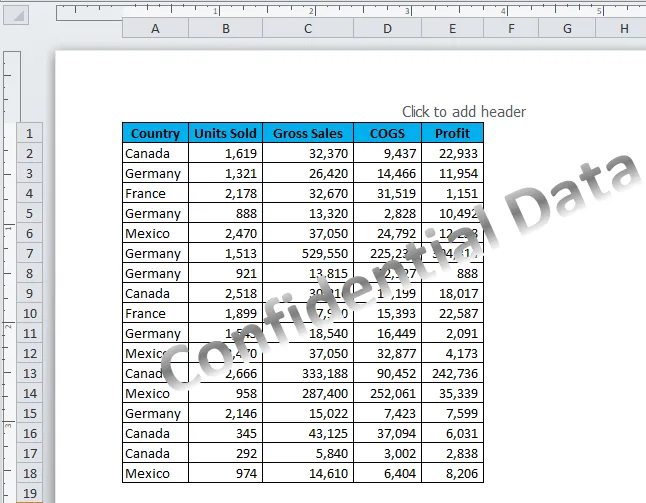
Hai inserito la filigrana nel foglio di lavoro. È possibile stampare questo documento insieme alla filigrana nel foglio di lavoro.
Inserisci Filigrana nell'intestazione del foglio
Abbiamo imparato come inserire la nostra filigrana preparata nel foglio di lavoro in Excel. Ora vedremo come inserire un'immagine di filigrana nell'intestazione del documento. Di solito vediamo il logo dell'azienda nell'intestazione del documento. Allo stesso modo, possiamo inserire il nostro logo nel documento seguendo i passaggi seguenti.
Passaggio 1: vai alla scheda INSERISCI e seleziona Intestazione e piè di pagina nella sezione TESTO.

Passaggio 2: ora vediamo la vista Layout di pagina con la sezione Progettazione intestazione e piè di pagina.
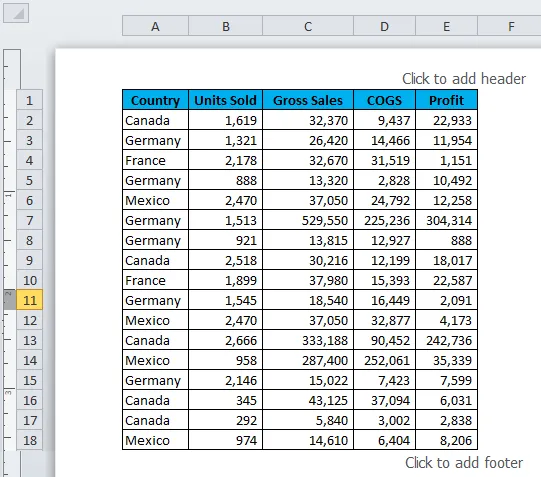
Passaggio 3: ora sotto HEADER e Strumenti di progettazione selezionare l'opzione Immagine.

Passaggio 4: Excel ti chiede di trovare l'immagine sul tuo computer e ti consente anche di scegliere l'immagine anche online. Ho preso la foto dal mio laptop. Al primo tentativo, non mostrerà l'immagine che hai scelto, mostrerà semplicemente la parola "& (Immagine)".
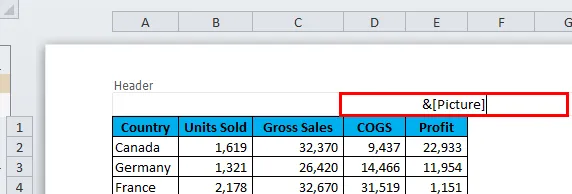
Passaggio 5: fare clic su qualsiasi cella del foglio di lavoro per vedere l'immagine.

In questo momento l'immagine non si adatta correttamente, è necessario formattare l'immagine riposizionando la filigrana.
Riposizionamento di filigrana
Dobbiamo regolare correttamente l'immagine per farla apparire con precisione.
Passaggio 1: seleziona l'immagine che hai inserito.
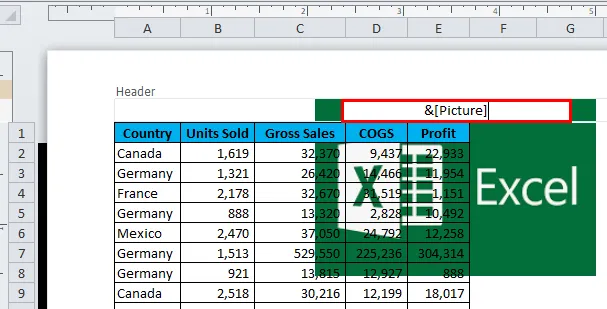
Passaggio 2: vai a Progettazione e seleziona Formato immagine.

Passaggio 3: effettuare la regolazione dell'altezza e della larghezza dell'immagine.
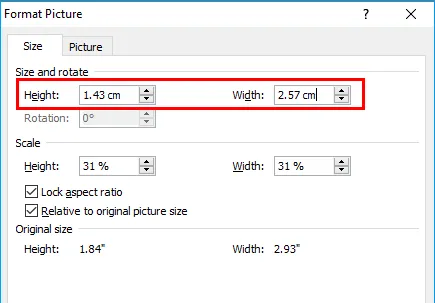
Passaggio 4: ora l'intestazione è stata formattata correttamente.
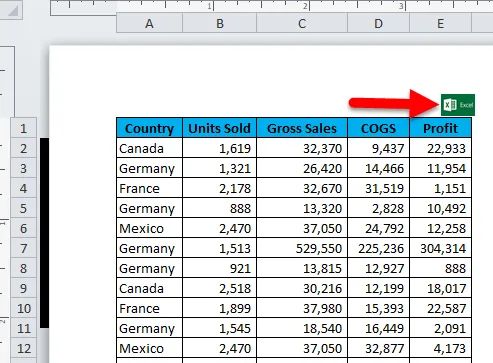
Scorri verso il basso l'immagine per renderla Watermark
Possiamo spostare la filigrana al centro del documento per renderla una filigrana effettiva per il documento.
Passaggio 1: selezionare l'immagine.
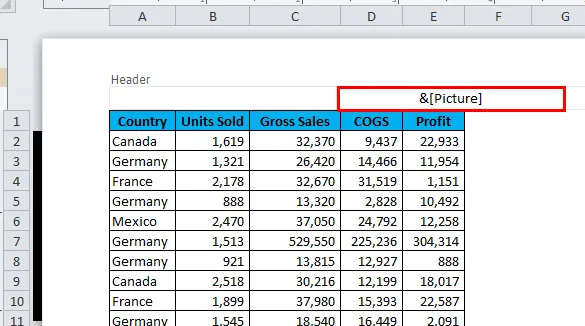
Passaggio 2: continuare a premere verso il basso per contrassegnare.
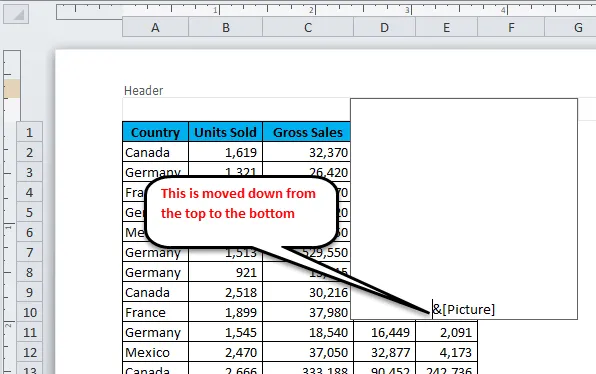
Passaggio 3: selezionare una delle celle nel foglio di lavoro per visualizzare le modifiche.
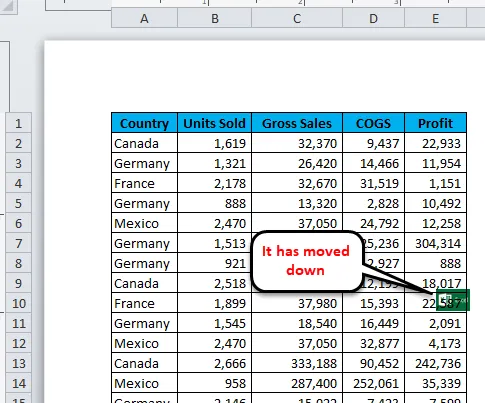
Cambia l'immagine esistente
È possibile modificare l'immagine già inserita in qualsiasi momento. Seleziona la Filigrana e fai doppio clic sull'immagine nella scheda Progettazione.
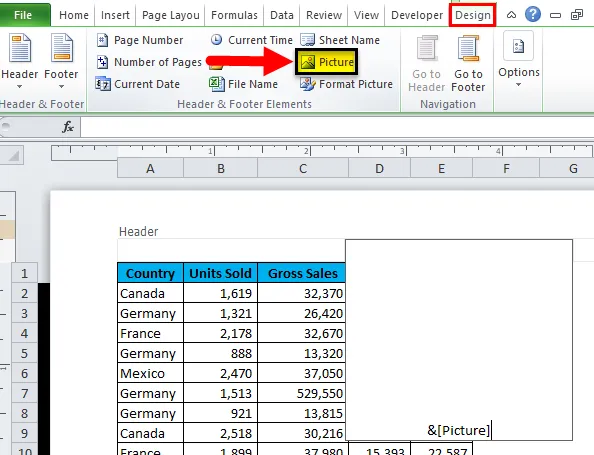
Dopo aver fatto doppio clic sull'immagine, vedrai questa finestra di dialogo e fai clic su Sostituisci.
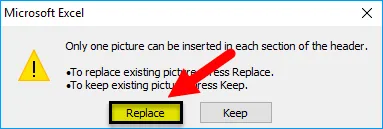
Cose da ricordare sulla filigrana in Excel
- Se si desidera progettare la propria filigrana, creare la parola grafica e incollare la parola grafica per dipingere e salvare come file JPEG.webp.
- È possibile regolare l'altezza e la larghezza dell'immagine in Formato immagine.
- Se si desidera modificare l'immagine esistente, è necessario fare doppio clic sull'immagine e selezionare l'opzione Sostituisci.
Articoli consigliati
Questa è stata una guida alla filigrana di Excel. Qui discutiamo come inserire la filigrana in Excel insieme ad esempi e template scaricabili di Excel. Puoi anche consultare i nostri altri articoli suggeriti:
- Come eseguire F-Test in Excel?
- Come usare Painter formato Excel
- Guida alla funzione SUMIF di Excel
- Strumento Risolutore in Excel