
Effetti pennello acquerello
La pittura ad acquerello è un'arte molto affascinante per entrambi gli artisti che dipingono semplicemente l'intera arte e gli artisti grafici che devono inventare combinazioni di strumenti e pensare a metodi per progettare questo meraviglioso effetto su Photoshop e altri software di progettazione. Per vedere un vero effetto acquerello dipinto a mano su Photoshop, dobbiamo usare i filtri, lo strumento pennello, gli stili di livello e il mascheramento.
Photoshop consente inoltre di creare stili di pennello personalizzati per salvarli, archiviarli e utilizzarli in un secondo momento, oppure vari siti Web offrono anche una serie completa di impostazioni predefinite di pennelli diversi pronti all'uso in modo da poter impazzire. Vedremo due esempi con molta attenzione e proveremo a capire quell'effetto.
Effetto acquerello in Photoshop
È molto facile applicare questo effetto. Facciamo un'illustrazione del Taj Mahal per creare un effetto Acquerello.
Step 1: prendi l'immagine del Taj Mahal online in cui vuoi applicare l'effetto. Seleziona File> Apri. E seleziona l'immagine da quella posizione che verrà modificata in questo modo.
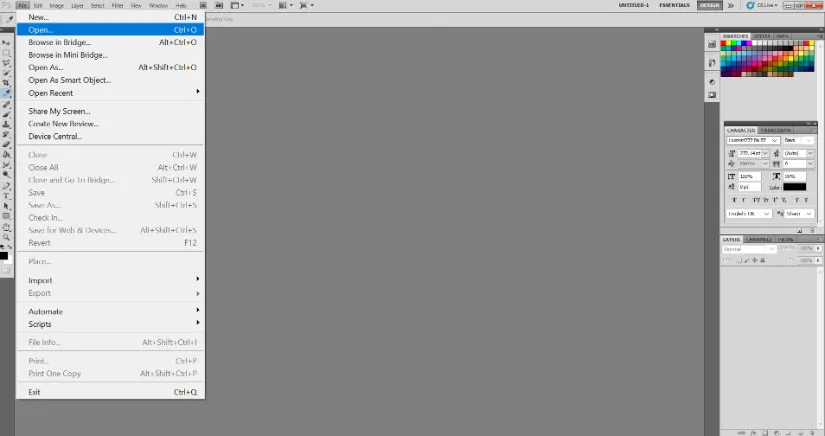
Passaggio 2: fare clic con il pulsante destro del mouse sul livello di sfondo e selezionare l'opzione Converti in oggetto intelligente. Questo sbloccherà il livello e ora l'immagine è pronta per qualsiasi tipo di effetto Photoshop.

Passaggio 3: ora per l'effetto iniziale, vai al menu Filtro e seleziona Filtro> Filtra galleria> Artistico.
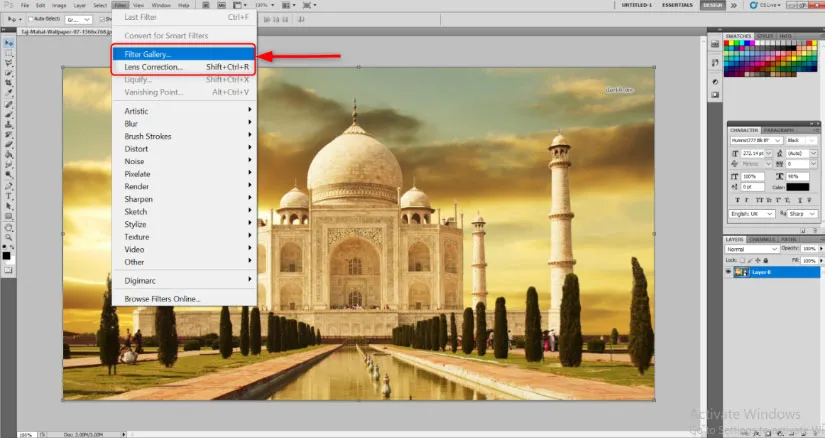
Step 4: Questo aprirà una grande finestra con effetti già pronti all'uso che di solito impostano immediatamente il tono per l'intera immagine. Seleziona l'effetto Pennello a secco. Modificare i seguenti valori come indicato, Dimensione pennello: 10, Dettaglio pennello: 10 e Texture: 1.
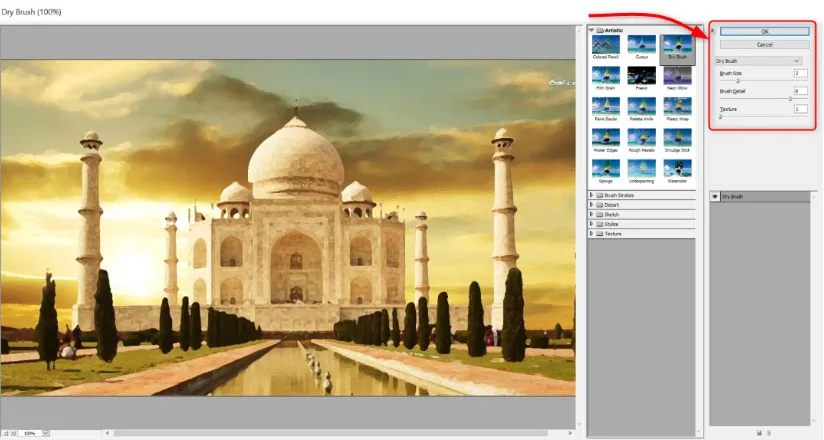
Passo 5: Ora vedrai che il layout iniziale è già cambiato in un effetto ruvido simile ad acquerello. Photoshop ci offre strumenti come pennello, mascheratura e illuminazione, in modo da sfruttarli ulteriormente per dettagliare questo effetto. Successivamente vai a Filtro> Sfocatura> Sfocatura intelligente. Imposta i seguenti valori. Raggio: 5, soglia: 100 e qualità: alta. Vedrai che le linee sottili e gli angoli acuti sono un po 'sfocati, mentre il centro sembra ancora intatto.

Passaggio 6: questo è un passaggio cruciale per noi capire. Vedrai una piccola freccia accanto a Filtro sfocatura intelligente nel pannello Livello. Fare doppio clic su di esso. Si aprirà una finestra di dialogo denominata Opzioni di fusione (Sfocatura intelligente). Modifica i seguenti valori. Modalità: schermo, opacità: 50%. Questo ammorbidirà l'effetto di sfocatura.
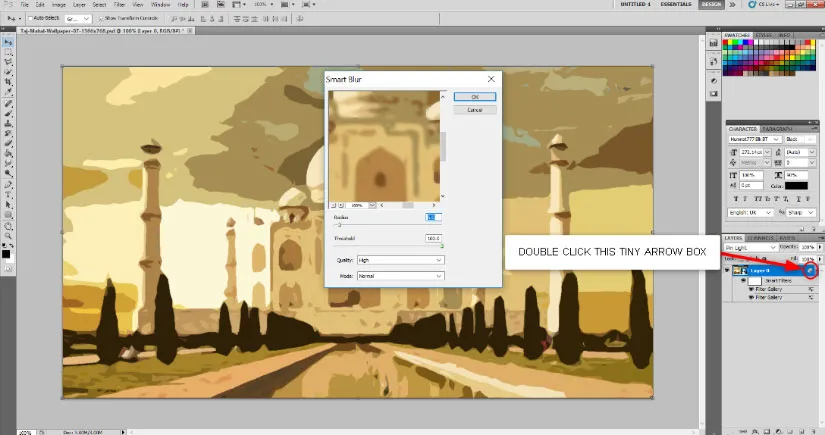
Passaggio 7: vai su Filtro> Stilizzazione> Trova bordi. Dopo aver aggiunto il filtro nel pannello Livello, fai doppio clic sulla piccola casella accanto a Trova bordi e nella finestra di dialogo Opzioni di fusione, cambia la MODALITÀ in Moltiplica. Vedrai che è apparsa una forma abbozzata dell'immagine. Questo è un passaggio cruciale per capire. Vedrai una piccola freccia accanto a Filtro sfocatura intelligente nel pannello Livello. Fare doppio clic su di esso. Si aprirà una finestra di dialogo denominata Opzioni di fusione (Sfocatura intelligente). Modifica i seguenti valori. Modalità: schermo, opacità: 50%. Questo ammorbidirà l'effetto di sfocatura.
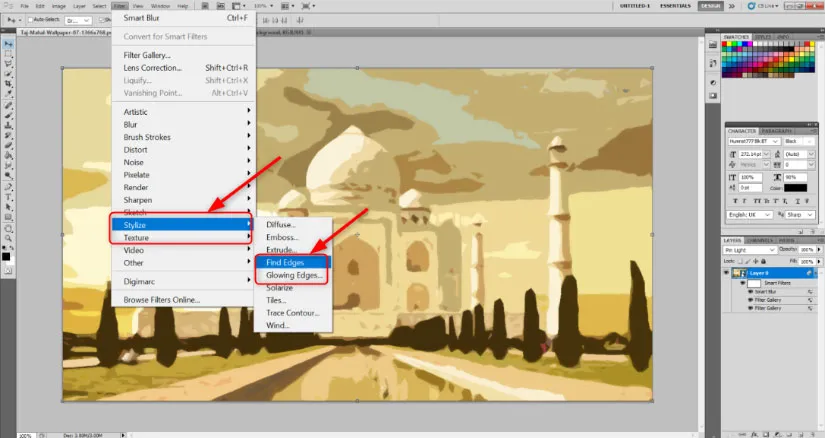
Passaggio 8: prendi uno sfondo gratuito di texture di carta avorio o tela online. Posizionalo nell'immagine e ridimensionalo in base alle dimensioni della tela del Taj Mahal. Premi invio una volta regolato e ridimensionato.
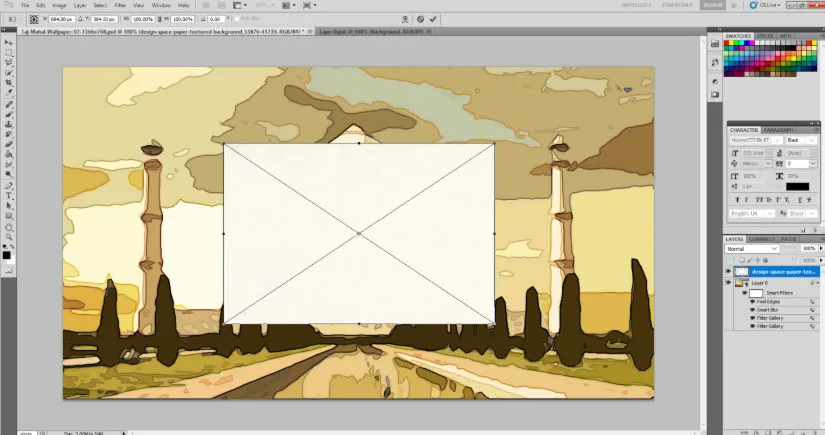
Mentre fai clic sul livello di trama della carta, modifica il metodo di fusione per moltiplicarlo.
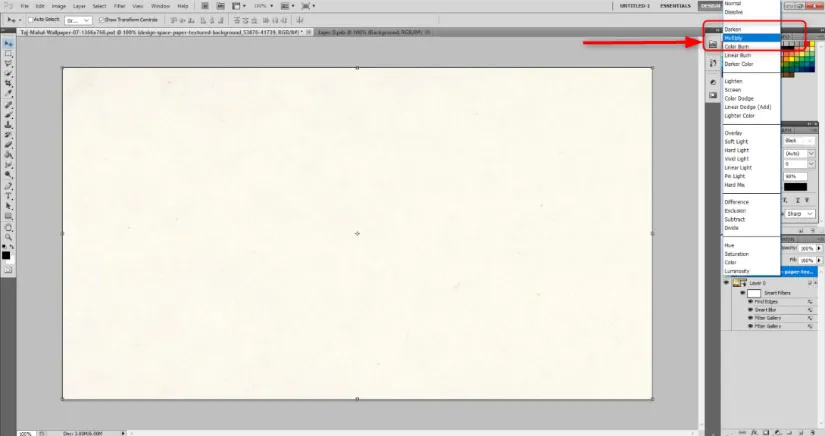
Passaggio 9: ora aggiungi una maschera di livello al livello di sfondo. colora di nero la maschera di livello usando lo strumento secchio di vernice. Apparirà come se l'intera immagine fosse scomparsa.
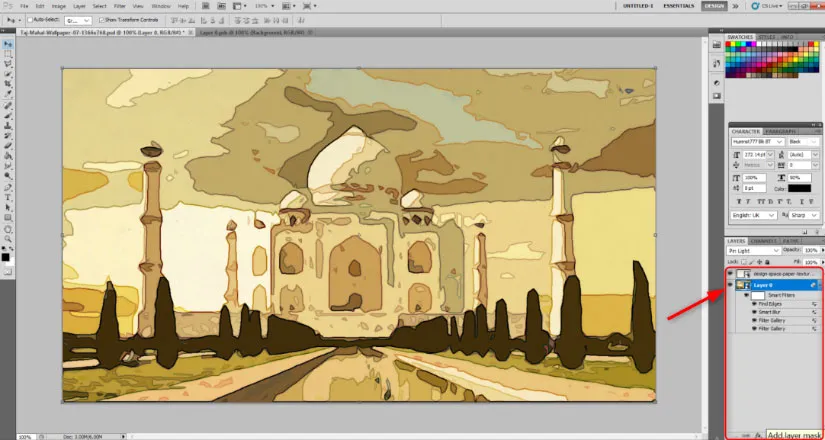
Passaggio 10: seleziona lo strumento pennello. Nella barra degli strumenti, ci sarà un'opzione del tipo di pennello da selezionare. Vedrai una piccola freccia accanto ad essa. Fai clic su quella freccia e seleziona Pennelli naturali.
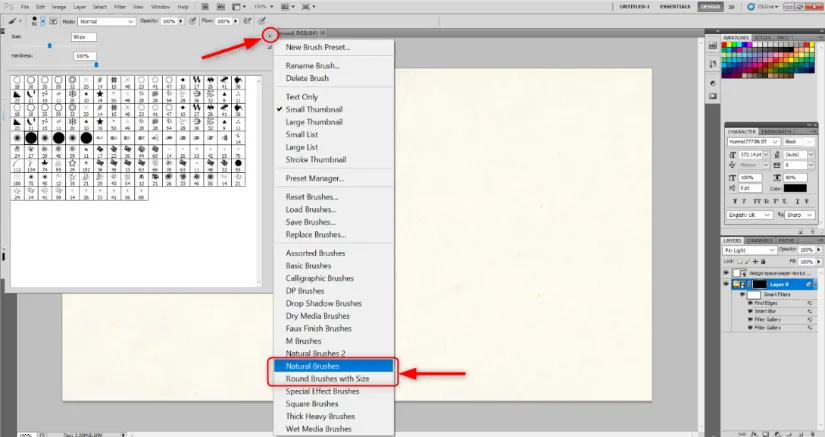
Fai clic su Aggiungi nella finestra di dialogo successiva. Ciò aggiungerà una gamma di motivi a pennello che appaiono come tratti di pennello naturali.
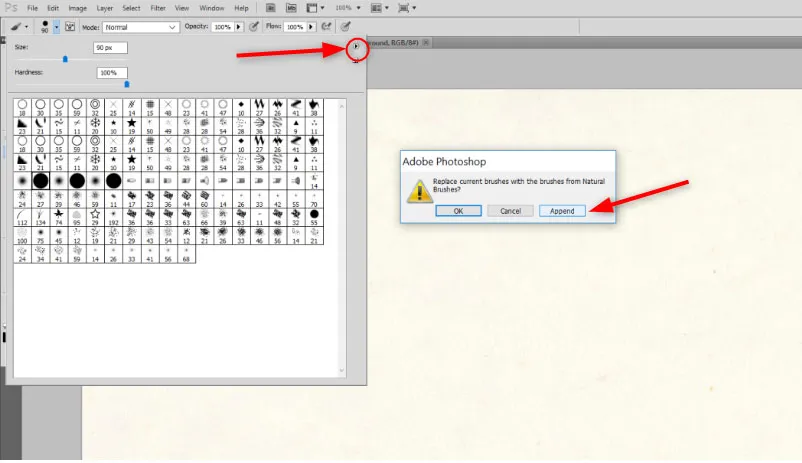
Puoi scegliere il design che preferisci. Regola le dimensioni del pennello a circa 101. Opacità a circa il 17% e flusso di circa il 55%. Questi sono i valori con cui mi sono sentito a mio agio. Puoi rastremare in base alle tue preferenze.
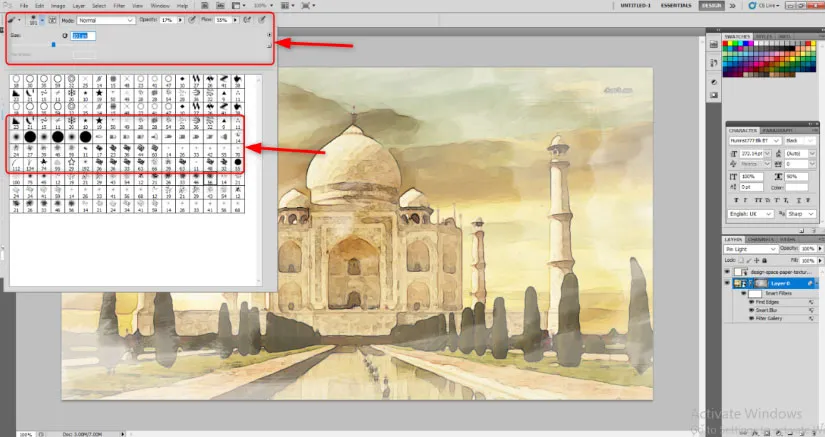
Passaggio 11: iniziare a trascinare lentamente il mouse e creare impressioni e tratti di pennello. Vedrai un'immagine che sembra già che l'acquerello stia iniziando a emergere. Usa l'effetto pennello fintanto che sei soddisfatto dell'aspetto.
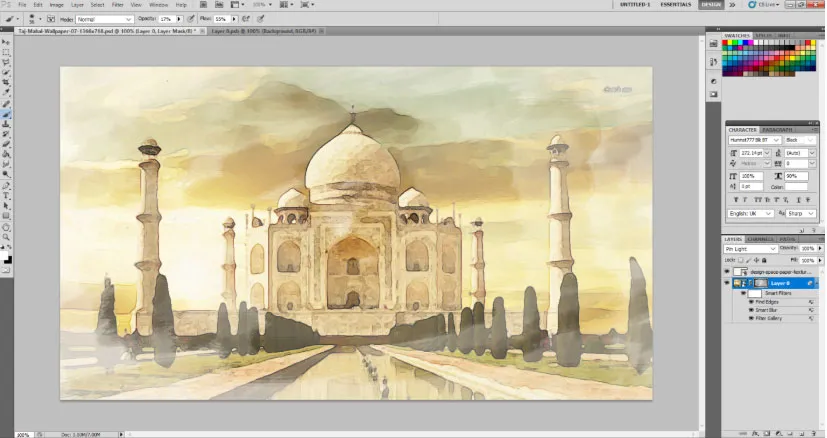
Effetti pennello Acquerelli in Photoshop
Faremo passi simili per la seguente immagine. Bastano pochi passaggi per dimostrare che l'effetto acquerello è possibile troppo rapidamente.
Step 1: Come nell'immagine sopra, prova gentilmente a trovare un'immagine vettoriale di pavone online gratuita che possa avere un effetto acquerello. Aprilo in Photoshop e convertilo in Smart Object.
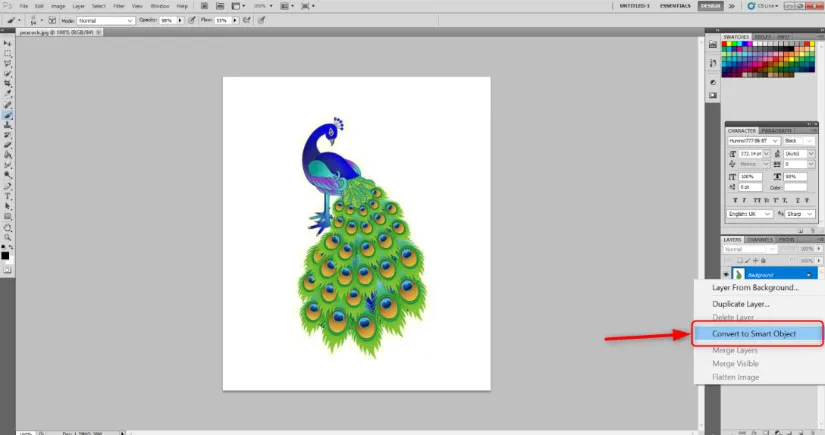
Passaggio 2: vai su Filtro> Galleria filtri> Artistico.

Scegli l'opzione Pennello a secco e mantieni i valori Dimensione pennello: 10, Dettaglio pennello: 10 e Texture: 1.
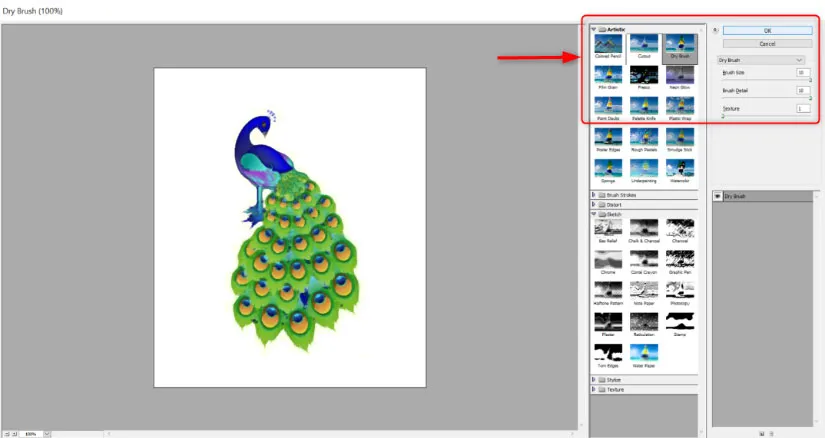
Passaggio 3: crea una maschera del livello Sfondo, selezionando la casella piccola come questa di seguito.
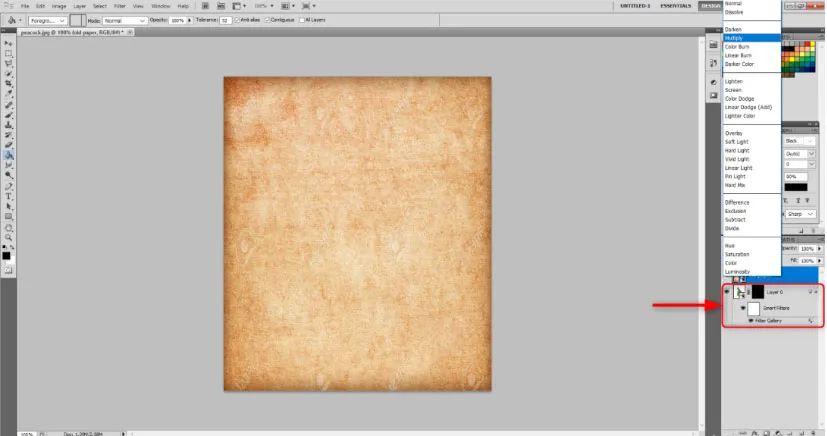
Passaggio 4: mantenere selezionata la maschera di livello. Ora usando lo strumento Secchio di vernice dipingi la maschera in nero.
Passaggio 5: selezionare File> Posiziona, per posizionare lo sfondo della trama della tela o dell'avorio nell'immagine. Regola la dimensione dell'immagine del pavone e premi invio.
Passaggio 6: ora mantieni selezionato il livello di trama della carta e seleziona moltiplica nelle opzioni di fusione sopra. Questo riprenderà immediatamente l'immagine.
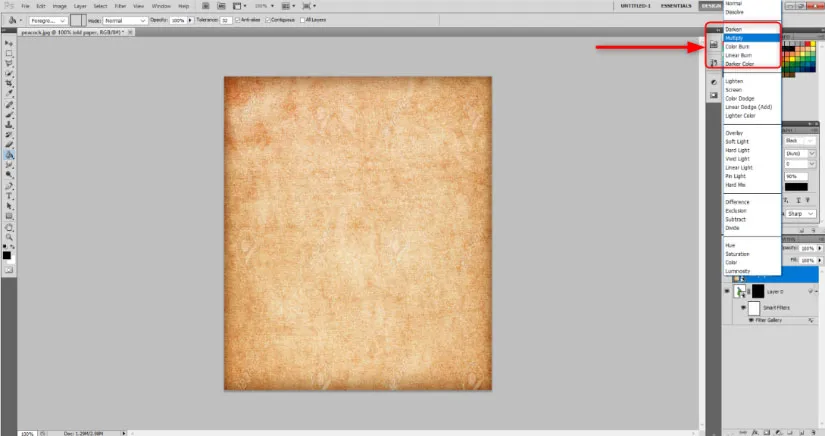
Passaggio 7: selezionare lo strumento pennello e selezionare la maschera di livello. Seleziona il colore bianco per lo strumento Pennello. Nelle opzioni di progettazione del pennello nella barra degli strumenti selezionare uno stile di pennello naturale a scelta. Regola le dimensioni del pennello, l'opacità e il flusso in base alla tua scelta e inizia a dipingere. Vedrai un pavone con un effetto acquerello.
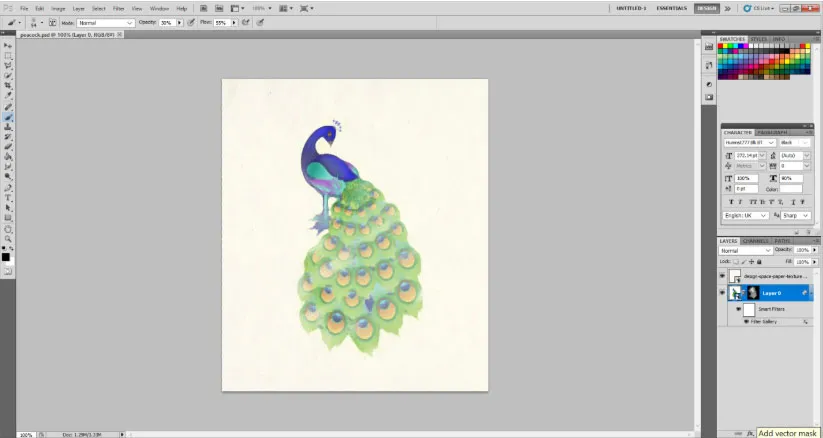
Conclusione
Per molti anni questo effetto e il fascino dell'acquerello non si sono estinti. In effetti, ora viene migliorato sempre di più con una sempre maggiore introduzione a vari preset di pennelli online che aiutano l'utente a dare un effetto realistico alla sua immagine. Tutto quello che devi fare è impostare gli effetti di filtro, stili di livello e mascheratura nel modo giusto.
Articoli consigliati
Questa è una guida ai pennelli da acquerello in Photoshop. Qui discutiamo dell'introduzione insieme all'effetto acquerello e all'effetto pennello acquerello in Photoshop. Puoi anche consultare i seguenti articoli per saperne di più -
- Come creare l'effetto neve in Photoshop?
- After Effect Vs Cinema 4D | Principali differenze
- I 3 migliori strumenti Lazo in Photoshop
- Come ingrandire l'immagine di Bird usando Puppet Tool?