In questo tutorial di Photoshop, esamineremo tutto ciò che devi sapere per creare e lavorare con forme personalizzate in Photoshop . C'è molto da coprire, quindi divideremo le cose in due parti. Nella parte 1, vedremo come creare una forma, come definirla come una forma personalizzata e quindi come richiamarla e utilizzarla ogni volta che ne abbiamo bisogno. Nella parte 2, vedremo come raccogliere e salvare più forme in set di forme personalizzati!
Mi è venuta l'idea per questo tutorial dopo aver guardato di recente una rivista di scrapbooking e aver trovato pagine e pagine di forme semplici e pronte, tutte confezionate ordinatamente in temi diversi, che le persone potevano acquistare a prezzi ridicolmente alti, e immediatamente pensavo "Ehi! Puoi creare queste forme in Photoshop per, come, GRATIS!". Tuttavia, non è necessario essere interessati allo scrapbooking digitale per trarre vantaggio dal saper creare forme personalizzate.
Per prima cosa, crearli è semplicemente divertente! Crearne un sacco e collezionarli in set diversi è ancora più divertente! Puoi usare forme personalizzate come decorazioni nelle pagine di scrapbooking digitali, ma puoi anche usarle in lavori di progettazione professionale. Oppure combina una forma personalizzata con una maschera vettoriale per creare bordi fotografici davvero interessanti! Prima di poter fare tutto ciò, però, dobbiamo prima imparare come crearli!
Un'altra cosa che dovrei sottolineare prima di iniziare. La creazione di forme personalizzate implica l'utilizzo dello strumento Penna. Puoi crearli dagli strumenti di base di Photoshop, come lo strumento Rettangolo o lo Strumento Ellisse, ma a meno che tu non voglia limitarti a creare forme simili a scatole o pneumatici per biciclette, dovrai utilizzare lo Strumento penna. Descriviamo come usare lo Strumento Penna in modo molto dettagliato nel nostro tutorial Fare selezioni con lo strumento Penna, quindi non esamineremo di nuovo tutte queste cose qui. Assicurati di leggere prima quel tutorial se non hai familiarità con il mondo stravagante della Penna.
In questo tutorial, creeremo la nostra forma personalizzata tracciando un oggetto in un'immagine. Se hai un talento naturale per il disegno e riesci a disegnare la tua forma a mano libera senza dover tracciare nulla, fantastico! Non c'è differenza tra tracciare un oggetto o disegnare una mano libera e non c'è alcun vantaggio in entrambi i modi di farlo (a parte vantarsi dei diritti), ma trovo personalmente più facile rintracciare gli oggetti (non ho talenti naturali), ed è quello che farò qui.
Trasformerò qui Mr. Gingerbread Man in una forma personalizzata:

Mr. Gingerbread Man.
Iniziamo!
Passaggio 1: selezionare lo strumento penna
Come ho già detto, puoi creare forme personalizzate in Photoshop usando gli strumenti Forma di base come lo strumento Rettangolo o Ellisse, ma prova a rintracciare il nostro omino di pan di zenzero con quegli strumenti e probabilmente vorrai mordergli la testa (scusa, solo un po ' umorismo uomo di pan di zenzero). Ciò di cui abbiamo veramente bisogno è lo strumento Penna, quindi selezionalo dalla palette Strumenti:
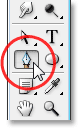
Seleziona lo strumento penna.
Puoi anche selezionare lo strumento Penna premendo la lettera P sulla tastiera.
Passaggio 2: selezionare l'opzione "Livelli forma" nella barra delle opzioni
Con lo strumento penna selezionato, cerca nella barra delle opzioni nella parte superiore dello schermo. A sinistra, vedrai un gruppo di tre icone:

Le tre icone nella barra delle opzioni che ci consentono di selezionare cosa vogliamo fare con lo strumento Penna.
Queste icone rappresentano ciò che puoi fare con lo strumento Penna. L'icona a destra è disattivata, ed è perché è disponibile solo quando abbiamo selezionato uno degli strumenti Forma di base (lo strumento Penna e gli strumenti Forma condividono la maggior parte delle stesse opzioni nella barra delle opzioni). Come abbiamo visto nel nostro tutorial "Effettuare selezioni con lo strumento penna", l'icona al centro viene utilizzata quando vogliamo disegnare tracciati, ma non è quello che vogliamo fare qui. Vogliamo usare lo strumento Penna per disegnare forme, e per questo, dobbiamo selezionare l'icona a sinistra, che è l'icona Livelli forma:

Seleziona l'icona "Livelli forma" per disegnare forme con lo strumento Penna.
L'opzione "Livelli forma" è selezionata per impostazione predefinita ogni volta che prendi lo strumento Penna, quindi probabilmente non dovrai selezionarlo tu stesso. È comunque una buona idea controllare e assicurarsi che sia selezionato prima di iniziare a disegnare la forma.
Dovrei sottolineare qui che non c'è differenza tra i tracciati di disegno con lo strumento Penna e il disegno di forme con esso. Entrambi vengono creati esattamente allo stesso modo, facendo clic per aggiungere punti di ancoraggio, quindi trascinando le maniglie di direzione, se necessario, per creare segmenti di tracciati diritti o curvi (di nuovo, consultare il tutorial Esecuzione di selezioni con lo strumento penna se non si ha familiarità con questi termini) . In effetti, indipendentemente dal fatto che tu stia disegnando "ufficialmente" forme o tracciati, stai disegnando tracciati. La differenza è che con le forme, Photoshop riempie il percorso di colore, anche mentre lo stai disegnando, che è ciò che ci consente di vedere la forma.
Questo in realtà ci creerà un po 'di problema, come vedremo tra poco.
Step 3: Inizia a disegnare la tua forma
Ora che abbiamo selezionato lo strumento Penna insieme all'opzione "Livelli forma" nella barra delle opzioni, possiamo iniziare a tracciare attorno all'oggetto. Inizierò tracciando intorno alla parte superiore dell'uomo di pan di zenzero, facendo clic con lo strumento penna per posizionare i punti di ancoraggio e trascinando le maniglie di direzione per creare segmenti di percorso curvi attorno al lato e alla sommità della testa. Possiamo vedere i punti di ancoraggio e le maniglie di direzione nello screenshot qui sotto, ma notiamo che abbiamo anche un po 'di problemi. Photoshop sta riempiendo la forma con il colore di primo piano (il mio è attualmente impostato sul nero) mentre lo disegno, bloccando l'uomo di pan di zenzero dalla vista:
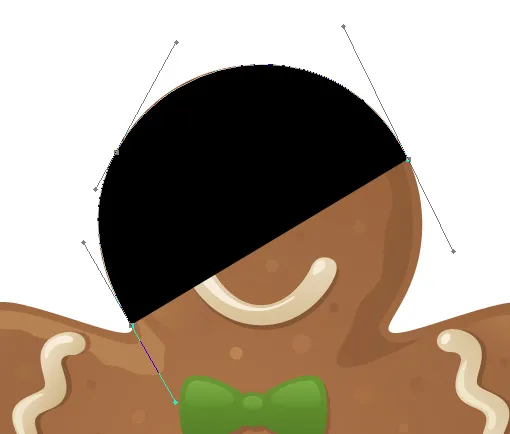
Photoshop riempie la forma con il colore di primo piano mentre lo disegni, bloccando la vista dell'oggetto.
Il problema verrà risolto in seguito.
Passaggio 4: ridurre l'opacità dello strato forma
Per risolvere il problema di Photoshop che blocca il nostro oggetto dalla vista mentre proviamo a rintracciarlo, basta andare sulla palette Livelli e ridurre l'opacità del livello forma. Possiamo vedere qui nella mia palette Livelli che attualmente ho due livelli: il livello Sfondo in basso che contiene la mia foto di omino di pan di zenzero e il livello forma sopra di esso, chiamato "Forma 1". Posso dire che il livello forma è selezionato perché è evidenziato in blu, quindi per ridurne l'opacità, tutto ciò che devo fare è andare all'opzione Opacità nell'angolo in alto a destra della palette Livelli e abbassare il valore. Ho intenzione di impostare la mia opacità a circa il 50%:
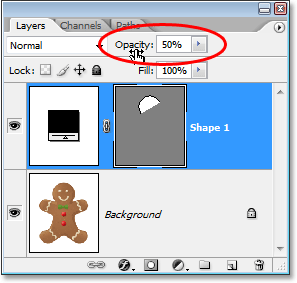
Abbassa l'opacità del livello forma usando l'opzione Opacità in alto a destra nella palette Livelli.
Ora che ho abbassato l'opacità del livello forma, posso vedere facilmente il mio omino di pan di zenzero attraverso il colore della forma, che renderà molto più facile continuare a tracciare intorno a lui:
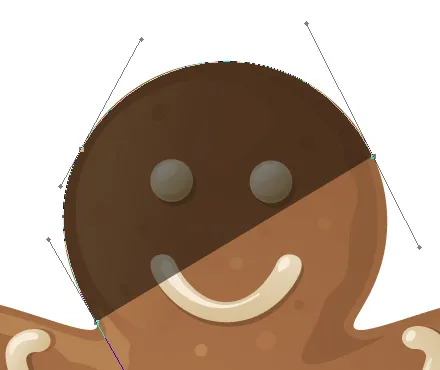
L'oggetto è ora visibile attraverso il colore della forma dopo aver abbassato l'opacità del livello forma.
Passaggio 5: continuare a tracciare l'oggetto
Con l'uomo di pan di zenzero ora visibile attraverso il colore della forma, posso continuare a tracciarlo attorno con lo strumento Penna fino a quando non ho completato la mia forma iniziale:

La forma iniziale attorno all'oggetto è ora completa.
Se guardo il livello forma nella palette Livelli, ora posso vedere chiaramente la forma dell'uomo di pan di zenzero chiaramente definita:
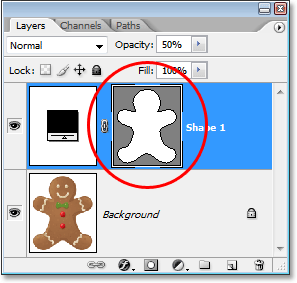
La forma dell'oggetto è ora chiaramente visibile nella palette Livelli.
Fin qui tutto bene. Abbiamo tracciato intorno alla forma base dell'oggetto e, a seconda della forma che stai usando, questo potrebbe essere sufficiente. Nel mio caso, però, la mia forma da uomo di pan di zenzero ha bisogno di un po 'più di dettagli. Per lo meno, penso che dovremmo includere i suoi occhi e la sua bocca nella forma, e probabilmente anche il suo papillon e i due grandi pulsanti sottostanti. Quindi, come possiamo aggiungere questi dettagli alla forma? Semplice. Noi no! Li sottraggiamo dalla forma!
Vedremo come farlo dopo!
Passaggio 6: selezionare lo strumento Ellisse
Cominciamo con i suoi occhi. Se lo volessimo, potremmo selezionare i suoi occhi con lo strumento Penna, ma poiché sono rotondi, saremo in grado di selezionarli più facilmente utilizzando lo strumento Ellisse. Seleziona lo strumento Ellisse dalla palette Strumenti. Per impostazione predefinita, si nasconde dietro lo strumento Rettangolo, quindi fai clic sullo strumento Rettangolo, quindi tieni premuto il pulsante del mouse per un secondo o due fino a quando viene visualizzato il menu a comparsa, quindi seleziona lo strumento Ellisse dall'elenco:
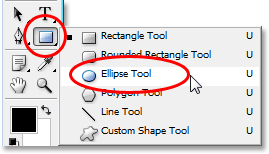
Fai clic sullo strumento Rettangolo nella palette Strumenti, quindi tieni premuto il pulsante del mouse fino a quando non viene visualizzato il menu a comparsa e seleziona lo strumento Ellisse dall'elenco.
Passaggio 7: selezionare l'opzione "Sottrai dall'area della forma"
Con lo strumento Ellisse selezionato, cerca nella barra delle opzioni e vedrai una serie di icone raggruppate che sembrano quadratini combinati in diversi modi. Queste icone ci consentono di fare cose come aggiungere una nuova forma alla forma corrente, sottrarre una forma dalla forma corrente o intersecare una forma con un'altra. Fai clic sulla terza icona da sinistra, che è l'icona Sottrai dall'area della forma:

Fai clic sull'icona "Sottrai dall'area della forma" nella barra delle opzioni.
Passaggio 8: trascina le forme per sottrarle dalla forma iniziale
Ora che abbiamo selezionato l'opzione "Sottrai dall'area della forma", possiamo iniziare ad aggiungere piccoli dettagli alla nostra forma essenzialmente tagliandone i buchi. Inizierò trascinando una forma ellittica attorno all'occhio sinistro:
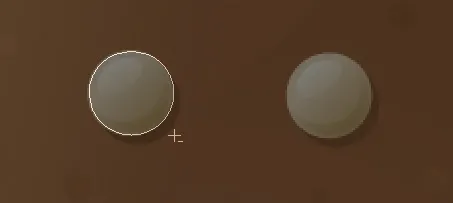
Trascinando una forma ellittica attorno all'occhio sinistro.
Quando rilascio il pulsante del mouse, la forma ellittica intorno all'occhio viene immediatamente sottratta o "ritagliata" dalla forma iniziale, creando un buco per l'occhio. L'occhio sinistro dall'immagine originale sul livello Sfondo sottostante ora mostra attraverso il buco:
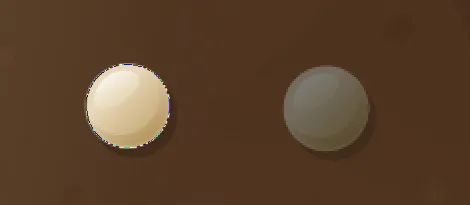
L'occhio sinistro è stato ora "ritagliato" dalla forma iniziale, consentendo all'occhio dall'immagine originale sottostante di mostrare.
Farò la stessa cosa per l'occhio destro. Innanzitutto, trascinerò una forma ellittica attorno ad essa:
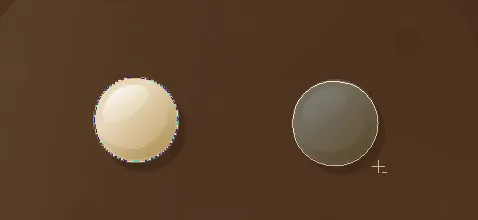
Trascinando una forma ellittica attorno all'occhio destro.
E non appena rilascerò il pulsante del mouse, un secondo foro rotondo viene tagliato dalla forma iniziale, creando il secondo occhio, consentendo di nuovo di mostrare l'immagine originale sotto di esso:
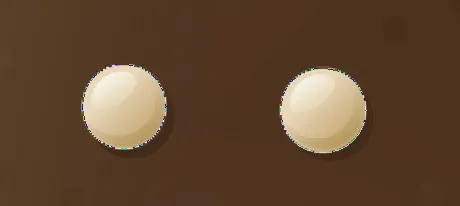
Un secondo foro è ora tagliato fuori dalla forma iniziale, creando il secondo occhio.
Dato che anche i due bottoni sotto il suo papillon sono rotondi, posso usare lo strumento Ellisse per ritagliarli anche dalla mia forma. Innanzitutto, trascinerò una forma attorno al pulsante in alto:
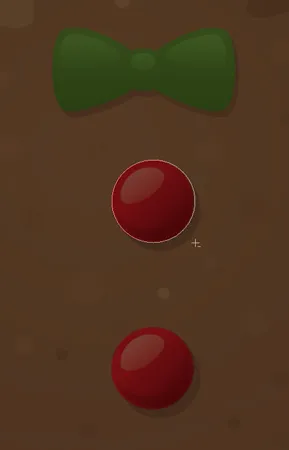
Trascinando una forma ellittica attorno al pulsante in alto.
Rilasciare il pulsante del mouse sottrae la forma dalla forma iniziale, creando un foro per il pulsante e consentendo all'immagine sottostante di mostrare:
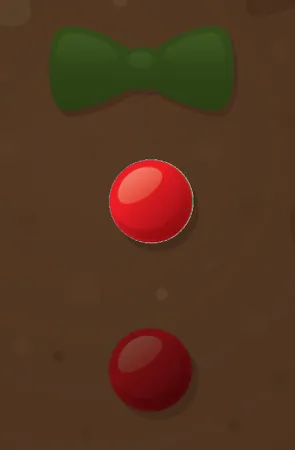
Un secondo foro è ora tagliato fuori dalla forma iniziale, creando il secondo occhio.
E ora farò la stessa cosa per il pulsante in basso, trascinando prima la mia forma attorno ad esso:
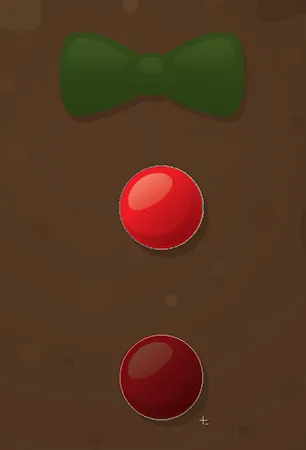
Trascinando una forma ellittica attorno al pulsante in basso.
E quando rilascio il pulsante del mouse, viene creato un quarto foro nella forma iniziale:
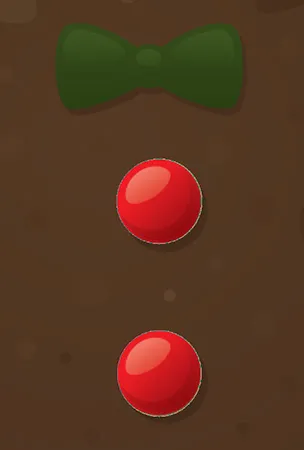
Entrambi i pulsanti sono stati ora tagliati fuori dalla forma iniziale.
Se guardo l'anteprima del mio livello forma nella palette Livelli a questo punto, posso vedere i due fori per gli occhi e i due fori per i pulsanti che ho ritagliato dalla forma:
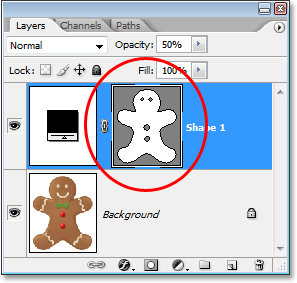
La miniatura del livello forma ora mostra i fori ritagliati dalla forma per gli occhi e i pulsanti.
Torneremo allo strumento Penna per aggiungere i dettagli rimanenti alla forma successiva!
Passaggio 9: Sottrai tutti i dettagli rimanenti dalla forma usando lo strumento Penna
A questo punto tornerò al mio strumento penna perché ho alcuni dettagli in più che voglio aggiungere alla mia forma che non sarò in grado di selezionare con lo strumento Ellisse.
Voglio aggiungere la sua bocca alla forma, così come il suo papillon, quindi con il mio strumento penna selezionato e l'opzione "Sottrai dall'area della forma" ancora selezionata nella barra delle opzioni, traccerò semplicemente la sua bocca e papillon per sottrarli alla mia forma iniziale di omino di pan di zenzero.
Qui, possiamo vedere i percorsi che ho tracciato intorno a loro, insieme all'immagine originale dell'uomo di pan di zenzero che mostra attraverso i fori che ho creato:
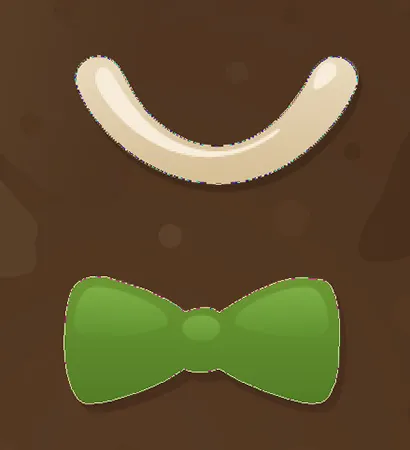
Ora la bocca e il papillon sono stati tagliati fuori dalla forma di uomo di pan di zenzero iniziale usando lo strumento penna.
Finiamo la forma del nostro omino di pan di zenzero sottraendo quelle file ondulate di zucchero a velo dalle sue braccia e gambe. Ancora una volta, userò lo strumento penna per questo. Qui, sto disegnando un percorso attorno allo zucchero a velo lungo il suo braccio sinistro e possiamo vedere la forma dello zucchero a velo tagliata dalla forma iniziale mentre procedo:
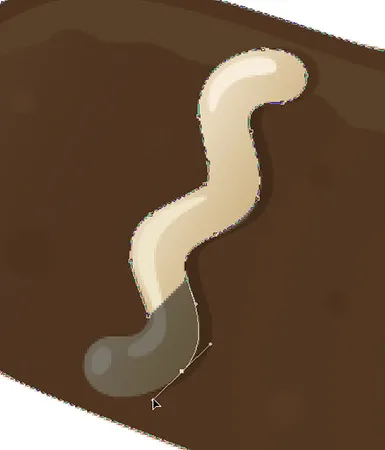
Sottraendo la fila di zucchero a velo lungo il braccio sinistro con lo strumento Penna.
Finirò di tracciare attorno a questo, e poi seguirò anche gli altri tre fino a quando tutte e quattro le file di zucchero a velo non saranno state sottratte dalla mia forma iniziale:

Le file di zucchero a velo lungo le sue braccia e gambe sono state sottratte dalla forma iniziale.
Se guardiamo di nuovo l'anteprima del livello forma nella palette Livelli, possiamo vedere più chiaramente che tutte e quattro le file di zucchero a velo, insieme a occhi, bocca, papillon e pulsanti, sono state tagliate fuori dalla forma:
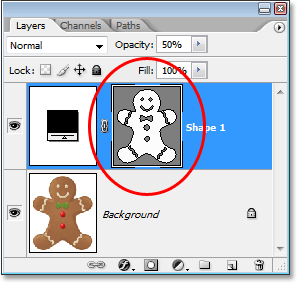
La miniatura del livello forma nella palette Livelli che mostra tutti i dettagli che sono stati ritagliati dalla forma iniziale del pan di zenzero.
A questo punto, direi che la forma dell'uomo di pan di zenzero è completa! Abbiamo usato lo strumento penna per tracciare intorno a lui, creando la nostra forma iniziale, e quindi abbiamo usato una combinazione dello strumento penna e dello strumento Ellisse, insieme all'opzione "Sottrai dall'area della forma", per ritagliare tutto i dettagli più piccoli nella forma.
Passaggio 10: aumentare l'opacità dello strato di forma al 100%
Ora che abbiamo finito di tracciare le diverse parti del nostro oggetto, non abbiamo più bisogno di vedere l'immagine originale attraverso la forma, quindi torna all'opzione Opacità nell'angolo in alto a destra della palette Livelli e ripristina il valore di opacità al 100%:
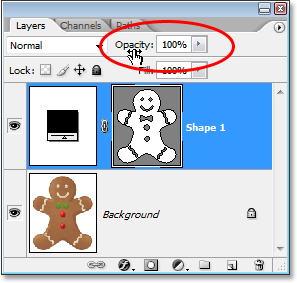
Aumenta l'opacità del livello forma al 100%.
Inoltre nasconderò temporaneamente il mio livello di sfondo facendo clic sulla sua icona di visibilità del livello (icona "bulbo oculare") in modo da poter vedere solo la forma da sola su uno sfondo trasparente. Non è necessario nascondere il livello di sfondo se non si desidera. Lo sto facendo solo per renderci più facile vedere la forma stessa:
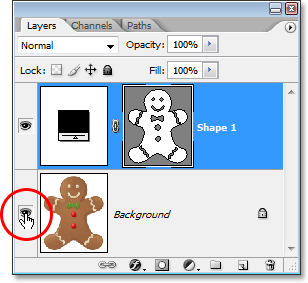
Fare clic sull'icona "Visibilità livello" per il livello Sfondo per nasconderlo temporaneamente dalla vista.
Con la mia immagine originale sul livello Sfondo ora nascosta e il valore di opacità del livello forma impostato al 100%, ecco la forma uomo di pan di zenzero che ho creato:
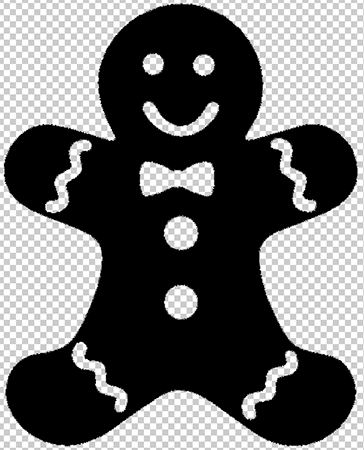
La forma di uomo di pan di zenzero completata, che mostra su uno sfondo trasparente.
Dopo tutto quel lavoro, abbiamo la nostra forma! Non abbiamo ancora finito però. Dobbiamo ancora definirlo come una forma personalizzata e vedremo come farlo dopo!
Passaggio 11: definire la forma come forma personalizzata
Per definire la nostra forma come forma personalizzata, assicurati innanzitutto che il livello forma sia selezionato nella palette Livelli. Inoltre, dovrai assicurarti che la miniatura di anteprima del livello forma sia selezionata. Puoi dire che è selezionato perché avrà un bordo di evidenziazione bianco attorno ad esso e sarai anche in grado di vedere i contorni del percorso attorno alla tua forma nel documento. Se la miniatura dell'anteprima non presenta un bordo evidenziatore e non puoi vedere i contorni del tuo percorso, fai semplicemente clic sulla miniatura per selezionarla:
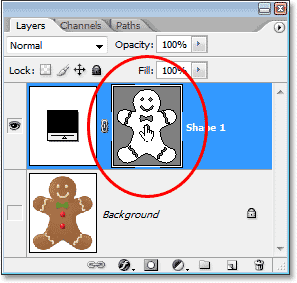
Fai clic direttamente sulla miniatura di anteprima del livello forma per selezionarla, se necessario.
Nota: se hai mai bisogno di nascondere i contorni del tracciato attorno alla tua forma, fai di nuovo clic sulla miniatura di anteprima del livello forma per deselezionarla.
Con il livello forma e la sua anteprima in anteprima selezionati, vai al menu Modifica nella parte superiore dello schermo e seleziona Definisci forma personalizzata:
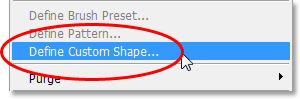
Vai a Modifica> Definisci forma personalizzata.
Photoshop aprirà la finestra di dialogo Nome forma, chiedendoti di inserire un nome per la tua forma. Chiamerò la mia forma "Gingerbread Man":
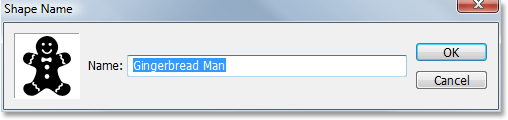
Inserisci un nome per la tua forma nella finestra di dialogo "Nome forma".
Fai clic su OK quando hai finito per uscire dalla finestra di dialogo e la tua forma personalizzata è ora pronta per l'azione! A questo punto puoi chiudere il documento Photoshop poiché abbiamo finito di creare e salvare la nostra forma. Ora vedremo dove trovarlo e come usarlo!
Passaggio 12: apri un nuovo documento di Photoshop
Apri un nuovo documento di Photoshop vuoto accedendo al menu File nella parte superiore dello schermo e scegliendo Nuovo …. Verrà visualizzata la finestra di dialogo Nuovo documento. Ai fini di questa esercitazione, è possibile scegliere qualsiasi dimensione desiderata per il documento. Sceglierò 640x480 pixel dal menu Predefinito:
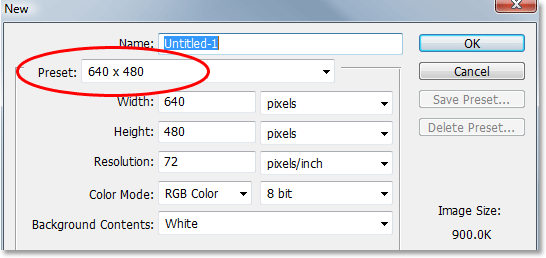
Crea un nuovo documento Photoshop vuoto.
Passaggio 13: selezionare lo strumento forma personalizzata
Con il tuo nuovo documento vuoto di Photoshop aperto, seleziona lo Strumento forma personalizzata dalla tavolozza Strumenti. Per impostazione predefinita, si nasconde dietro lo strumento Rettangolo, quindi fai clic sullo strumento Rettangolo, quindi tieni premuto il pulsante del mouse per un secondo o due fino a quando viene visualizzato il menu a comparsa, quindi seleziona lo Strumento forma personalizzata dall'elenco:
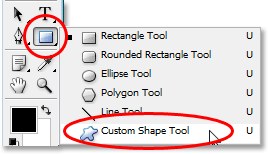
Fai clic sullo strumento Rettangolo, quindi tieni premuto il pulsante del mouse finché non viene visualizzato il menu a comparsa, quindi seleziona lo strumento Forma personalizzata.
Passaggio 14: selezionare la forma personalizzata
Con lo Strumento forma personalizzata selezionato, fai clic con il pulsante destro del mouse (Win) / Control-clic (Mac) in qualsiasi punto del documento Photoshop. Verrà visualizzata la casella di selezione Forma, che consente di selezionare una delle forme personalizzate attualmente disponibili. La forma appena creata apparirà come l'ultima forma nella casella di selezione. Basta fare clic sulla sua piccola anteprima per selezionarla:
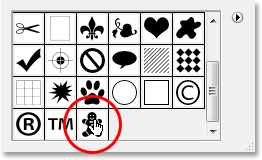
"Fai clic con il pulsante destro del mouse" (Win) / "Fai clic tenendo premuto il tasto Ctrl" (Mac) in un punto qualsiasi del documento per accedere alla casella di selezione Forma, quindi fai clic sulla miniatura della forma personalizzata per selezionare la forma.
Passaggio 15: trascina la tua forma
Con la tua forma personalizzata selezionata, fai semplicemente clic all'interno del documento e trascina la forma! Per vincolare le proporzioni della forma mentre trascini in modo da non distorcere accidentalmente l'aspetto di essa, tieni premuto il tasto Maiusc mentre trascini. Puoi anche tenere premuto il tasto Alt (Win) / Opzione (Mac) se vuoi trascinare la forma fuori dal suo centro. Se devi riposizionare la forma mentre trascini, tieni semplicemente premuta la barra spaziatrice, trascina la forma nella nuova posizione, quindi rilascia la barra spaziatrice e continua a trascinare la forma.
Mentre trascini la forma, vedrai apparire solo il contorno del percorso base della forma:
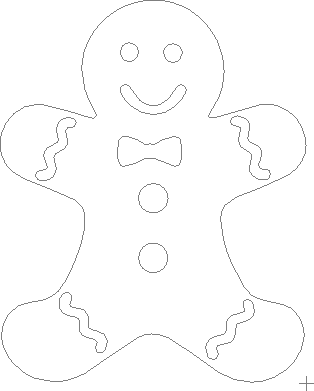
Il contorno del tracciato di base della forma appare mentre la trascini.
Quando sei soddisfatto delle dimensioni e della posizione della forma, rilascia semplicemente il pulsante del mouse e Photoshop riempie la forma con il tuo colore di primo piano corrente (il mio sembra essere impostato sul nero):
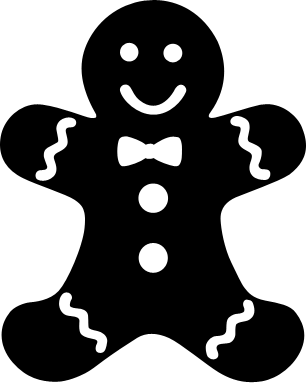
Rilascia il pulsante del mouse e Photoshop riempie la forma di colore.
Finiremo le cose guardando come cambiare il colore della nostra forma, insieme a come ridimensionarlo e ruotarlo, dopo!
Passaggio 16: fare doppio clic sull'anteprima del livello forma per modificare il colore della forma
Non devi preoccuparti del colore della tua forma quando la trascini e la aggiungi al documento. Photoshop riempirà automaticamente la forma con qualsiasi colore tu abbia attualmente selezionato come colore di primo piano, ma se vuoi cambiare il colore della forma in qualsiasi momento, fai semplicemente doppio clic sulla miniatura del livello forma. Non la miniatura dell'anteprima della forma sulla destra (che tecnicamente viene chiamata miniatura della maschera vettoriale). Vuoi la miniatura a sinistra, quella che sembra un campione di colore con una piccola barra di scorrimento sotto. Fare doppio clic su di esso per cambiare il colore della forma:
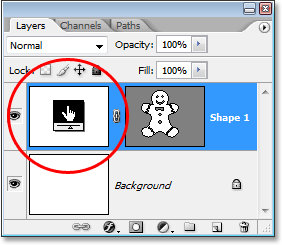
Fare doppio clic sulla miniatura del livello forma (la miniatura del campione di colore) a sinistra per cambiare il colore della forma.
Questo farà apparire il Selettore colore di Photoshop. Scegli un nuovo colore per la tua forma con il Selettore colore. Sceglierò un colore marrone per il mio omino di pan di zenzero:
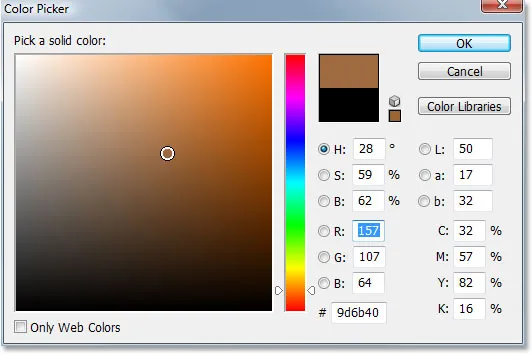
Usa il Selettore colore per scegliere un nuovo colore per la tua forma.
Fai clic su OK quando hai finito per uscire dal Selettore colore e il nuovo colore viene applicato alla tua forma:

Il colore della forma è stato ora modificato.
Puoi cambiare il colore della tua forma ogni volta che è necessario e tutte le volte che vuoi!
Passaggio 17: ridimensionare la forma se necessario con trasformazione libera
Il colore non è l'unica cosa di cui non devi preoccuparti con le forme. Una delle cose grandi di lavorare con le forme in Photoshop è che usano i vettori anziché i pixel, il che significa che sei libero di cambiarne le dimensioni ogni volta che vuoi, tutte le volte che vuoi, senza alcuna perdita di qualità dell'immagine! Se decidi di ingrandire o rimpicciolire la tua forma in qualsiasi momento, seleziona semplicemente il livello della forma nella palette Livelli, quindi usa la scorciatoia da tastiera Ctrl + T (Win) / Command + T (Mac) per visualizzare la trasformazione gratuita di Photoshop scatola e maniglie attorno alla forma. Ridimensiona la forma trascinando una delle maniglie degli angoli. Tieni premuto Maiusc mentre trascini le maniglie per limitare le proporzioni della forma, di nuovo in modo da non distorcere accidentalmente l'aspetto di essa. Puoi anche tenere premuto Alt (Win) / Opzione (Mac) mentre trascini le maniglie per ridimensionare la forma dal suo centro:
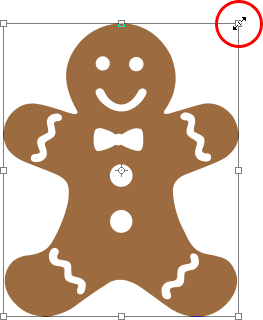
Ridimensiona la forma trascinando una delle maniglie di Trasformazione libera.
Per ruotare la forma, sposta semplicemente il mouse in un punto qualsiasi all'esterno della casella Trasformazione libera, quindi fai clic e trascina il mouse per ruotarlo:
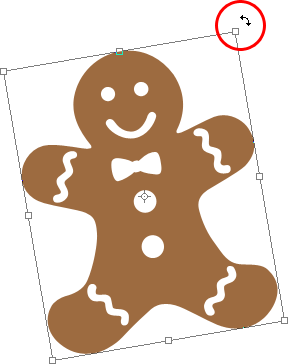
Fai clic e trascina il mouse ovunque all'esterno della casella Trasformazione libera per ruotare la forma.
Premi Invio (Win) / Return (Mac) quando hai finito per accettare la trasformazione e uscire da Free Transform.
È possibile aggiungere tutte le copie della forma personalizzata che si desidera al documento, modificando il colore, le dimensioni e la rotazione di ciascuna, se necessario. Ogni copia della forma apparirà come un proprio livello forma separato nella palette Livelli. Qui, ho aggiunto diverse altre copie della mia forma di Gingerbread Man al mio documento, ognuna impostata su un colore, una dimensione e un angolo diversi. Nota come, indipendentemente dalle dimensioni, li mantengono sempre affilati e nitidi:

Aggiungi tutte le copie della tua forma personalizzata che desideri al tuo design, cambiando il colore, le dimensioni e l'angolazione di ognuna.
E lì ce l'abbiamo! Abbiamo creato una forma iniziale tracciando un oggetto con lo strumento Penna. Abbiamo "ritagliato" piccoli dettagli nella nostra forma utilizzando una combinazione dello strumento Penna e dello strumento Ellisse, entrambi impostati sull'opzione "Sottrai dall'area della forma" nella barra delle opzioni. Abbiamo salvato la nostra forma come forma personalizzata utilizzando l'opzione "Definisci forma personalizzata" nel menu Modifica. Abbiamo quindi creato un nuovo documento di Photoshop, selezionato lo "Strumento forma personalizzata", selezionato la nostra forma dalla casella di selezione Forma e trascinato la nostra forma all'interno del documento. Finalmente, abbiamo visto come cambiare il colore, le dimensioni e l'angolazione della forma ogni volta che vogliamo!
Dove andare dopo …
Questo copre le basi di come creare e usare forme personalizzate in Photoshop e ci porta alla fine della parte 1 del nostro tutorial "Forme personalizzate per Scrapbooking digitale". Nella parte 2, vedremo come raccogliere più forme che abbiamo creato e salvarle come set di forme personalizzate! Visita la nostra sezione Nozioni di base su Photoshop per ulteriori argomenti su Photoshop!