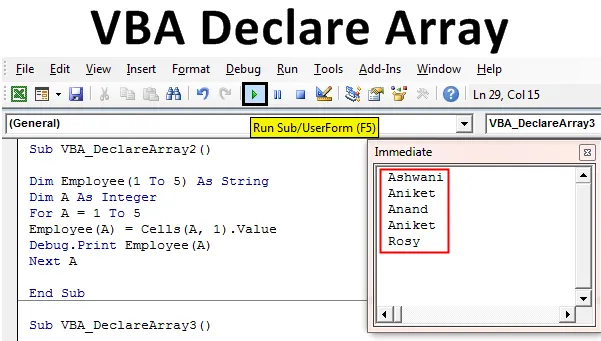
Excel VBA Declare Array
Ci sono alcuni casi in cui è necessario dichiarare più variabili. E nel processo di dichiarazione di tali variabili, dopo dobbiamo assegnarle con un certo valore. Questo diventa molto irritante quando stiamo eseguendo lo stesso compito ancora e ancora. Per evitare tali situazioni, in VBA abbiamo Declare Array in nome di variabile. Dichiarare la matrice in Excel VBA viene utilizzato quando è necessario dichiarare più variabili in una sequenza. Quindi, invece di scrivere le variabili multiple una per una, possiamo dichiarare una variabile in modo tale da soddisfare la necessità della situazione. Ad esempio, se vogliamo assegnare 5 nomi di dipendenti alle variabili, in questo modo lo faremmo uno per uno dichiarando la 5 variabile per ciascun nome di dipendente come mostrato di seguito.
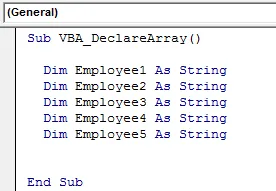
Ora invece di scrivere e dichiarare una variabile per ciascuno dei 5 dipendenti, possiamo ridurre questo passaggio a una riga di codice con VBA Declare Array.
Come dichiarare una matrice in Excel VBA?
Impareremo come dichiarare una matrice in Excel usando il codice VBA.
Puoi scaricare questo modello di VBA Declare Array Excel qui - Modello di VBA Declare Array ExcelVBA Declare Array - Esempio n. 1
In questo esempio, vedremo quanto è semplice assegnare una variabile a più di 1 valore in VBA. Per questo, seguire i passaggi seguenti:
Passaggio 1: aprire un modulo in VBA dalla scheda del menu Inserisci, come mostrato di seguito.
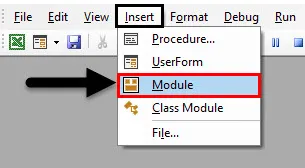
Passaggio 2: scrivere la sottoprocedura nel nome di VBA Declare Array come mostrato di seguito. Possiamo scegliere qualsiasi nome secondo il nostro requisito.
Codice:
Sottotitolo VBA_DeclareArray () End Sub
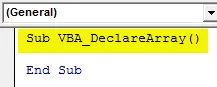
Passaggio 3: ora dichiarare una variabile in cui memorizzeremo il valore di 5 dipendenti in una stringa. Lascia che quella variabile sia Employee (da 1 a 5) per 5 dipendenti.
Codice:
Sub VBA_DeclareArray () Dim Employee (1 to 5) As String End Sub
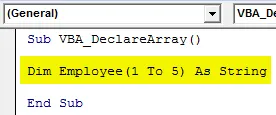
Passaggio 4: Ora possiamo inserire qualsiasi nome sotto ciascuna variabile Employee a partire da Employee (1) a Employee (5).
Codice:
Sub VBA_DeclareArray () Dim Employee (1 to 5) As String Employee (1) = "Ashwani" Employee (2) = "Aniket" Employee (3) = "Anand" Employee (4) = "Deepinder" Employee (5) = Sottotitolo "Rosy"
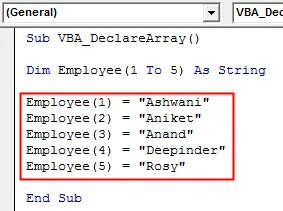
Vedi, come abbiamo ridotto le 5 righe della variabile dichiarante a 1 riga.
VBA Declare Array - Esempio n. 2
In questo esempio, inseriremo i nomi dei dipendenti come mostrato nell'esempio-1 nel loop.
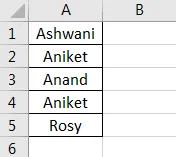
Seguire i passaggi seguenti per dichiarare le matrici in Excel VBA.
Passaggio 1: scrivere la sottoprocedura nel nome di VBA Declare Array come mostrato di seguito.
Codice:
Sottotitolo secondario VBA_DeclareArray2 ()
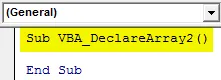
Passaggio 2: una volta terminato, ora dichiarare 2 variabili in questo. Uno per i dettagli sui dipendenti che abbiamo visto nell'esempio-1 e l'altro per la cella come Integer.
Codice:
Sub VBA_DeclareArray2 () Dim Employee (1 a 5) As String Dim A As Integer End Sub
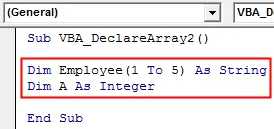
Passaggio 3: ora apri un ciclo For-Next come mostrato di seguito.
Codice:
Sottotitolo VBA_DeclareArray2 () Dim. Dipendente (da 1 a 5) Come stringa Dim A come numero intero per successivo A Sottotitolo
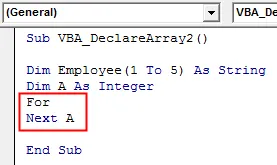
Step 4: Ora nel ciclo scrivi la condizione stavano selezionando le celle da 1 a 5.
Codice:
Sub VBA_DeclareArray2 () Dipendente dim (da 1 a 5) Come stringa Dim A come numero intero Per A = da 1 a 5 Avanti A Fine Sottotitoli
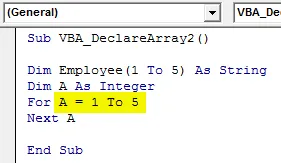
Step 5: Ora seleziona il valore di Employee a partire dalla cella 1 che è definito nella variabile A.
Codice:
Sub VBA_DeclareArray2 () Dim Employee (da 1 a 5) Come String Dim A Come intero Per A = 1 to 5 Employee (A) = Cells (A, 1) .Value Next A End Sub
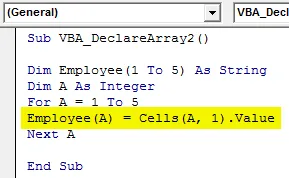
Passaggio 6: ora ci sono due modi per vedere l'output. Uno di MsgBox e altri di Debug Print . Abbiamo sempre usato Msgbox che è l'approccio più semplice da fare. Ora useremo Debug Print per vedere i nomi dei dipendenti in una volta sola.
Codice:
Sub VBA_DeclareArray2 () Dim Employee (da 1 a 5) Come String Dim A Come intero Per A = 1 to 5 Employee (A) = Cells (A, 1) .Value Debug.Print Employee (A) Next A End Sub
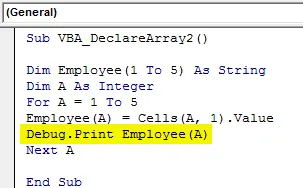
Passo 7: una volta fatto, ora apri anche la finestra immediata per vedere l'output. Apriremo la finestra immediata dalla barra dei menu di visualizzazione come mostrato di seguito.
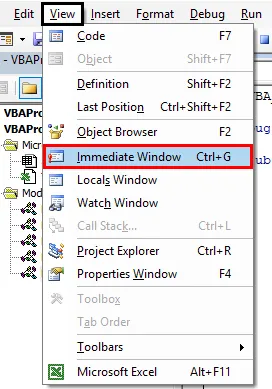
Passaggio 8: una volta terminato, eseguire il codice premendo il tasto F5 o facendo clic sul pulsante Riproduci. Vedremo, in un solo clic, tutti i nomi dei dipendenti vengono recuperati dalla colonna A cella da 1 a 5 nella finestra immediata.
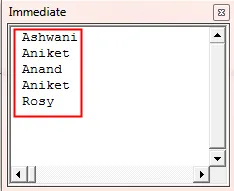
Questo è anche noto come loop di matrice monodimensionale.
VBA Declare Array - Esempio n. 3
In questo esempio, vedremo come dichiarare un array sotto forma di tabella. Per questo, abbiamo una tabella con i dettagli dei dipendenti. Qui la tabella è composta dal nome, ID e designazione dei dipendenti. Il foglio è nominato come Foglio1 come predefinito.

Seguire i passaggi seguenti per dichiarare le matrici in Excel VBA.
Passaggio 1: considerare anche qui la variabile definita nell'esempio-1. Ma insieme alle righe, inserisci anche i numeri di colonna per formare una matrice 2D.
Codice:
Sub VBA_DeclareArray3 () Dipendente dim (da 1 a 5, da 1 a 3) Come stringa Dim A come numero intero inferiore
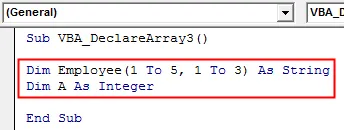
Passaggio 2: definire un'altra variabile per memorizzare la sequenza di colonne come numero intero come mostrato di seguito.
Codice:
Sub VBA_DeclareArray3 () Dipendente dim (da 1 a 5, da 1 a 3) Come stringa Dim A come numero intero Dim B come numero intero lato inferiore
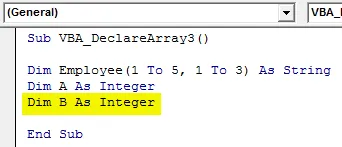
Passaggio 3: simile all'esempio 1, utilizzeremo anche il ciclo For-Next qui. Ma insieme alla variabile A (Righe), useremo il ciclo For-Next anche per la variabile B (Colonne). Qui, il conteggio delle colonne è 3.
Codice:
Sub VBA_DeclareArray3 () Dipendente dim (da 1 a 5, da 1 a 3) Come stringa Dim A come numero intero Dim B come numero intero per A = da 1 a 5 per B = da 1 a 3 Sottotitoli
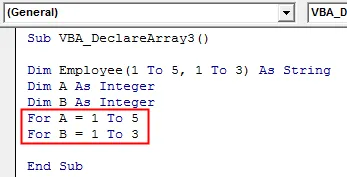
Passaggio 4: ora selezionare il foglio da cui è necessario recuperare la matrice dell'array. Qui, quel foglio è Foglio1 .
Codice:
Sub VBA_DeclareArray3 () Dipendente dim. (Da 1 a 5, da 1 a 3) Come stringa Dim A come numero intero Dim B come numero intero per A = 1 a 5 Per B = 1 a 3 fogli di lavoro ("Foglio1"). Seleziona Fine sottotitoli

Passaggio 5: Ora selezionare i valori sotto la variabile definita considerando il Dipendente (A, B) come variabile qui.
Codice:
Sottotitolo VBA_DeclareArray3 () Dim. Dipendente (da 1 a 5, da 1 a 3) Come stringa Dim A come numero intero Dim B come numero intero per A = 1 a 5 Per B = 1 a 3 fogli di lavoro ("Foglio1"). Seleziona dipendente (A, B ) = Cells (A, B) .Value End Sub
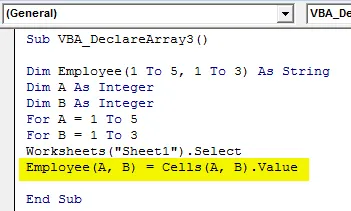
Passaggio 6: Allo stesso modo, selezioneremo il foglio in cui dobbiamo incollare i dati da Foglio1 . Qui il foglio è Foglio2 e considera nuovamente le celle (A, B) come input per Foglio2 che ha i dettagli di Foglio1.
Codice:
Sottotitolo VBA_DeclareArray3 () Dim. Dipendente (da 1 a 5, da 1 a 3) Come stringa Dim A come numero intero Dim B come numero intero per A = 1 a 5 Per B = 1 a 3 fogli di lavoro ("Foglio1"). Seleziona dipendente (A, B ) = Celle (A, B) .Value Worksheet ("Sheet2"). Seleziona celle (A, B) .Value = Employee (A, B) End Sub
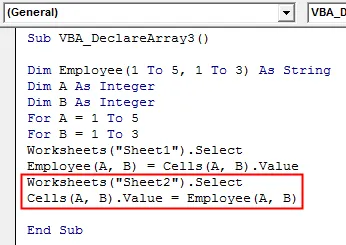
Passaggio 7: chiudere entrambi i loop For-Next avviati per le variabili A e B, come mostrato di seguito.
Codice:
Sottotitolo VBA_DeclareArray3 () Dim. Dipendente (da 1 a 5, da 1 a 3) Come stringa Dim A come numero intero Dim B come numero intero per A = 1 a 5 Per B = 1 a 3 fogli di lavoro ("Foglio1"). Seleziona dipendente (A, B ) = Celle (A, B) .Value Worksheet ("Sheet2"). Seleziona celle (A, B) .Value = Employee (A, B) Next B Next A End Sub
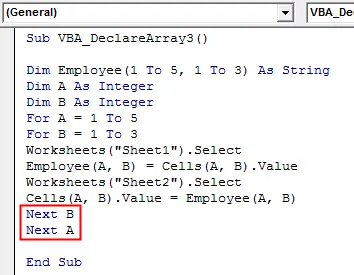
Passaggio 8: eseguire ora il codice premendo il tasto F5 o facendo clic sul pulsante Riproduci. Vedremo, i dati da Sheet1 ora vengono recuperati in Sheet2 nello stesso formato in cui erano presenti in Sheet1.
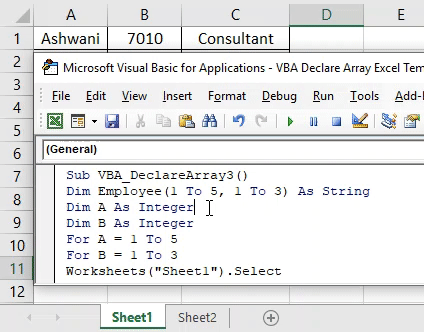
Pro di Excel VBA Declare Array
- Il codice è facile da scrivere e implementare.
- Questo funziona come copiare i dati e incollarli ovunque secondo le nostre esigenze.
- VBA Declare Array funziona con array 1D e 2D.
Cose da ricordare
- Gli esempi mostrati negli articoli sono i migliori per i principianti che hanno appena iniziato ad usare gli array. VBA Declare Array è una variabile molto più funzionale per avere hands-on.
- VBA Declare Array può essere compreso più in profondità se lo utilizziamo più spesso.
- Possiamo usare l'array per creare qualsiasi database o matrice.
- Una volta fatto, si prega di salvare il file in macro abilitare il formato Excel per conservare il codice scritto.
- Non c'è limite all'utilizzo di variabili nell'uso di VBA Declare Array. Una variabile può contenere un numero qualsiasi di valori.
Articoli consigliati
Questa è una guida a VBA Declare Array. Qui discutiamo come dichiarare l'array in Excel usando il codice VBA insieme ad esempi pratici e template Excel scaricabili. Puoi anche consultare i nostri altri articoli suggeriti:
- Numero formato VBA con funzione
- Variante VBA con tipi di dati
- VBA randomizza | Modelli di Excel
- Numero formato VBA (esempi)
- VBA Environ