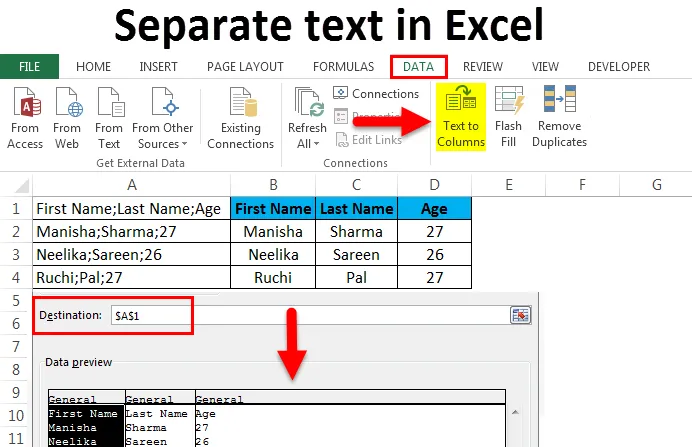
Separa il testo in Excel (Sommario)
- Separa il testo in Excel
- Che cos'è il testo in colonne?
- Esempi di testo separato in Excel
Separa il testo in Excel usando Testo in colonne
A volte incontriamo situazioni in cui tutti i dati sono raggruppati in una colonna, con ogni segregazione nei dati contrassegnata da un tipo di delimitatore come -
- Virgola - ", "
- Punto e virgola - “;”
- Spazio - ““
- Scheda - ““
- Qualche altro simbolo
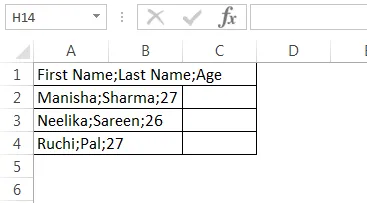
Potremmo anche avere tutti i dati in una singola colonna con un numero fisso di caratteri che segna la segregazione nei dati.

Quando i dati vengono ricevuti o disposti in uno dei formati mostrati sopra, diventa difficile lavorare con i dati perché non sono formattati nel formato corretto di riga e colonna. Ma se vediamo attentamente, nel primo screenshot, le colonne (come dovrebbe essere) sono separate da punti e virgola - “;”, ovvero per la prima riga, la prima colonna è il “Nome”, la seconda colonna è “Ultimo Nome "e la terza colonna è" Età ". Tutte le colonne sono separate da punti e virgola. Questo vale per il resto delle righe. Pertanto, possiamo dividere i dati nel formato di riga e colonna appropriato sulla base dei delimitatori strategici nei dati. Allo stesso modo, nel secondo screenshot, vediamo che tutti i dati sono stati raggruppati in una singola colonna. Tuttavia, dopo un'attenta osservazione, vediamo che le colonne (come dovrebbero essere) possono essere differenziate sulla base delle loro lunghezze.
La prima colonna è "Nome", seguita da "Vendite". Vediamo che la lunghezza di "Nome" è 4 e la lunghezza di "Vendite" è 5. Ciò vale per tutte le righe della tabella. Pertanto, possiamo separare i dati di testo in Excel in colonne sulla base della loro Lunghezza fissa. Con Excel, abbiamo una soluzione a questo tipo di problemi. Due caratteristiche molto utili di Excel sono il "Testo in colonne" o la "Dividi cella" che aiuta a risolvere questo tipo di problemi di formattazione, consentendo il risistemazione dei dati o la manipolazione / pulizia dei dati, poiché diventa davvero difficile lavorare con un lotto o tutti i dati in una singola colonna.
Nota - Esistono diverse formule complicate che possono anche ottenere risultati simili, ma tendono ad essere molto contorte e confuse. Text to Column è anche molto più veloce.
Che cos'è il testo in colonne?
In genere, quando otteniamo i dati da database o da CSV o fonti di testo, incontriamo situazioni come mostrato sopra. Per risolvere questo tipo di problemi, abbiamo una funzionalità molto utile in Excel chiamata " Testo in colonne ".
Può essere trovato nella scheda Dati e quindi nella sezione "Strumenti dati".

La scorciatoia da tastiera è Alt + A + E. Questo aprirà anche la funzione "Testo in colonne". Vediamo alcuni esempi per capire come "Text to Columns" risolverà il nostro problema.
Esempi di testo separato in Excel:
Esempio 1
Dividi nome, cognome ed età in colonne di testo separate in Excel (usando i delimitatori) :
Puoi scaricare questo modello Excel di testo separato qui - Modello Excel di testo separatoConsideriamo una situazione in cui abbiamo ricevuto i dati nel seguente formato.

Abbiamo i dati "Nome", "Cognome" e "Età" tutti raggruppati in una colonna. Il nostro obiettivo è quello di dividere i dati in colonne di testo separate in Excel.
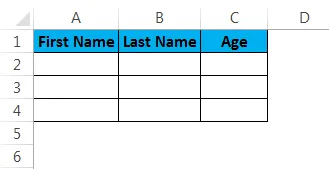
Per dividere i dati in colonne di testo separate in Excel, dobbiamo seguire i seguenti passi:
Step1 - Selezioneremo prima la colonna di dati:
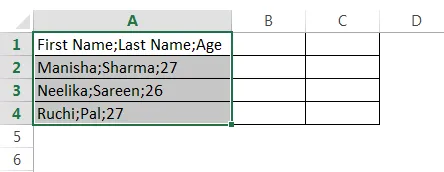
Passaggio 2 : passeremo alla scheda "Dati", quindi andremo nella sezione "Strumenti dati" e fare clic su "Testo nelle colonne".

Questo aprirà la procedura guidata "Testo in colonne".
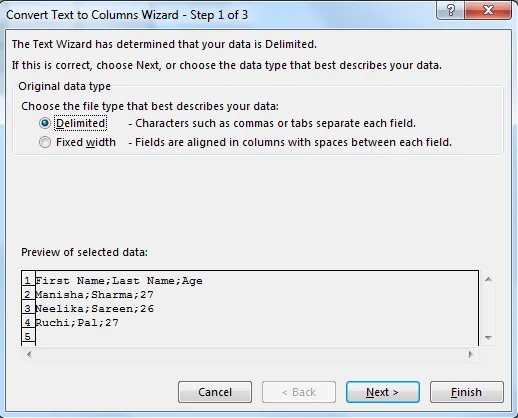
Passaggio 3 : Ora assicurati di fare clic su "Delimitato" per selezionarlo, quindi fai clic su "Avanti".
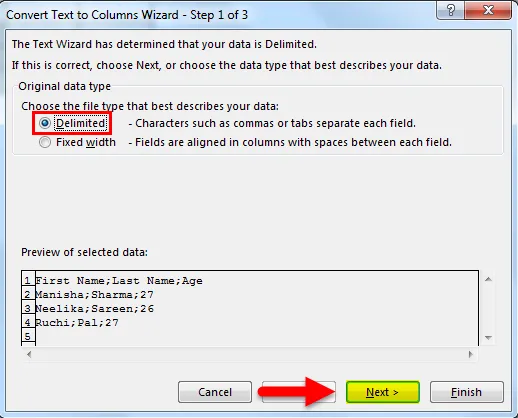
Passaggio 4 - Successivamente, nella scheda successiva, deselezionare prima "Scheda".
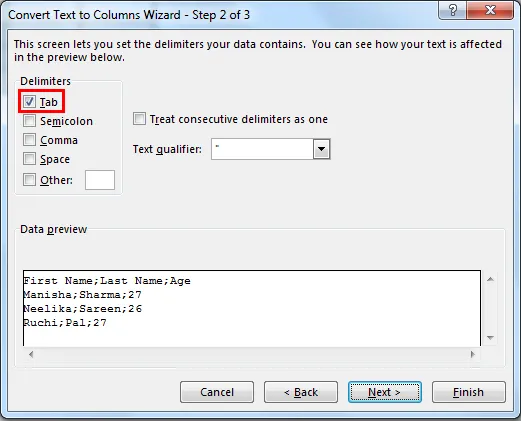
Quindi selezionare "Punto e virgola" come delimitatore.

Non appena selezioniamo "Punto e virgola", vediamo che le colonne sono ora delimitate nell'anteprima del testo. Nella situazione in cui vi sono più delimitatori successivi, possiamo scegliere di selezionare l'opzione "Tratta i delimitatori consecutivi come uno". Successivamente, possiamo fare clic sul pulsante "Avanti".
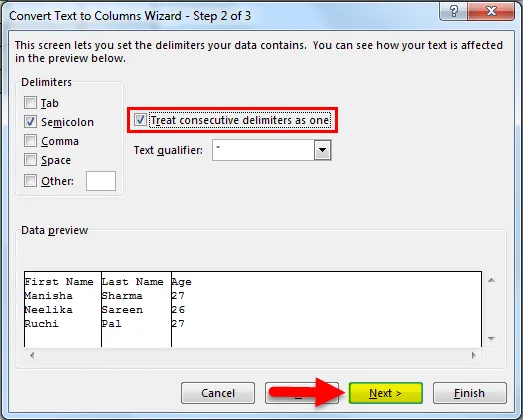
Passaggio 5 : Successivamente, esamineremo la sezione in cui è descritto il formato dei dati della colonna. Possiamo scegliere di conservare i dati come:
- " Generale ": converte valori numerici in numeri, valori di data in date e rimanenti come testo.
- " Testo ": converte tutti i valori in formato testo.
- “ Data ”: converte tutti i valori nel formato Data (MDY, DMY, YMD, DYM, MYD, YDM)

- Ignora colonna : questo salterà la lettura della colonna.
Successivamente, esamineremo l'opzione "Avanzate".
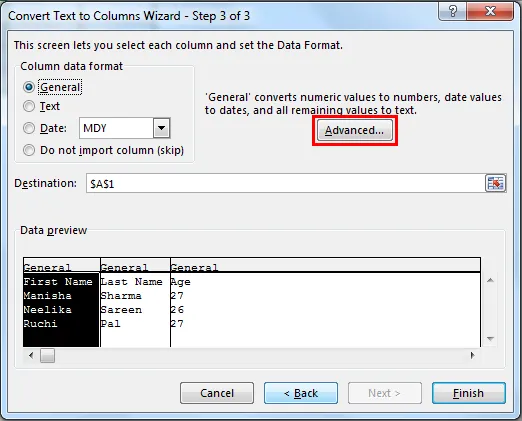
"Avanzate" ci offre la possibilità di scegliere il separatore decimale e il separatore delle migliaia.

Successivamente, selezioneremo la cella di destinazione. Ora, se non lo modifichiamo, sovrascriverà la colonna originale con "Nome", la cella adiacente diventerà "Cognome" e la cella adiacente diventerà "Età". Se scegliamo di mantenere la colonna originale, dovremo menzionare un valore qui (che in questo caso sarà la cella adiacente successiva).
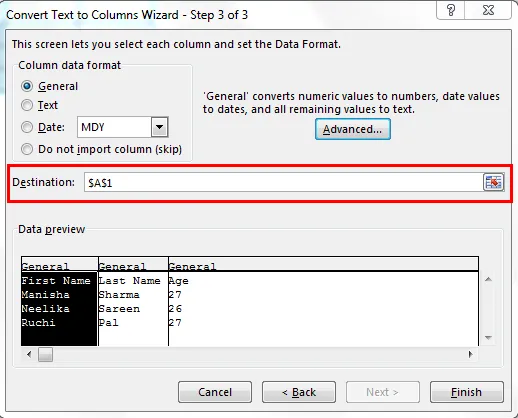
Dopodiché, faremo clic su "Fine".
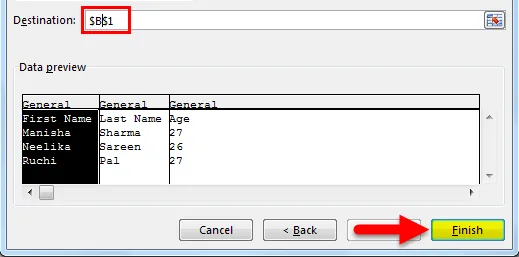
Il nostro risultato sarà il seguente:
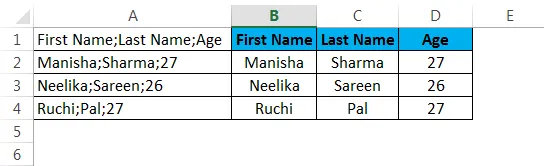
Esempio n. 2
Dividi nome, Vendite in colonne di testo separate in Excel (usando Larghezza fissa) :
Supponiamo di avere uno scenario in cui abbiamo dati come mostrato di seguito.
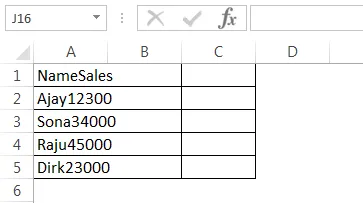
Come possiamo vedere, tutti i dati sono stati raggruppati in una colonna (A). Ma qui vediamo che il formato dei dati è leggermente diverso. Possiamo capire che la prima colonna (come dovrebbe essere) è "Nome" e la colonna successiva è "Vendite". "Nome" ha una lunghezza di 4 e "Vendite" ha una lunghezza di 5. È interessante notare che anche tutti i nomi nelle righe seguenti hanno una lunghezza di 4 e tutti i numeri di vendita hanno una lunghezza di 5. In questo caso, possiamo dividere i dati da una colonna a più colonne usando "Larghezza fissa", poiché qui non abbiamo delimitatori.
Passaggio 1 : selezionare la colonna in cui sono presenti i dati clubbing.
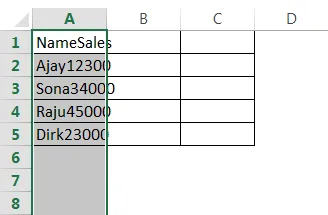
Passaggio 2 : passeremo alla scheda "Dati", quindi andremo nella sezione "Strumenti dati" e fare clic su "Testo nelle colonne".

Questo aprirà la procedura guidata "Testo in colonne".
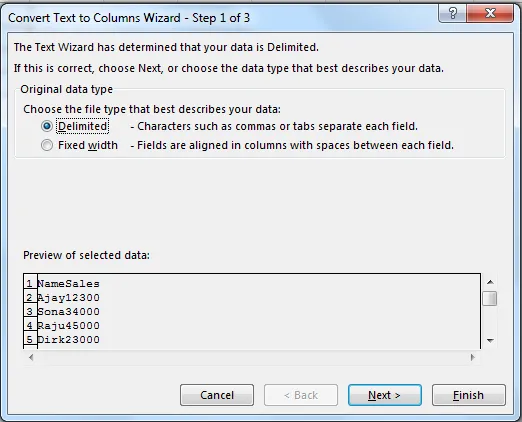
Passo 3 - Ora assicurati di fare clic su "Larghezza fissa" per selezionarlo e quindi fare clic su "Avanti".
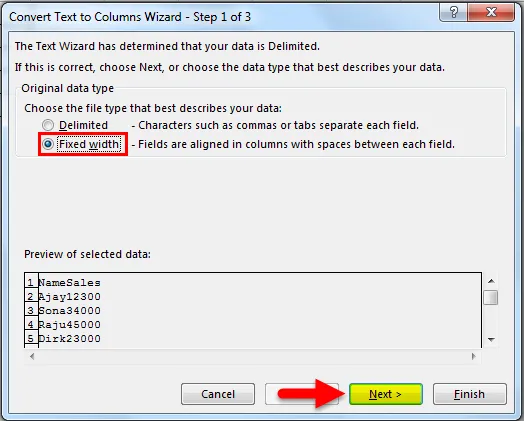
Passaggio 4 : nella schermata successiva, dovremo regolare le linee divisorie verticali a larghezza fissa (chiamate Linee di interruzione) nella sezione Anteprima dati.
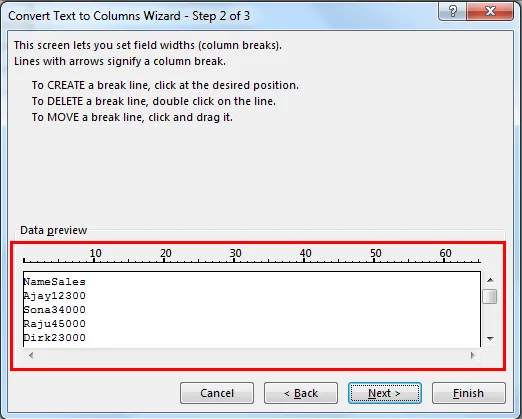
Questo può essere regolato secondo le esigenze dell'utente.

Dobbiamo fare clic sul punto esatto in cui termina la larghezza della prima colonna. Questo porterà la Break Line a quel punto.
Passaggio 5 : Successivamente, esamineremo la sezione in cui è descritto il formato dei dati della colonna. Possiamo scegliere di conservare i dati come -
- " Generale ": converte valori numerici in numeri, valori di data in date e rimanenti come testo.
- " Testo ": converte tutti i valori in formato testo.
- “ Data ”: converte tutti i valori nel formato Data (MDY, DMY, YMD, DYM, MYD, YDM)

- Ignora colonna : questo salterà la lettura della colonna.
Successivamente, esamineremo l'opzione "Avanzate".
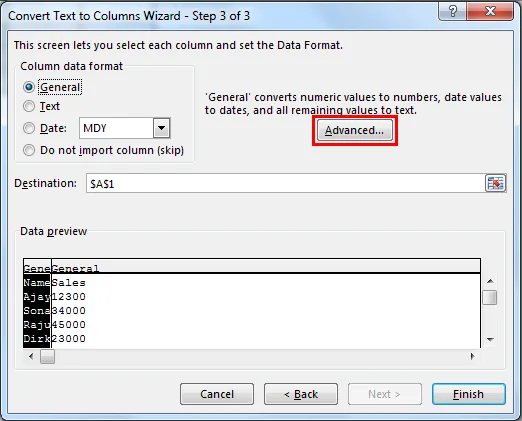
"Avanzate" ci offre la possibilità di scegliere il separatore decimale e il separatore delle migliaia.

Successivamente, selezioneremo la cella di destinazione. Ora, se non lo modifichiamo, sovrascriverà la colonna originale con "Nome", la cella adiacente diventerà "Vendite". Se scegliamo di mantenere la colonna originale, dovremo menzionare un valore qui (che in questo caso sarà la cella adiacente successiva).
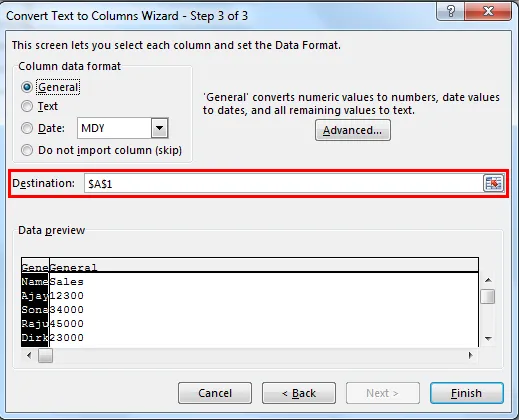
Dopodiché, faremo clic su "Fine".
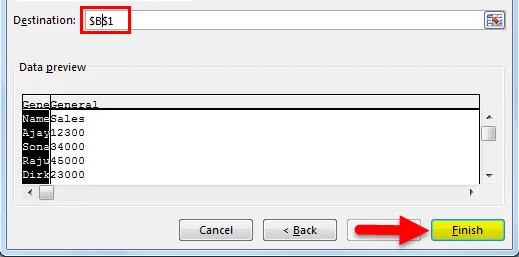
Il nostro risultato sarà il seguente:
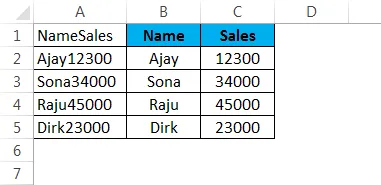
Possiamo usare la stessa logica per estrarre anche i primi caratteri "n" da una colonna di dati.
Cose da ricordare sul testo separato in Excel
- Dovremmo smettere di usare formule complicate e / o copiare incolla per dividere una colonna (separare i dati clubbati da una colonna) e iniziare a usare Testo in colonne.
- Nel metodo a larghezza fissa, Excel suddividerà i dati in base alla lunghezza del carattere.
- Nel metodo Delimitato, Excel suddividerà i dati in base a un set di delimitatori come virgola, punto e virgola, tab ecc.
- Accedi facilmente al testo nelle colonne utilizzando la scorciatoia da tastiera - Alt + A + E.
Articoli consigliati
Questa è stata una guida per separare il testo in Excel. Qui discutiamo del testo separato in Excel e di come utilizzare il testo separato in Excel insieme a esempi pratici e modello Excel scaricabile. Puoi anche consultare i nostri altri articoli suggeriti:
- Ordinamento colonna in Excel | Facile tutorial di Excel
- Applica la funzione Apice in Excel
- Come utilizzare la tabella dei dati in Excel
- Elenco a discesa di Excel con esempi