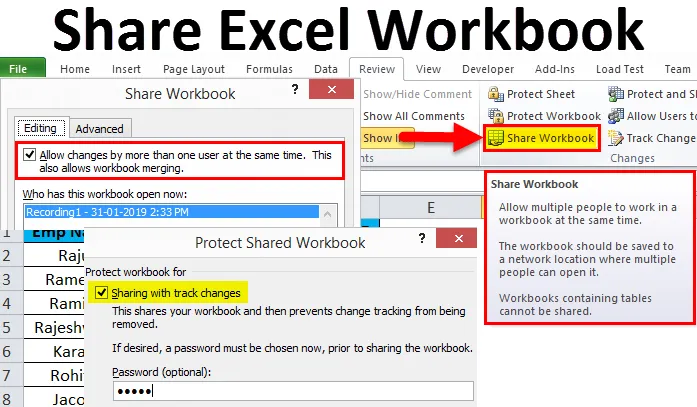
Condividi cartella di lavoro Excel (sommario)
- Condividi cartella di lavoro Excel
- Come condividere la cartella di lavoro di Excel?
- Proteggi foglio di lavoro vs Proteggi cartella di lavoro condivisa
Condividi cartella di lavoro Excel
Quando lavori per un'azienda devi inviare una sorta di rapporto al tuo manager, subordinati, presidente o direttore. Di solito, condividiamo il nostro rapporto finale con le parti interessate in termini di file Excel, PDF, PowerPoint o in un altro modo.
Soprattutto quando lavori in gruppo spesso hai bisogno di alcuni dati di altri o qualcuno ha bisogno di dati anche da te. In questi casi la condivisione della cartella di lavoro di Excel rende la vita più semplice per te invece di inviare il file Excel come allegato ogni volta che i dati richiesti dalla persona interessata.
Uno dei maggiori vantaggi della condivisione di una cartella di lavoro anziché dell'invio come allegato è la possibilità di tenere traccia di tutte le modifiche apportate dal collega o dal responsabile in qualsiasi momento.
Possiamo condividere la cartella di lavoro con i nostri colleghi utilizzando alcune delle piattaforme online denominate One drive, Google drive, dropbox ecc … Ma nessuno di loro è in grado di tracciarti le modifiche per te.
In questo articolo, ti spiegherò come condividere una cartella di lavoro Excel con altri, incluso il tracker, per tenere traccia dei cambiamenti da parte di altre persone.
Come condividere la cartella di lavoro di Excel?
In questa sezione, ti mostrerò come condividere la cartella di lavoro di Excel. Segui i passaggi seguenti per esplorare questa fantastica opzione.
Puoi scaricare questo modello di Excel della cartella di lavoro Condividi qui - Modello di Excel della cartella di lavoro CondividiPassaggio 1 : aprire la cartella di lavoro di Excel che si desidera salvare.
Passaggio 2: vai alla scheda Rivedi e trova l'opzione Condividi cartella di lavoro .
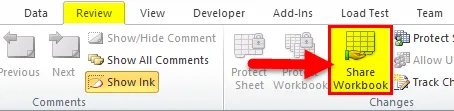
Passaggio 3: dopo aver fatto clic sulla cartella di lavoro Condividi, verrà visualizzata la nuova finestra di dialogo. Sotto l'opzione Modifica selezionare la casella di controllo "Consenti modifiche da più di un utente contemporaneamente. Ciò consente anche l'unione delle cartelle di lavoro "
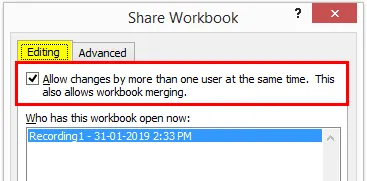
Passaggio 4: ora seleziona la scheda Avanzate nella stessa finestra di dialogo. In questa sezione, possiamo vedere le opzioni Traccia modifiche, Aggiorna modifiche, Conflitti tra utenti, Includi nella vista personale in questa sezione.
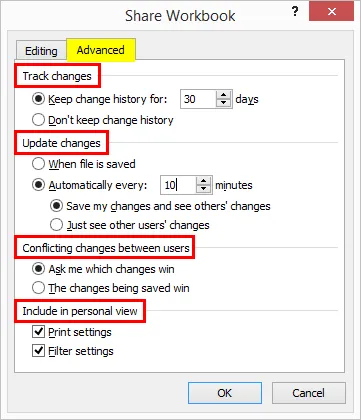
Passaggio 5: Ora salva la cartella di lavoro nella posizione di rete in cui la persona autorizzata può accedere e assegnando loro il link della cartella della cartella di lavoro e puoi anche passare il link ai tuoi colleghi.
Modifica impostazioni se l'opzione Condividi cartella di lavoro è visualizzata sotto Errore
Se si fa clic su Condividi cartella di lavoro e se mostra il messaggio di errore, è necessario modificare alcune delle impostazioni.
- Vai a File> Opzioni.
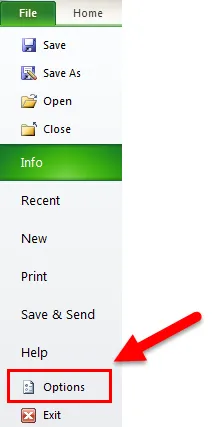
- Centro protezione> Impostazioni Centro protezione.
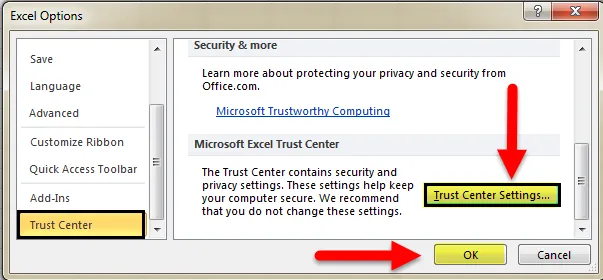
- Fai clic su Opzioni privacy> Deseleziona "Rimuovi le informazioni personali dalle proprietà del file su Salva"
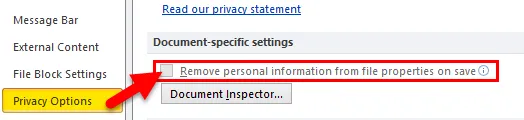
Nota: per fare ciò è necessario prima annullare la condivisione della cartella di lavoro e applicare le impostazioni della password.
Concetto di controllo dei cambiamenti della cronologia nella cartella di lavoro
Se si desidera condividere la cartella di lavoro di Excel e avere il controllo sulla cronologia delle modifiche, è possibile proteggere e condividere la cartella di lavoro. Trova i passaggi seguenti per applicare questa funzione.
Passaggio 1: vai alla scheda Revisione.
Passaggio 2: fare clic su Proteggi cartella di lavoro condivisa

Passaggio 3: si aprirà la finestra di dialogo. Fai clic sulla finestra di dialogo e inserisci la password.
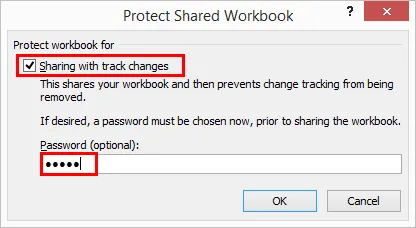
Passaggio 4: la password non è obbligatoria ma è sempre sicuro proteggerla e condividerla per avere il controllo sulle modifiche dell'altra persona.
Proteggi foglio di lavoro vs Proteggi cartella di lavoro condivisa
- La protezione del foglio di lavoro è nulla ma non si autorizza l'utente ad eccezione di celle specifiche.
- Proteggi cartella di lavoro condivisa significa che è sufficiente disattivare l'opzione di tracciamento delle modifiche all'opzione di tracciamento delle modifiche nella cartella di lavoro condivisa.
Unisci più cartelle di lavoro condivise
- Se molte persone o utenti apportano modifiche alla cartella di lavoro, puoi lavorare insieme e unirti con Excel Compare & Merge.
- Infine, ricevi tutte le cartelle di lavoro condivise, salva tutte le cartelle di lavoro in una singola cartella. Dopodiché seleziona l'opzione Confronta e Unisci cartelle di lavoro e seleziona individualmente la cartella di lavoro che desideri confrontare e unire.
Annulla condivisione e rimozione utenti dalle cartelle di lavoro condivise
- Se desideri annullare la condivisione e rimuovere gli utenti in qualsiasi momento puoi farlo.
- Per annullare la condivisione della cartella di lavoro, puoi andare su RECENSIONE e fare clic su Condividi cartella di lavoro.

- Ora deseleziona l'opzione Consenti modifiche da più di un utente contemporaneamente.
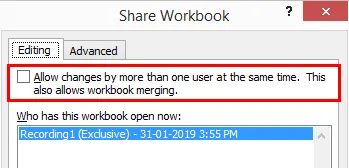
- Per rimuovere gli utenti nella stessa finestra, selezionare l'utente che si desidera rimuovere e fare clic sull'opzione Rimuovi utente.
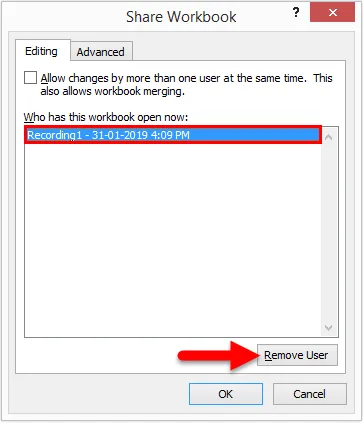
Cose da ricordare
- Durante l'esecuzione nella cartella di lavoro Condividi Excel proteggere sempre la cartella di lavoro per avere il controllo sull'opzione di traccia delle modifiche.
- Proteggi foglio di lavoro e Proteggi cartelle di lavoro condivise sono diversi l'uno dall'altro.
- È possibile selezionare le modifiche che si desidera applicare o rimuovere in qualsiasi momento.
- Condividi cartella di lavoro Excel è una funzione che regola automaticamente la larghezza o l'altezza di una cella. Il modo più semplice per regolare una colonna è utilizzare la cartella di lavoro Condividi Excel.
Articoli consigliati
Questa è stata una guida per condividere la cartella di lavoro di Excel. Qui discutiamo come utilizzare la cartella di lavoro di Excel condivisa con esempi pratici e modello Excel scaricabile. Puoi anche consultare i nostri altri articoli suggeriti:
- Come scrivere in Excel
- Formattazione condizionale di Excel nella tabella pivot
- Utilizzo della funzione di formattazione automatica di Excel
- Impara a dividere la cella in Excel