
Come installare WordPress?
L'installazione di Word Press è davvero semplice e l'installazione richiede molto meno tempo. Esistono molti altri siti che vengono utilizzati per l'installazione automatica. Le seguenti istruzioni ti aiuteranno con l'installazione di WordPress.
Prima di installare WordPress, le seguenti cose che devi fare
- Accesso al web server
- Capacità di creare un database
- Un editor di testo
- Un client FTP
- programma di navigazione in rete
Istruzioni di base per installare WordPress:
- Scarica ed estrai il pacchetto WordPress
- Creare un database per WordPress su un server Web
- Carica i file di WordPress nella posizione desiderata.
- Esegui lo script di installazione di WordPress navigando l'URL in un browser Web e dove i file devono essere caricati per WordPress
Passaggi per l'installazione di WordPress:
Passaggio 1: scaricare ed estrarre
- Scarica e decomprimi il pacchetto WordPress da https://wordpress.org/download/
- Se l'utente desidera caricare WordPress su un altro server o server Web remoto, l'individuo deve scaricare e installare il pacchetto WordPress sul computer con l'aiuto del browser Web e decomprimere il pacchetto.
- Se l'utente deve utilizzare FTP, vai al passaggio successivo poiché il caricamento dei file verrà discusso in seguito.
- Se l'utente ha accesso al server Web e ha dimestichezza con gli strumenti basati su console, l'utente può scaricare WordPress direttamente su un server Web utilizzando get (o lynx o un altro browser Web basato su console)
- Quando l'utente deve evitare di utilizzare FTP: wget https://wordpress.org/latest.tar.gz
- Quindi decomprimere il pacchetto usando:
tar -xzvf latest.tar.gz - Dopo l'installazione, il pacchetto per WordPress verrà estratto in una cartella denominata WordPress nella stessa directory che hai scaricato tar.gz.
Passaggio 2: creare il database e un utente
Se l'utente deve utilizzare il provider di hosting (https://codex.wordpress.org/), l'utente deve assicurarsi che anche il database WordPress debba essere configurato per loro o esiste una soluzione automatizzata che aiuta a raggiungere lo stesso. Quello deve assicurarsi che le pagine di supporto del provider di hosting. Il pannello di controllo fornisce informazioni sul supporto o meno, in caso contrario è necessario crearne uno manualmente.
Se l'utente deve crearlo manualmente, utilizzare i passaggi seguenti per utilizzare phpMyAdmin per creare e installare il nuovo nome utente e database di WordPress. L'utente può installare WordPress dove l'utente deve lavorare su un database e che è già in uso.
Utilizzando phpMyAdmin
Quando il server Web è già pronto con l'installazione di phpMyAdmin e deve creare il nome utente e la password, l'utente deve utilizzare i passaggi seguenti. Se l'utente sta lavorando sul proprio computer e nella maggior parte delle distribuzioni Linux l'installazione di PhpMyAdmin può essere eseguita automaticamente.
1. Se l'utente non è in grado di trovare il database relativo a WordPress o non esiste nell'elenco a discesa Database durante il controllo, è necessario creare il nuovo, seguire le istruzioni per creare il nuovo:
- L'utente ha il diritto di selezionare il nome per il database WordPress poiché 'wordpress' sarebbe buono, anche altri nomi possono essere considerati, ma in tempo reale la maggior parte dei servizi di hosting principalmente di hosting condiviso richiedono il nome del database a partire dal nome utente e un trattino basso. Se l'utente sta lavorando sul proprio computer, è stato raccomandato all'utente di verificare i requisiti del servizio di hosting in modo che l'utente possa seguirli sul proprio server Web e che il database venga trasferito facilmente senza apportare alcuna modifica. L'utente deve inserire il nome del database selezionato nel campo Crea database e deve selezionare le migliori regole di confronto per utilizzare la lingua e la codifica. Nella maggior parte dei casi, si consiglia di selezionare nella serie "utf8_" e, se l'utente non è in grado di trovare la propria lingua, l'utente può selezionare "utf8mb4_general_ci"

2. L'utente deve fare clic sull'icona phpMyAdmin in alto a sinistra per tornare alla pagina principale, quindi fare clic sulla scheda Utenti. Se un elenco utenti non ha utenti correlati a WordPress, è necessario creare il nuovo utente:
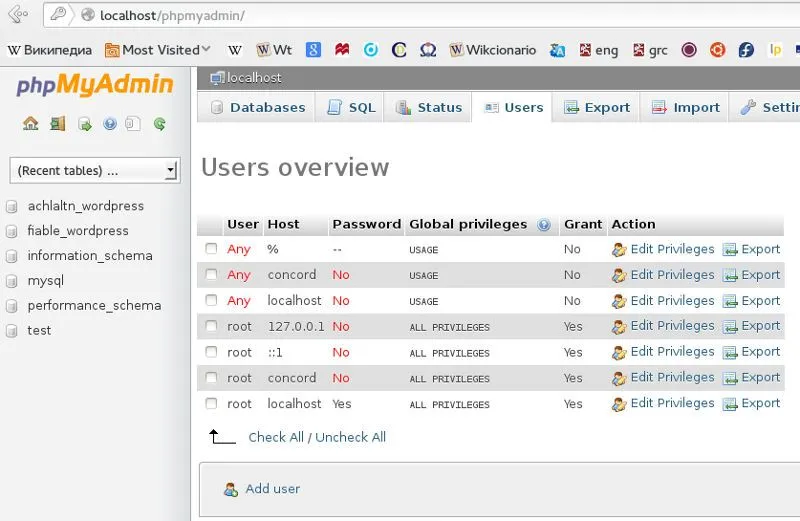
- Fai clic su Aggiungi utente.
- L'utente deve selezionare il nome utente per WordPress (qualunque sia comodo) e inserirlo nel campo Nome utente.
- L'utente deve inserire la password sicura, che deve essere una password complessa contenente caratteri come alfanumerici, cifre e parole e inserirla nel campo Password. Immettere nuovamente la password nel campo Digita nuovamente.
- L'utente deve inserire il nome utente e la password che sono stati selezionati
- L'utente può ignorare tutte le opzioni in Privilegi globali per impostazione predefinita.
- Dopodiché fai clic su Vai.
- L'utente tornerà alla schermata Utenti e farà clic sull'icona Modifica privilegi sull'utente appena creato per WordPress.
- L'utente deve selezionare la sezione Privilegi specifici del database che viene appena creata per WordPress nel menu a discesa Aggiungi privilegi al seguente database e quindi fare clic su Vai.
- L'utente riceverà la pagina aggiornata con i privilegi per quel database. L'utente deve selezionare tutti i privilegi e quindi fare clic su Vai.
- L'utente deve prendere nota del nome host elencato dopo il server nella parte superiore della pagina nella pagina risultante.

Passaggio 3: configura wp-config.php
L'utente può creare o modificare il file wp-config.php per il proprio sistema, oppure l'utente può ignorare questo passaggio. WordPress tenterà di eseguire questo passaggio quando l'utente esegue lo script di installazione per WordPress. Devi fornire dettagli come DB_name, DB_Host, DB_User, DB_password, DB_Charset, DB_Collate
Passaggio 4: carica i file di WordPress
L'utente deve caricare i file di WordPress in cui l'utente ha selezionato il dominio in cui il sito WordPress dell'utente dovrebbe apparire se si trova nella directory principale o in una sottodirectory
Passaggio 5: è necessario eseguire lo script di installazione
- Se l'utente desidera posizionare i file WordPress nella directory principale, dovrebbe visitare: http://example.com/wp-admin/install.php
- Se l'utente desidera posizionare i file WordPress in una sottodirectory denominata blog, l'utente dovrebbe visitare: http://example.com/blog/wp-admin/install.php
Passaggio 6: impostare il file di configurazione
Se l'utente deve creare il file di configurazione, seguire le istruzioni.

Completamento dell'installazione
Nella schermata seguente, devi inserire il nome utente e la password richiesti.
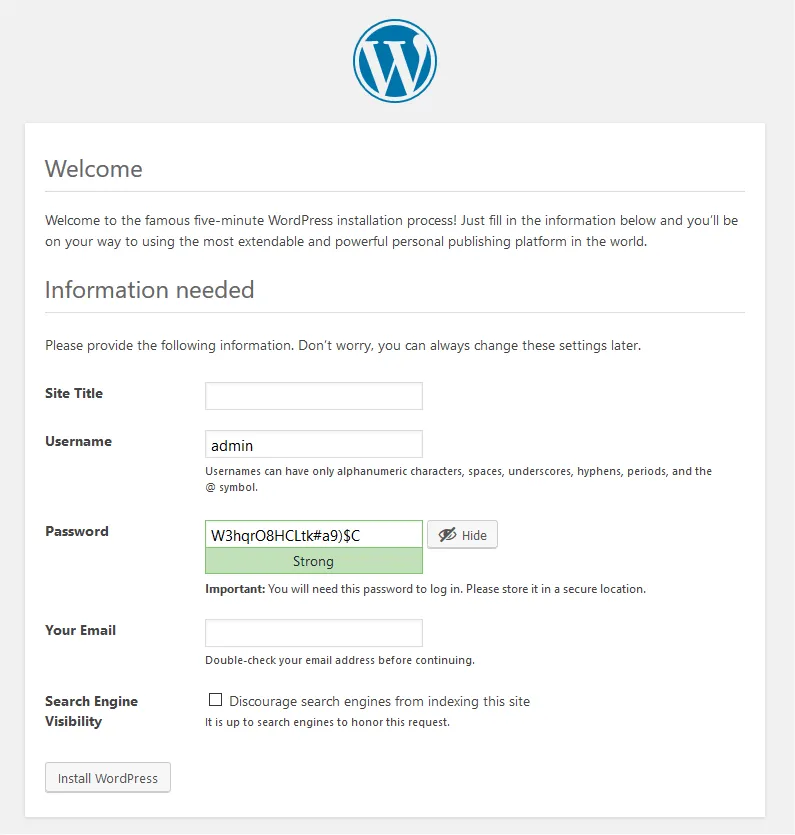
Se WordPress è stato installato correttamente, verrà richiesto l'accesso.
Articoli consigliati
Questa è stata una guida su come installare WordPress Qui abbiamo discusso le istruzioni e i passaggi per installare WordPress. Puoi anche leggere il seguente articolo per saperne di più -
- Carriera in WordPress - Devi provare
- Domande e risposte relative al colloquio con WordPress
- Usi di WordPress nei siti Web