La causa più comune di improvvisi problemi di prestazioni con Photoshop è un file delle preferenze danneggiato. Scopri come eliminare e ripristinare facilmente le Preferenze di Photoshop ai loro valori predefiniti. Impariamo come ripristinare le Preferenze in Photoshop CC e nelle versioni precedenti di Photoshop.
La tua copia di Photoshop si comporta in modo strano? Pannelli o voci di menu che scompaiono? Strumenti che si comportano male? È probabile che il problema sia che il file delle preferenze di Photoshop sia stato danneggiato. Non voglio dire che abbia accettato tangenti da loschi soci in affari (o almeno, non abbiamo trovato nessuno disposto a parlare). Significa che il file Preferenze è stato danneggiato e le informazioni al suo interno sono incasinate.
Il file delle preferenze è dove Photoshop memorizza molte delle sue impostazioni relative alle prestazioni. Sono disponibili impostazioni generali di visualizzazione e interfaccia, impostazioni degli strumenti, gestione dei file e opzioni di salvataggio, impostazioni del tipo, impostazioni del disco di memoria virtuale, opzioni del plug-in e altro. Abbiamo esaminato alcune delle opzioni più importanti del precedente tutorial di questa serie, Essential Photoshop Preferences For Beginners. Ogni volta che chiudiamo Photoshop, il file Preferenze viene riscritto. Sfortunatamente, ogni volta che riscriviamo un file, c'è la possibilità che qualcosa vada storto. Se quel file risulta essere il tuo file delle preferenze, è allora che Photoshop inizia a funzionare.
Fortunatamente, c'è un modo semplice per ripristinare le impostazioni predefinite di Photoshop. In effetti, a partire da Photoshop CC 2015, ci sono due semplici modi per farlo. In questo tutorial, impareremo in entrambi i modi. Inizieremo con il modo originale che funziona con qualsiasi versione di Photoshop. Quindi, come se in questo modo non fosse abbastanza facile, vedremo un modo ancora più semplice per ripristinare il file delle preferenze utilizzando una nuovissima opzione in Photoshop CC (Creative Cloud).
Questa è la lezione 8 di 8 del Capitolo 1 - Introduzione a Photoshop.
Una parola di cautela
Prima di iniziare, tieni presente che il ripristino del file delle preferenze di Photoshop reimposterà più delle semplici preferenze. Ripristinerai anche le impostazioni del colore, nonché eventuali scorciatoie da tastiera personalizzate o aree di lavoro che hai creato. Se si desidera conservare questi elementi, assicurarsi di averli salvati (utilizzando le rispettive finestre di dialogo) prima di continuare.
Come ripristinare le preferenze di Photoshop (tutte le versioni)
Passaggio 1: Esci da Photoshop
Diamo un'occhiata a come ripristinare le Preferenze di Photoshop usando un metodo che funziona con tutte le versioni di Photoshop. Innanzitutto, esci da Photoshop. Su un PC Windows, vai al menu File nella barra dei menu nella parte superiore dello schermo e scegli Esci . Su un Mac, vai al menu Photoshop nella barra dei menu e scegli Esci da Photoshop :
 Vai a File> Esci (Win) / Photoshop> Esci da Photoshop (Mac).
Vai a File> Esci (Win) / Photoshop> Esci da Photoshop (Mac).
Passaggio 2: riavvia Photoshop mentre premi la scorciatoia da tastiera
Con Photoshop chiuso, tieni premuto Maiusc + Ctrl + Alt (Win) / Maiusc + Comando + Opzione (Mac) sulla tastiera e riavvia Photoshop come faresti normalmente.
Passaggio 3: elimina il file delle preferenze di Photoshop
Poco prima dell'apertura di Photoshop, verrà visualizzato un messaggio che chiede se si desidera eliminare il file delle impostazioni di Adobe Photoshop. Questo è il tuo file delle preferenze. Scegli Sì Photoshop si aprirà quindi con tutte le tue preferenze ripristinate alle loro impostazioni predefinite originali:
 Scegliere Sì quando viene chiesto se si desidera eliminare il file delle impostazioni.
Scegliere Sì quando viene chiesto se si desidera eliminare il file delle impostazioni.
Ripristina le preferenze di Photoshop in Photoshop CC
Quindi, impariamo come ripristinare le Preferenze di Photoshop usando un nuovo metodo in Photoshop CC. Dovrai utilizzare Photoshop CC e ti assicurerai che la tua copia sia aggiornata.
Passaggio 1: aprire la finestra di dialogo Preferenze
In Photoshop CC, Adobe ha aggiunto una nuova opzione per ripristinare le preferenze. L'opzione si trova nella finestra di dialogo Preferenze. Per aprire la finestra di dialogo, su un PC Windows, vai al menu Modifica nella parte superiore dello schermo, scegli Preferenze, quindi Generale . Su un Mac, vai al menu Photoshop CC, scegli Preferenze, quindi scegli Generale :
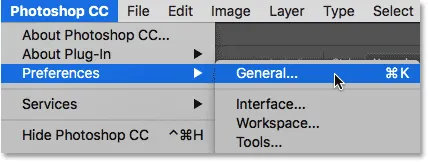 Vai a Modifica> Preferenze> Generale (Win) / Photoshop CC> Preferenze> Generale (Mac).
Vai a Modifica> Preferenze> Generale (Win) / Photoshop CC> Preferenze> Generale (Mac).
Passaggio 2: Scegli "Ripristina preferenze all'uscita"
Questo apre la finestra di dialogo Preferenze impostata sulle Opzioni generali. Qui troverai la nuova opzione Reimposta preferenze all'uscita . Cliccaci sopra per selezionarlo:
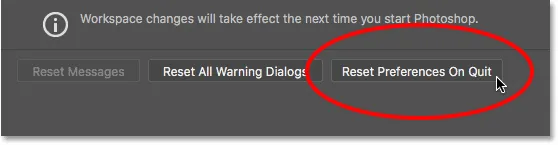 Facendo clic sulla nuova opzione Reimposta preferenze all'uscita.
Facendo clic sulla nuova opzione Reimposta preferenze all'uscita.
Passaggio 3: scegliere "Sì" per eliminare le preferenze all'uscita
Ti verrà chiesto se sei sicuro di voler ripristinare le preferenze quando esci da Photoshop. Fai clic su OK :
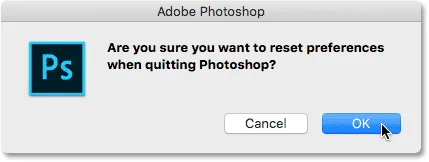 Conferma di voler ripristinare le preferenze.
Conferma di voler ripristinare le preferenze.
Passaggio 4: Chiudi e riavvia Photoshop
Esci da Photoshop andando su File > Esci (Win) / Photoshop > Esci da Photoshop CC (Mac). Alla successiva apertura di Photoshop CC, verrà avviato con le preferenze ripristinate ai valori predefiniti.
Dove andare dopo …
E lì ce l'abbiamo! Ecco come ripristinare rapidamente il file delle preferenze di Photoshop e ripristinare le impostazioni predefinite, tra cui uno sguardo alla nuova opzione Ripristina preferenze all'uscita in Photoshop CC.
E questo ci porta alla fine del Capitolo 1 - Introduzione a Photoshop! Se hai seguito dall'inizio, congratulazioni! Sei pronto per passare al prossimo capitolo! O se hai perso una delle lezioni precedenti, dai un'occhiata qui:
- 01. Come mantenere aggiornato Photoshop CC
- 02. Come installare Adobe Bridge CC
- 03. Come scaricare foto dalla fotocamera con Adobe Bridge
- 04. Come gestire e organizzare le tue immagini con Adobe Bridge
- 05. Impostazioni di colore essenziali per Photoshop
- 06. Sincronizza le impostazioni colore di Photoshop con tutte le app Creative Cloud
- 07. Preferenze essenziali di Photoshop per i principianti
Al capitolo 2!
Nel Capitolo 2 - Apertura di immagini in Photoshop, imparerai i molti modi per ottenere le tue immagini in Photoshop. Scoprirai la schermata Start di Photoshop e come aprire le immagini da Adobe Bridge. Imparerai anche come aprire le immagini in Camera Raw, come spostare le immagini in Photoshop da Lightroom e altro ancora! Questi tutorial fanno parte della nostra formazione di base su Photoshop.