Grazie alle fotocamere digitali e alla capacità di archiviazione in continua espansione delle schede di memoria, i fotografi di tutto il mondo hanno ora la libertà e la flessibilità di scattare tutte le foto che vogliamo di famiglia, amici, occasioni speciali o qualsiasi cosa accada per catturare il nostro interesse o catturare il nostro interesse e immaginazione.
Spesso finiamo per scattare molte più foto di quelle di cui avremo mai bisogno, perché è così facile continuare a premere il pulsante di scatto fino a quando la scheda di memoria non è piena. E anche allora, se hai una carta in più o due (o dieci) in tasca, bastano pochi secondi per scambiare la vecchia carta, inserirne una nuova e sei di nuovo in corsa. Non mi stupisce mai quanto velocemente riesco a riempire una scheda di memoria con centinaia di immagini senza accorgermene, motivo per cui non esco mai di casa senza prima essermi assicurato di avere schede di memoria extra nascoste in modo sicuro nella mia borsa fotografica. Ora, se ricordo solo di portare con me la borsa della fotocamera, ma la vita sarebbe un po 'troppo facile.
Il problema, tuttavia, con tutta questa nuova libertà fotografica acquisita è che può portare rapidamente a caos, confusione e frustrazione se non ci rendiamo conto che ciò che facciamo con le nostre foto alla fine della giornata è altrettanto importante quanto il immagini stesse. Se tutto ciò che hai è una mano piena, o anche qualche dozzina di foto, organizzarle non è un grosso problema. Ma se hai centinaia, migliaia o decine di migliaia di foto memorizzate sul tuo computer, tenerne traccia può diventare un incubo e non ha molto senso scattare foto se non riesci mai a trovarle quando ne hai bisogno.
Fortunatamente, Adobe ha creato un ottimo programma per aiutarci a organizzare e gestire le nostre immagini chiamate Adobe Bridge, o semplicemente Bridge. Bridge è un'applicazione autonoma, ma è inclusa gratuitamente in Photoshop, indipendentemente dal fatto che tu abbia acquistato Photoshop da solo o come parte di un pacchetto Creative Suite. È apparso per la prima volta con Photoshop CS2 in sostituzione del vecchio browser di file delle versioni precedenti di Photoshop ed è migliorato sempre di più con ogni nuova versione. In questa serie di tutorial, esamineremo in particolare Bridge CS4 fornito con Photoshop CS4 . Inizieremo con un rapido e generale tour del programma per vedere cosa c'è e dove è tutto, quindi vedremo come utilizzare Bridge CS4 per scaricare le nostre foto dalla fotocamera o dalla scheda di memoria sul computer. Una volta scaricate le immagini in modo sicuro, vedremo quanto è facile visualizzare in anteprima, rivedere, valutare, etichettare, spostare, copiare, rifiutare ed eliminare, rinominare, ruotare e filtrare le immagini, come salvarle come raccolte, come aggiungere metadati e parole chiave e altro ancora, tutto direttamente da Bridge!
Iniziamo!
Ponte di lancio
Esistono diversi modi per avviare Bridge. Se hai già Photoshop CS4 aperto, puoi andare al menu File nella parte superiore dello schermo in Photoshop e scegliere il comando Sfoglia in Bridge oppure puoi premere la scorciatoia da tastiera Ctrl + Alt + O (Win) / Comando + Opzione + O (Mac) (che è una lettera O, non uno zero). Il modo più veloce e più comune, tuttavia, per aprire Bridge è facendo clic sull'icona Launch Bridge nella barra delle applicazioni . Se sei su un Mac come sono qui, la barra delle applicazioni si trova direttamente sotto la barra dei menu nella parte superiore dello schermo. Su un PC, la barra delle applicazioni si trova a destra della barra dei menu:

Il modo più semplice per avviare Bridge è facendo clic sull'icona Launch Bridge nella barra dell'applicazione.
Indipendentemente dal modo in cui scegli, l'interfaccia Bridge apparirà sullo schermo, con tre colonne principali di pannelli che dividono l'interfaccia verticalmente e una serie di icone e opzioni nella parte superiore, oltre a poche altre nell'angolo in basso a destra. Per impostazione predefinita, la colonna nel mezzo è dove troviamo il pannello Contenuto che mostra le versioni in miniatura delle immagini all'interno della cartella attualmente selezionata:
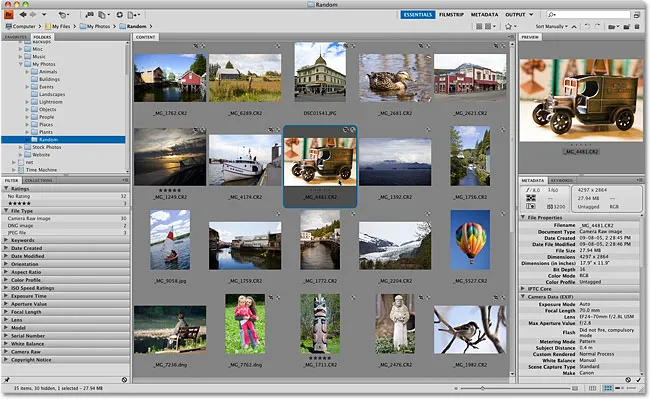
L'interfaccia di Bridge CS4 ci fornisce tre colonne principali di pannelli, oltre ad alcune icone e opzioni sopra e sotto di esse.
Bridge non è così difficile da imparare, ma c'è molto da coprire per ottenere il massimo dal programma. Prima di approfondire i dettagli, facciamo un rapido tour di tutti i diversi pannelli e opzioni che vediamo sullo schermo, iniziando con le icone nell'angolo in alto a sinistra.
I pulsanti Sfoglia
Nell'angolo in alto a sinistra dell'interfaccia di Bridge CS4 sono presenti i pulsanti Sfoglia (le frecce sinistra e destra) che agiscono proprio come i pulsanti Sfoglia nel browser Web preferito. Mentre navighi attraverso diverse cartelle sul tuo computer utilizzando Bridge, puoi fare clic sulle icone Indietro e Avanti per spostarti avanti e indietro nella cronologia di navigazione:
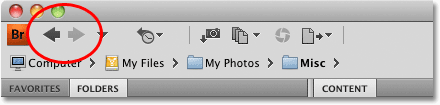
Utilizzare le frecce Indietro (sinistra) e Avanti (destra) per spostarsi nella cronologia di esplorazione della cartella.
Genitore o preferiti
A destra dei pulsanti Sfoglia è presente una piccola freccia rivolta verso il basso. Facendo clic su di esso si apre un menu che consente di selezionare rapidamente una delle cartelle principali della cartella in cui ci si trova attualmente, oppure è possibile passare a una qualsiasi delle cartelle o directory visualizzate nel pannello Preferiti, che è un argomento che salva per dopo:
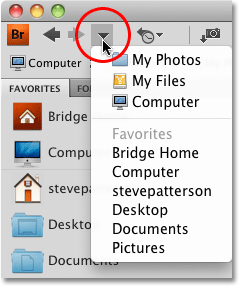
Fare clic sulla freccia rivolta verso il basso per selezionare rapidamente tutte le cartelle principali o i Preferiti.
File o cartelle recenti
Accanto alla freccia rivolta verso il basso è presente l'icona File o cartelle recenti . Fai clic su di esso per visualizzare un elenco dei file che hai visualizzato di recente e delle cartelle che hai visitato. Bridge funziona con tutti i programmi di Creative Suite, non solo Photoshop, quindi se hai aperto file per Illustrator, InDesign, Flash, ecc., Verranno visualizzati anche qui. Per cancellare l'elenco, fai clic sulle opzioni Cancella file recenti e Cancella cartelle recenti nella parte inferiore del menu:
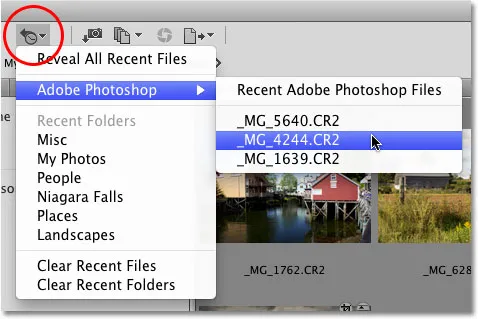
Fare clic sull'icona File o cartelle recenti per accedere rapidamente a tutti i file o cartelle visualizzati di recente.
La barra del percorso
Tutte le icone che abbiamo visto finora hanno avuto a che fare con la navigazione attraverso i nostri file e cartelle, e direttamente sotto queste icone c'è una delle mie opzioni di navigazione preferite in Bridge CS4, la barra dei percorsi . La barra dei percorsi ci mostra il percorso completo del file nella cartella che stiamo attualmente esaminando. Ad esempio, attualmente sto visualizzando un gruppo di immagini casuali che ho raccolto all'interno di una cartella opportunamente denominata "Casuale", che si trova all'interno della cartella "Le mie foto" più grande, che si trova nella directory "I miei file" e così via . Possiamo vedere l'intero percorso del file nella barra dei percorsi. Ma ciò che rende la barra dei percorsi così utile è che se fai clic su una delle directory elencate nella barra dei percorsi, passerai immediatamente a quella cartella:
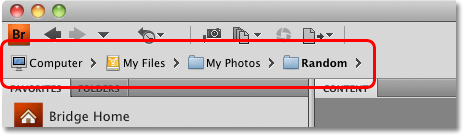
Fai clic su una delle directory elencate nella barra del percorso per passare direttamente ad essa.
Ottieni foto dalla fotocamera
Mentre continuiamo con le icone nella parte superiore sinistra dell'interfaccia di Bridge CS4, arriviamo a una piccola icona della fotocamera con una freccia rivolta verso il basso. Questa è l'opzione Ottieni foto dalla fotocamera, che vedremo nel prossimo tutorial. Facendo clic su questa icona si apre Photo Downloader, che consente di selezionare il dispositivo da cui scaricare le foto e impostare varie opzioni per salvare le immagini, le convenzioni di denominazione dei file e così via. Ancora una volta, tratteremo questi dettagli nel prossimo tutorial:
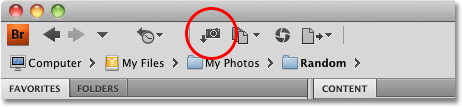
Fare clic sull'icona Ottieni foto dalla fotocamera per scaricare le immagini sul computer.
Perfeziona
Direttamente a destra dell'icona Ottieni foto dalla fotocamera c'è l'opzione Rifinisci . Il nome è un po 'vago, ma facendo clic sull'icona ci consente di accedere rapidamente a tre importanti funzioni: la modalità Revisione, che ci consente di visualizzare e confrontare più immagini in un fantastico formato 3D in stile carosello, Batch Rename per rinominare più immagini contemporaneamente e Informazioni file, che consentono di visualizzare e modificare tonnellate e tonnellate di informazioni sull'immagine attualmente selezionata:
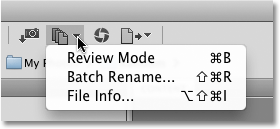
L'opzione Affina ci consente di accedere rapidamente alla modalità Revisione di Bridge, nonché ai comandi Rinomina batch e Informazioni file.
Camera Raw
La prossima è l'icona Open In Camera Raw . Camera Raw è un altro argomento per tutta un'altra serie di tutorial, ma se si scatta con una fotocamera di fascia alta e le immagini sono state salvate nel formato raw nativo della fotocamera, fare clic su questa icona per aprirle e modificarle nella finestra di dialogo Camera Raw . Puoi anche aprire immagini JPEG.webp e TIFF in Camera Raw:
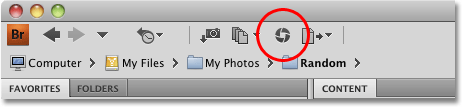
Fare clic sull'icona Camera Raw per aprire le immagini raw nella finestra di dialogo Camera Raw.
Uscita su Web o PDF
L'ultima icona nella parte superiore sinistra di Bridge CS4 è l'opzione Output . Cliccandoci sopra si passa all'area di lavoro Output (tratteremo le aree di lavoro in un altro tutorial) con le opzioni per inviare le immagini a una galleria web o al formato PDF:
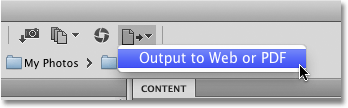
Seleziona l'opzione Output per produrre immagini in una galleria web o nel formato PDF.
Aree di lavoro
Nella parte in alto a destra dell'interfaccia di Bridge CS4 è presente una serie di aree di lavoro (Essentials, Filmstrip, Metadata, ecc.) Che possiamo scegliere semplicemente facendo clic sul nome di quello che vogliamo selezionare. Le aree di lavoro modificano il layout dei pannelli in Bridge e dei pannelli visualizzati sullo schermo. L'area di lavoro attualmente selezionata è evidenziata:
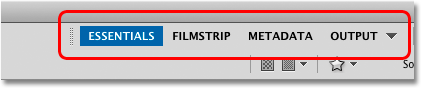
Fare clic sui vari nomi dell'area di lavoro per modificare il layout dell'interfaccia Bridge.
L'area di lavoro predefinita è Essentials, ma diverse aree di lavoro possono adattarsi meglio a ciò che stiamo facendo in Bridge. Ad esempio, l'area di lavoro di Essentials offre un buon layout per scopi generici, ma se stai provando a visualizzare in anteprima le tue immagini, quelle piccole miniature nel pannello Contenuto non sono molto utili, e nemmeno il pannello Anteprima non molto più grande nella angolo in alto a destra. Uno spazio di lavoro migliore per l'anteprima delle immagini è Filmstrip . Lo selezionerò facendo clic sul suo nome e possiamo vedere che ora abbiamo un'anteprima molto più grande dell'immagine, con il pannello Contenuto ora spostato in basso e mostrando le anteprime in una riga orizzontale più comoda:
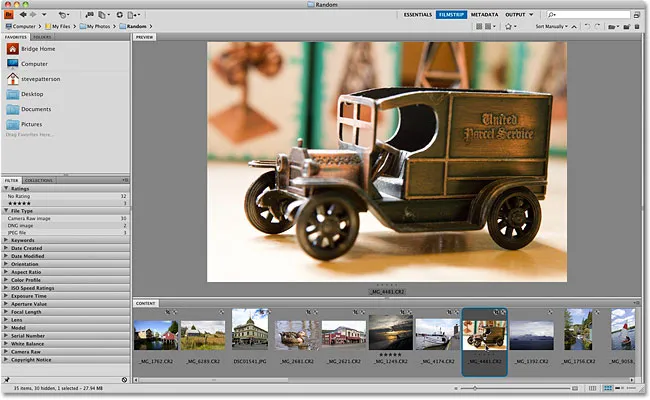
L'area di lavoro di Filmstrip ci offre un layout migliore per l'anteprima delle immagini.
Le quattro aree di lavoro mostrate nella parte superiore di Bridge non sono le uniche a nostra disposizione. Fai clic sul triangolo rivolto verso il basso direttamente a destra della parola Output per visualizzare l'elenco completo delle aree di lavoro, comprese le aree di lavoro personalizzate che hai creato. Tornerò allo spazio di lavoro di Essentials predefinito in modo che possiamo continuare con il nostro tour.
La casella di ricerca
A destra delle aree di lavoro si trova la casella di ricerca standard, che consente di utilizzare Bridge per cercare file all'interno della cartella corrente o di qualsiasi sottocartella all'interno della cartella corrente:
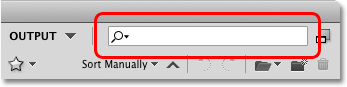
La casella di ricerca è limitata alla ricerca all'interno della cartella corrente o in una delle sue sottocartelle.
Modalità compatta
Nell'angolo in alto a destra di Bridge è presente l'icona della modalità compatta :
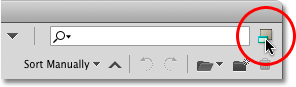
L'icona della modalità compatta.
Cliccandoci sopra passa alla modalità Compatta, che, fedele al suo nome, è una versione piccola e compatta di Bridge che mostra solo le miniature delle immagini e alcune opzioni di navigazione nella parte superiore. Questa modalità è utile quando vuoi mantenere Bridge aperto sullo schermo mentre lavori in Photoshop (o in uno qualsiasi degli altri programmi Creative Suite) perché rimane sempre davanti a tutti i programmi aperti. È anche utile per spostare o copiare file tra cartelle diverse, poiché è possibile avere due copie separate di Bridge aperte contemporaneamente, facilitando il trascinamento di immagini e file da una finestra Bridge all'altra. Vedremo come farlo più tardi. Per tornare alle dimensioni normali di Bridge in modalità Compatta, fai clic sull'icona Modalità completa nell'angolo in alto a destra:

In modalità Compatta, Bridge viene sempre visualizzato sullo schermo di fronte a qualsiasi altro programma aperto.
Puoi anche alternare tra le modalità Compatta e Completa premendo la scorciatoia da tastiera Ctrl + Invio (Win) / Comando + Return (Mac).
Opzioni di qualità delle miniature
Sotto le aree di lavoro in alto a destra di Bridge ci sono due icone che ci permettono di cambiare la qualità delle miniature che vediamo nel pannello Contenuto. Il motivo per cui vorremmo cambiare la loro qualità è perché Bridge può impiegare molto tempo a generare anteprime di alta qualità, soprattutto se stai lavorando con molte immagini ad alta risoluzione. Facendo clic sull'icona a sinistra si dice a Bridge di non generare affatto anteprime. Invece, utilizzerà l'anteprima già incorporata nel file immagine. Questo è il modo più veloce per caricare le anteprime ma non è raccomandato.
Facendo clic sull'icona a destra si apre un menu con alcune scelte di qualità. Selezionando la prima opzione, Prefer Embedded (Più veloce) equivale a fare clic sull'icona a sinistra. Perché Adobe ci darebbe due modi diversi di scegliere l'opzione peggiore possibile, non lo so. L'opzione predefinita è Sempre di alta qualità, che è quella che uso e ti consiglio di lasciarla selezionata se non si verificano seri problemi di prestazioni. Alcune persone preferiscono l'opzione High Quality On Demand, che carica miniature di bassa qualità per iniziare e genera versioni di alta qualità solo quando si fa clic su un'anteprima. Questo è un metodo più veloce, ma mi piace sempre vedere miniature di alta qualità. La scelta è tua:
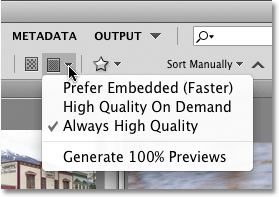
Le miniature di qualità inferiore si caricano più velocemente, ma le anteprime di qualità superiore hanno un aspetto migliore.
Filtraggio delle immagini per valutazione
Una delle migliori caratteristiche di Bridge è che ci consente di assegnare diverse stelle e etichette alle nostre immagini. Le valutazioni facilitano la separazione delle nostre migliori immagini (5 stelle) da quelle peggiori (nessuna stella), mentre le etichette possono essere utilizzate, ad esempio, per separare le immagini che sono ancora in attesa dell'approvazione del cliente da quelle già approvate. Vedremo come aggiungere valutazioni ed etichette in un secondo momento, ma possiamo filtrare le immagini che vediamo nel pannello Contenuto in base alla loro valutazione o etichetta facendo clic sull'icona Filtra elementi per valutazione (la stella) a destra della qualità della miniatura opzioni e scegliendo un'opzione di filtro dall'elenco. Per tornare a visualizzare tutte le immagini, seleziona l'opzione Elimina filtro in alto:
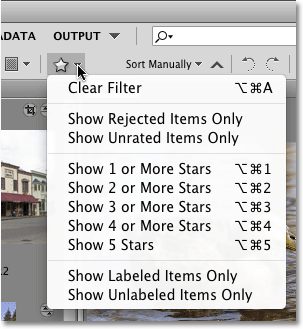
L'icona a stella ci consente di filtrare le immagini visualizzate nel pannello Contenuto.
Opzioni di ordinamento
A destra dell'opzione Filtro c'è l'opzione Ordinamento che modifica i criteri per la visualizzazione delle anteprime nel pannello Contenuto. Qui, sto ordinando le mie immagini manualmente, ma se fai clic sull'opzione, apparirà un menu con molte diverse opzioni che possiamo selezionare, incluso il nome del file, il tipo di file, la dimensione del file e così via. Fai clic sulla freccia rivolta verso l'alto a destra dell'opzione di ordinamento per cambiare l'ordine da crescente a decrescente, oppure la freccia rivolta verso il basso (inverte la direzione quando fai clic su di essa) per passare dalla discesa alla crescente:
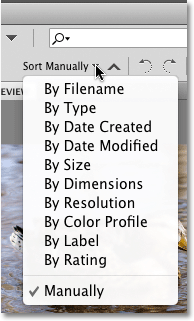
Le due opzioni di ordinamento ci consentono di modificare anche il modo in cui sono elencate le anteprime.
Immagini rotanti
Se un'immagine nel pannello Contenuto si trova su un lato e deve essere ruotata, fai semplicemente clic su di essa per selezionarla, quindi fai clic su una delle due icone Ruota direttamente sotto la casella di ricerca. L'icona a sinistra ruoterà l'immagine di 90 ° in senso antiorario, l'icona a destra la ruoterà di 90 ° in senso orario (se non l'hai già immaginata). Puoi ruotare più immagini contemporaneamente tenendo premuto il tasto Ctrl (Win) / Command (Mac) e facendo clic su quelle che ti servono, quindi fai clic su una delle icone Ruota:
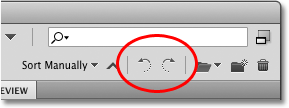
Utilizzare le icone Ruota per ruotare le immagini di 90 ° in senso orario o antiorario secondo necessità.
Apri file recenti
A destra delle icone Ruota c'è l'opzione Apri file recenti, che è un altro modo per passare a tutti i file che abbiamo aperto di recente. Fare clic sull'icona per visualizzare un elenco dei file, quindi fare clic sul nome di quello che si desidera aprire:
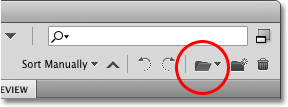
Fare clic sull'icona Apri file recenti per selezionare da un elenco di file aperti di recente.
Crea una nuova cartella
Per creare una nuova cartella all'interno della cartella attualmente aperta, fai clic sull'icona Nuova cartella . Quando la nuova cartella appare nel pannello Contenuto, il suo nome verrà automaticamente evidenziato. Digita semplicemente il nome che desideri assegnare, quindi premi Invio (Win) / Return (Mac) per accettarlo:
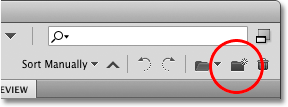
Fare clic sull'icona Nuova cartella per aggiungere una nuova cartella all'interno di quella corrente.
Eliminazione di un elemento
Infine, arrotondando le icone e le opzioni nella parte superiore dell'interfaccia di Bridge CS4 è presente l'icona Elimina elemento . Fai clic sull'elemento che desideri eliminare, quindi fai clic sull'icona del cestino. Quindi fai clic su OK quando Bridge ti chiede se sei assolutamente sicuro di volerlo eliminare:
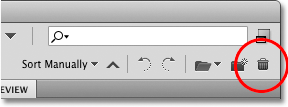
Seleziona l'immagine o l'elemento che desideri eliminare, quindi fai clic sull'icona Elimina elemento.
Cartelle e preferiti
Nella parte superiore della colonna di sinistra in Bridge CS4 troviamo i pannelli Cartelle e Preferiti . Per impostazione predefinita, il pannello Cartelle è aperto, ma possiamo passare da un pannello all'altro semplicemente facendo clic sulle relative schede dei nomi. Il pannello Cartelle è il nostro modo principale di navigare tra le cartelle sul nostro computer, visualizzandole in una familiare struttura ad "albero". Fai clic sul triangolo a sinistra di una cartella per aprirla e rivelare le cartelle al suo interno. Continua a scendere nella struttura delle cartelle fino a raggiungere quella che contiene le tue immagini, quindi fai clic direttamente sul nome della cartella per visualizzarne i contenuti nel pannello Contenuti:
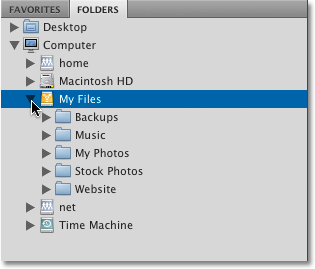
Il pannello Cartelle ci consente di navigare facilmente tra le cartelle sul nostro computer.
Facendo clic sulla scheda Nome Preferiti, si passa al pannello Preferiti, in cui è possibile archiviare le cartelle a cui accediamo spesso in modo da poterle accedere rapidamente senza doverle navigare manualmente ogni volta nel pannello Cartelle. In effetti, Preferiti si comporta in modo molto simile ai segnalibri in un browser Web. Vedremo come aggiungere i nostri preferiti in seguito, ma per impostazione predefinita, Adobe aggiunge alcuni dei suoi che presumono che dovremo accedere spesso, come il nostro desktop, così come le nostre cartelle principali di Documenti e Immagini. Fai clic su uno di essi per passare direttamente a loro:
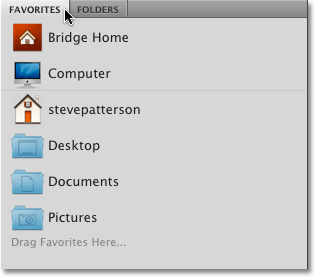
Il pannello Preferiti si comporta come i segnalibri del browser Web, dandoci un rapido accesso alle cartelle di uso comune.
Filtro E Collezioni
Sotto i pannelli Cartelle e Preferiti nella colonna di sinistra si trovano i pannelli Filtro e Collezioni . Il pannello Filtro è aperto per impostazione predefinita, ma di nuovo, possiamo passare da uno all'altro facendo clic sulle relative schede dei nomi. In precedenza, abbiamo visto che possiamo filtrare le immagini visualizzate nel pannello Contenuto in base alle classificazioni e alle stelle, ma non hai ancora visto nulla. Il pannello Filtro lo porta a un livello completamente nuovo. In effetti, la quantità di opzioni che ci vengono fornite per restringere esattamente quali immagini vengono visualizzate sui bordi pazzi. Siamo in grado di filtrare le immagini in base al tipo di file, alla data di creazione, alle proporzioni, alla velocità ISO, al tempo di apertura e di esposizione, all'obiettivo e alla lunghezza focale utilizzati, al tipo di fotocamera, al numero di serie della fotocamera e altro ancora! Possiamo anche combinare più opzioni di filtro per restringere davvero le cose. Come ho detto, pazzo!
Per attivare una delle opzioni di filtro, fai semplicemente clic sul triangolo a sinistra del nome di una categoria per aprirlo, quindi fai clic su una delle opzioni di filtro al suo interno. Ad esempio, qui ho aperto la categoria Orientamento, che mi dice che 16 delle immagini nella cartella corrente sono in modalità Orizzontale mentre le altre 16 sono in modalità Verticale. Il pannello Filtro cerca automaticamente tutte le immagini nella cartella e si popola con queste informazioni. Se voglio visualizzare solo le immagini del paesaggio, posso semplicemente fare clic sull'opzione paesaggio, che mette un segno di spunta a sinistra del nome dell'opzione, facendomi sapere che il filtro è ora attivo:

Con il pannello Filtro, possiamo ottenere estremamente specifici su quali immagini vengono visualizzate nel pannello Contenuto.
Per disattivare un filtro, è sufficiente fare di nuovo clic su di esso. Oppure, se hai più filtri attivi e devi disattivarli tutti in una volta, fai clic sul cerchio con la linea diagonale che lo attraversa (il simbolo universale per Ghostbusters) nell'angolo in basso a destra del pannello Filtro per cancellare immediatamente tutti i filtri.
Salveremo la discussione sul pannello Raccolte per dopo, ma essenzialmente le Raccolte ci consentono di raccogliere più immagini, sia che si trovino tutte nella stessa cartella o sparse su tutto il disco rigido del tuo computer, e le salviamo come raccolta così possiamo vederli tutti insieme come se fossero nella stessa cartella. Possiamo persino creare raccolte intelligenti che consentono a Bridge di aggiungere automaticamente immagini a una raccolta per noi in base a criteri che abbiamo impostato, ma di nuovo, lo salveremo per dopo.
Il pannello dei contenuti
La colonna centrale di Bridge CS4 ospita il pannello Contenuto, che mostra le versioni in miniatura delle immagini all'interno della cartella che abbiamo selezionato. La dimensione predefinita delle miniature è molto piccola, troppo piccola per renderle di grande utilità, ma possiamo facilmente aumentare le dimensioni delle miniature trascinando il cursore lungo la parte inferiore dell'interfaccia di Bridge. Trascinalo verso destra per aumentarne le dimensioni o verso sinistra per ridurlo. Puoi anche fare clic sulle icone del rettangolo su entrambe le estremità del cursore per passare alla dimensione più grande successiva (il rettangolo destro) o alla dimensione più piccola successiva (il rettangolo sinistro):
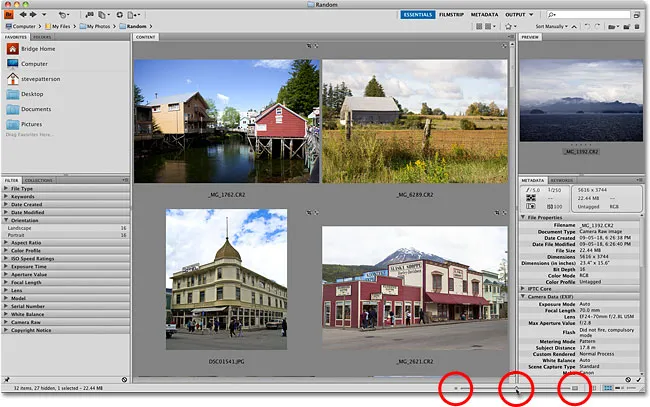
Utilizza il dispositivo di scorrimento sotto il pannello Sommario per modificare le dimensioni delle anteprime o fai clic sulle icone su entrambe le estremità.
Ci sono molti altri modi in cui possiamo personalizzare il display nel pannello Contenuti che vedremo più avanti.
Pannello di anteprima
Nella parte superiore della colonna di destra in Bridge CS4 si trova il pannello Anteprima, che mostra un'anteprima più grande dell'immagine selezionata nel pannello Contenuto. Almeno, l'idea del pannello Anteprima è che dovrebbe visualizzare una versione più grande dell'immagine. Il problema è che, per impostazione predefinita, l'immagine di anteprima non è molto più grande delle anteprime nel pannello Contenuto e non è necessario aumentare le dimensioni delle anteprime in modo che appaiano effettivamente più grandi dell'anteprima! Tuttavia, ciò che stiamo vedendo qui è solo la dimensione e la posizione predefinite del pannello Anteprima. Come per la maggior parte delle cose in Bridge CS4, ci sono modi per personalizzarlo, che vedremo più avanti:
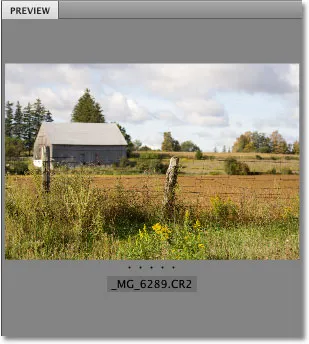
Il pannello Anteprima è di utilità limitata con le dimensioni e la posizione predefinite.
Metadati e parole chiave
Sotto il pannello Anteprima nella colonna di destra in Bridge CS4 si trovano i pannelli Metadata e Parole chiave, entrambi estremamente preziosi e importanti quando si tratta di visualizzare informazioni su un'immagine e di poter cercare e trovare immagini in un secondo momento. Il pannello Metadata è aperto per impostazione predefinita e visualizza tutti i dettagli di cui abbiamo bisogno, come la data in cui è stata scattata la foto, le impostazioni della fotocamera, le dimensioni del file, il tipo di file, la modalità colore e la profondità di bit, anche se il flash è attivato o meno e molto altro! Utilizzare la barra di scorrimento a destra per scorrere tutte le informazioni. Possiamo anche usare il pannello Metadata per aggiungere ulteriori dettagli all'immagine, come il nome del fotografo e le informazioni di contatto. Daremo un'occhiata più da vicino al pannello Metadata più tardi:
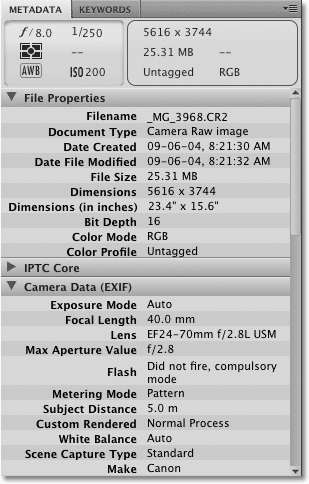
Il pannello Metadata ci mostra tutto ciò che avremmo mai bisogno di sapere sulla nostra immagine.
Se facciamo clic sulla scheda Nome parole chiave in alto, passiamo dal pannello Metadati al pannello Parole chiave che ci consente di assegnare parole chiave descrittive alle nostre immagini in modo da poterle facilmente trovare in seguito semplicemente cercando immagini che contengono tali parole chiave. Possiamo persino usare le parole chiave per fare in modo che Bridge aggiunga automaticamente immagini alle raccolte intelligenti. Esamineremo le raccolte intelligenti e tutto ciò che dobbiamo sapere per utilizzare efficacemente il pannello Parole chiave in un altro tutorial:
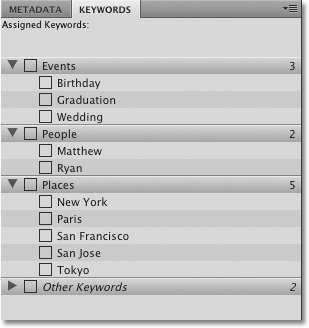
Utilizza il pannello Parole chiave per aggiungere parole chiave descrittive alle immagini, facilitando la ricerca in un secondo momento.