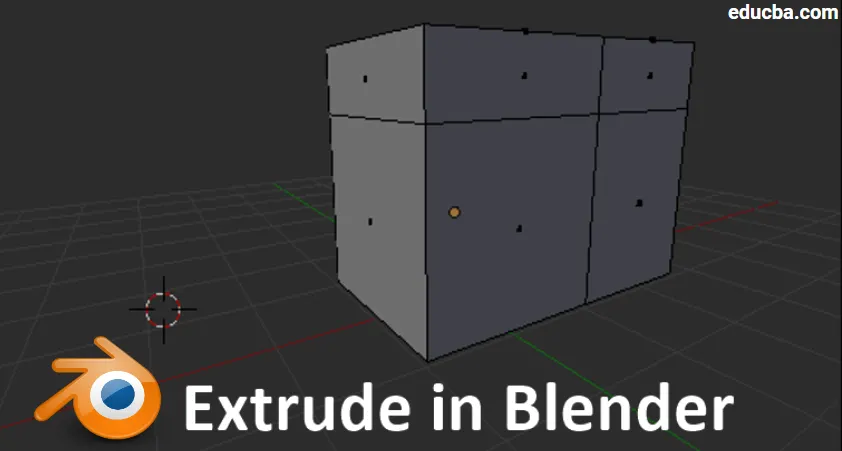
Introduzione a Extrude in Blender
Blender è stata un'applicazione open source per la creazione di animazioni 3D basate su grafica computerizzata che viene utilizzata da più multinazionali, studi di gioco, studi VFX, persino i nuovi narratori di animazioni usano un frullatore per narrare il loro concetto di narrazione usando storie di animazione sviluppate in un miscelatore. L'applicazione software ha tutte le attribuzioni, gli strumenti, le scorciatoie e le migliori pratiche per lavorare in modo più intelligente per ottenere l'output richiesto in tempo come previsto. È possibile creare fumo, distruzione, corpo, muscoli, pelle, capelli e altre stimolazioni necessarie per VFX nei film e nei giochi. Come parte delle sue attribuzioni oggi vedremo l'uso di uno strumento di estrusione ed è usato per creare forme irregolari e restrizioni in meno tempo. Brevi filmati di animazione, loghi con effetti e movimenti possono essere creati usando un frullatore.
Come eseguire l'estrusione nel frullatore
L'estrusione è uno degli strumenti essenziali e più utilizzati nella fase di modellazione di un frullatore. L'estrusione viene utilizzata per duplicare proprietà come punti, linee e poligoni, detti anche vertici, bordi e facce. Questa opzione consente alla modellazione di continuare facilmente la creazione del modello invece di prendere nuove forme e agganciarle al modello esistente.
La geometria sarà connessa a se stessa al momento dell'estrusione. Per utilizzare questa opzione è necessario mantenere l'ambiente del frullatore in modalità Modifica. Di seguito sono riportati alcuni riferimenti per abilitare l'estrusione.
Riferimenti:-
- Modalità: modalità di modifica
- Pannello: Barra degli strumenti -> Strumenti -> Strumenti mesh -> Aggiungi: estrudi regione
- Menu: Mesh -> Estrudi -> Estrudi regione
- Tasto di scelta rapida: E (dalla tastiera)
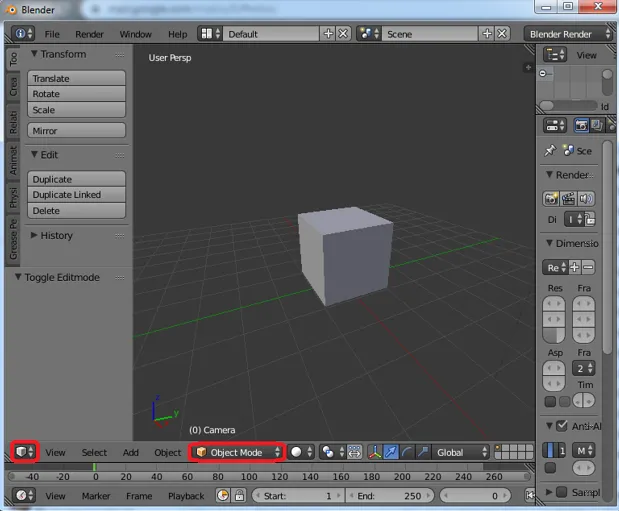
Passaggio 1: abilita la modalità di modifica
Apri Blender e imposta la vista su 3D e cambia l'ambiente dall'oggetto alla modalità di modifica per eseguire le modifiche. Sulla stessa barra, abbiamo anche pulsanti di opzione per Vertici, Bordo e Faccia mentre si lavora, possiamo passare da una modalità all'altra in base al requisito di creazione.
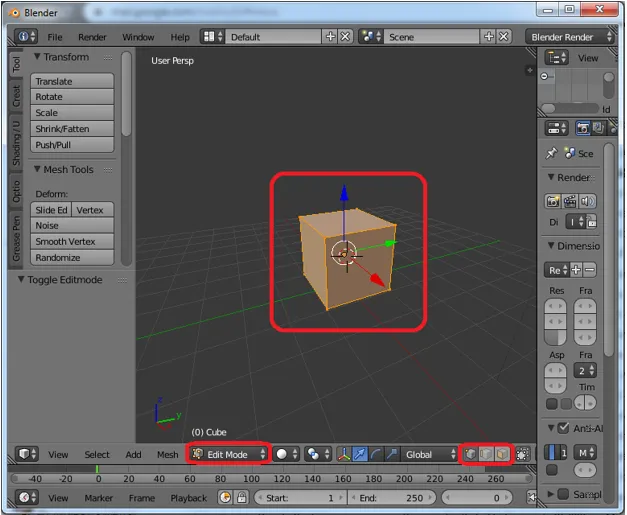
Passaggio 2: estrusione dei vertici
Imposta il modello da modificare e seleziona la prima opzione dai pulsanti di opzione in questo modo possiamo iniziare a modificare i vertici all'interno del modello. Selezionare i vertici per fare clic sul tasto di scelta rapida "E" per estrudere i vertici e utilizzare le frecce del cursore per impostare la posizione dei nuovi vertici.

I vecchi vertici e i nuovi vertici sono collegati da un bordo tra loro, come mostrato nell'immagine seguente. I vertici appena creati possono essere posizionati usando i cursori.
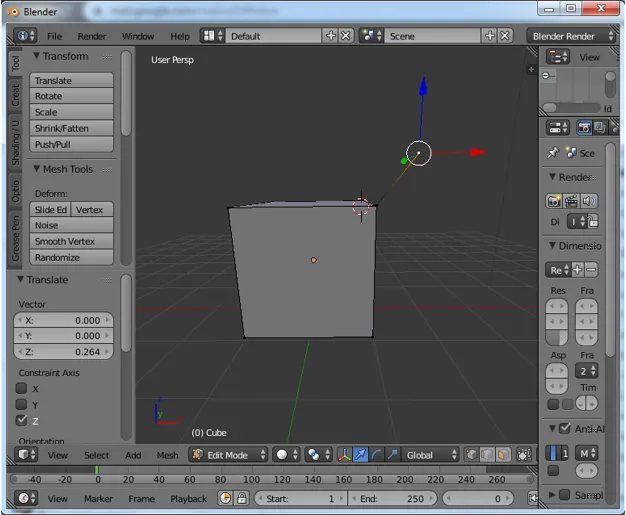
Passaggio 3: estrusione del bordo
Cambia il pulsante di opzione dai vertici al bordo e quindi possiamo iniziare a modificare i bordi. Seleziona il bordo che deve essere estruso e fai clic su "E" dalla tastiera. Il nuovo bordo verrà creato su quello esistente. Sposta il nuovo bordo usando i cursori.

All'estrusione del bordo verrà creata una nuova faccia che collegherà i bordi vecchi e nuovi una volta. Possiamo usare Capovolgi normale per cambiare la direzione della base del viso sulla visibilità della geometria.
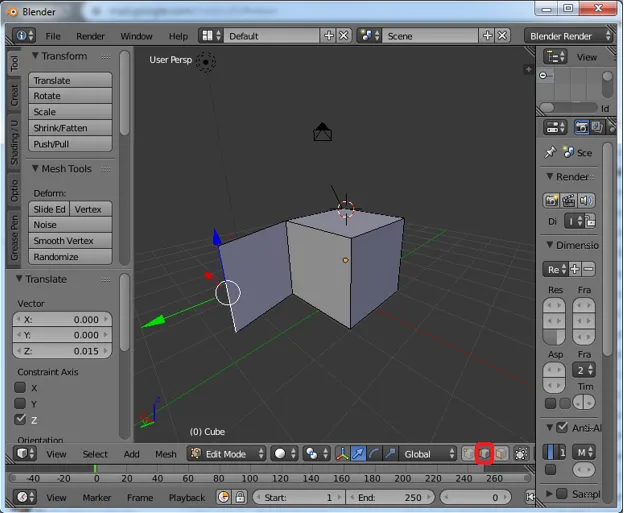
Passaggio 4: estrusione del viso
Cambia il pulsante di opzione in faccia e fai clic su "E" per estrudere usando un cursore del mouse, possiamo posizionare la faccia appena esclusa come posizione geometrica desiderata.

Estrudendo la faccia, i bordi collegati creeranno anche facce da collegare da tutti i lati con la geometria di estrusione, come mostrato nell'immagine. Le 4 facce circostanti su ciascun lato (sinistro, destro, superiore e inferiore) verranno create insieme all'estrusione della nuova faccia.
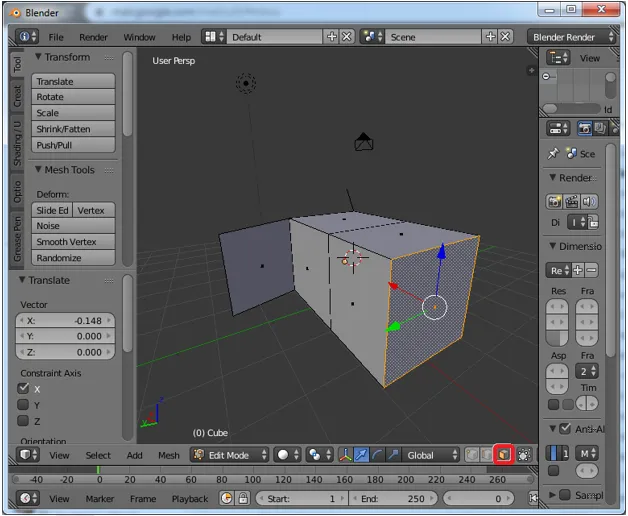
Passaggio 5: entrambi i vertici e il bordo si estrudono insieme
Nei vertici, mode tiene premuto il tasto alt per selezionare il bordo e i vertici di collegamento su entrambi i lati per estrudere tutto in una volta. con questa selezione, possiamo estrudere 2 vertici e 1 bordo collegandoli e posizionarli come richiesto.
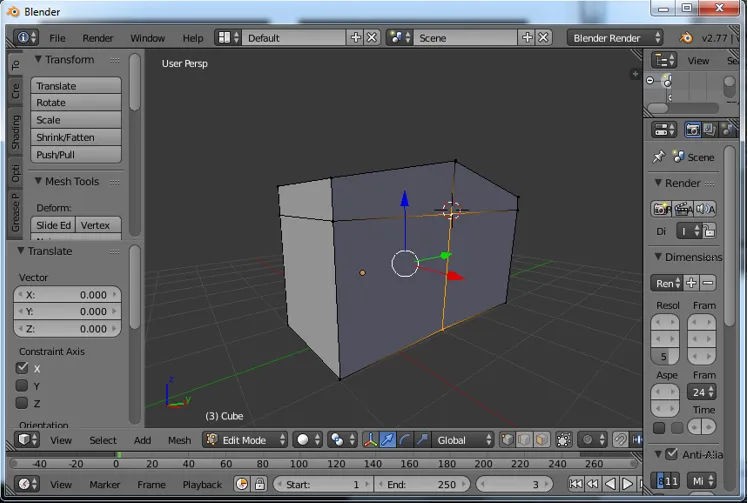
Sopra abbiamo selezionato il rispettivo bordo e vertici. Fare clic su "E" per escluderli e spostarli nella posizione utilizzando un cursore del mouse, come mostrato nell'immagine seguente.

Passaggio 6: estrusione individuale
Possiamo selezionare singoli vertici o bordi o facce per ottenere le loro singole proiezioni separatamente. Questo richiede tempo e dipende anche dai requisiti del progetto.

Quando estrudiamo le singole facce come selezionato. C'è una possibilità di avere uno spazio tra loro in quanto entrambi sono estrusi e proiettati individualmente come mostrato nell'immagine.
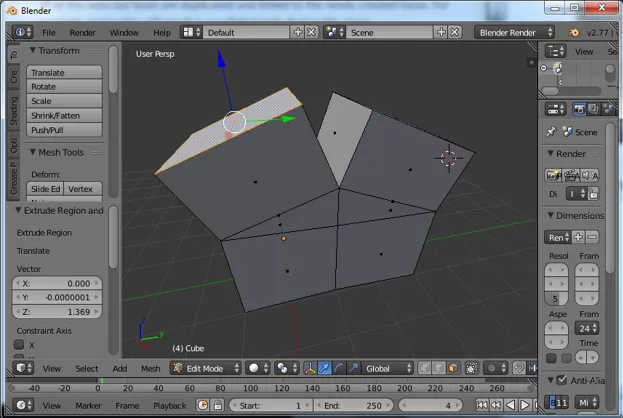
Passaggio 7: estrusione insieme
Siamo in grado di selezionare più vertici o bordi o facce ed estruderli contemporaneamente per selezionare il tasto Maiusc multiuso dalle tastiere. Qui abbiamo selezionato le prime due facce per estrudere "E".

Possiamo vedere che entrambi sono estrusi insieme senza alcun divario tra loro. Possiamo richiedere l'estrusione uniforme di più vertici o bordi o facce.
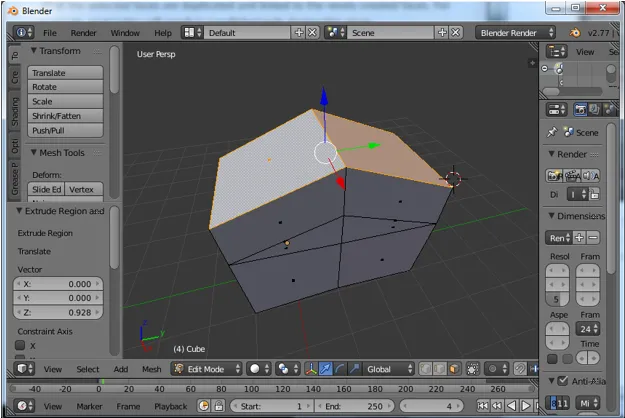
Passaggio 8: estrusione delle direzioni
L'estrusione può essere eseguita in qualsiasi direzione x, ye z. Premi il tasto E per attivare e spostare le proprietà estruse dando loro la posizione e il tasto Z per liberarlo. Premere "2" per modificare manualmente l'altezza della nuova estrusione in base alle altezze calcolate del design o del modello.
Il tasto Tab può essere usato per cambiare modalità da Modifica a Oggetto.
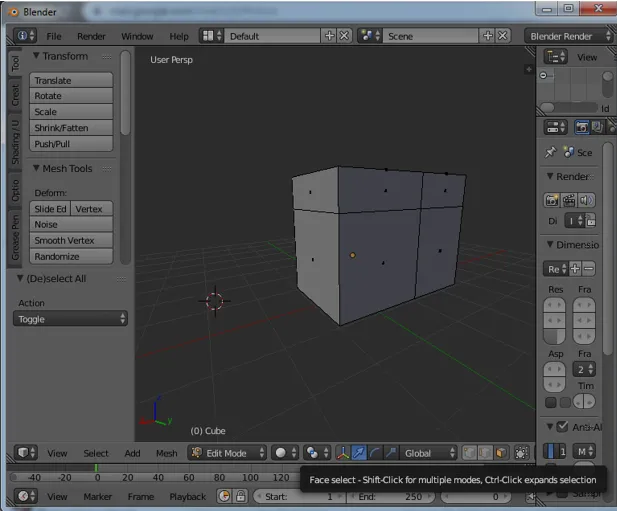
Nota: non fare clic su "E" due volte poiché gli oggetti selezionati verranno creati nella stessa posizione due volte, il che può ulteriormente creare errori nella progettazione a causa della posizione molto vicina di vertici o bordi delle facce.
Conclusione
Le opzioni di estrusione aiutano a modellare facilmente forme complesse in meno tempo. Planimetrie, layout e altri progetti 3D e 2D possono essere creati utilizzando questa opzione. Più oggetti che estrudono contemporaneamente e questa pratica evita gli spazi tra i vertici, il bordo e la faccia. La pratica continua e la creazione di modelli aiutano ad abituarsi all'ambiente in modo più fresco. Selezionando modelli facili e semplici a un livello iniziale per i modelli può essere fatto e promuoverli attraverso YouTube e altre piattaforme. Siamo in grado di creare un semplice logo e animazioni per titoli ecc. La modellazione dei dettagli contiene più poligoni creati al momento dell'estrusione. Tutto il meglio per gli studenti.
Articoli consigliati
Questa è stata una guida per l'estrusione in Blender. Qui discutiamo il concetto e spiegazioni passo passo su come creare Extrude in Blender. Puoi anche consultare i nostri altri articoli suggeriti per saperne di più -
- Strumento di nitidezza in Photoshop
- Alternative di Blender
- Strumenti di Adobe Photoshop
- Introduzione a Estrusione in AutoCAD
- Aziende VFX | Principali aziende e funzionalità VFX