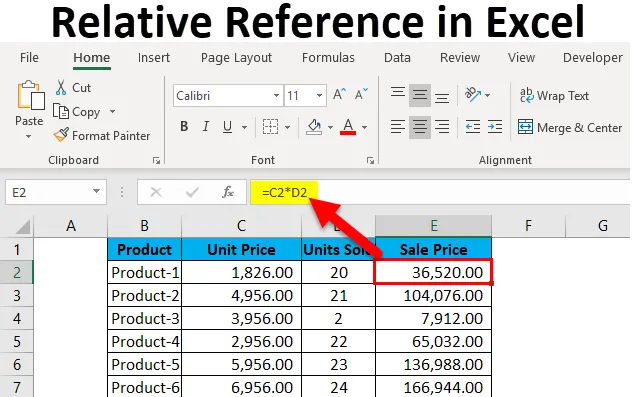
Riferimenti relativi in Excel (Sommario)
- Riferimento relativo in Excel
- Come utilizzare il riferimento relativo in Excel?
Riferimento relativo in Excel
Se ti viene chiesto di menzionare quella caratteristica di Excel che rende davvero magica l'esperienza mentre lavori con le formule, forse sarebbe il fatto che non è necessario codificare i valori nelle tue formule (in realtà, non è nemmeno raccomandato).
In Excel, i fogli di calcolo sono composti da colonne e righe, che costituiscono "celle". Ogni cella corrisponde a una colonna e una riga precise. Per spiegarlo con un esempio, la cella B2 fa riferimento alla seconda colonna (B) e alla seconda riga (2). Di conseguenza, D16 indica la quarta colonna (D) e la sedicesima fila (16). Il limite effettivo di Excel sta nell'usabilità dei riferimenti di cella in altre celle durante la creazione di formule.
Qual è il riferimento relativo in Excel?
I riferimenti relativi si riferiscono a una cella o a un intervallo di celle in Excel. Ogni volta che un valore viene inserito in una formula, come SUMIFS, è possibile inserire in Excel un "riferimento di cella" come sostituto di un numero hardcoded. Un riferimento di cella può venire nel formato B2, dove B corrisponde alla lettera della colonna della cella in questione e 2 rappresenta il numero di riga. Ogni volta che Excel incontra un riferimento di cella, visita la cella particolare, ne estrae il valore e utilizza quel valore in qualsiasi formula che stai scrivendo. Quando questo riferimento di cella viene duplicato in una posizione diversa, anche i riferimenti relativi della cella cambiano automaticamente.
Quando facciamo riferimento a celle come questa, possiamo raggiungerla con uno dei due "tipi di riferimento": assoluto e relativo. La demarcazione tra questi due tipi di riferimento distinti è il diverso comportamento intrinseco quando si trascina o si copia e si incolla in celle diverse. I riferimenti relativi possono alterarsi e adattarsi mentre li copi e li incolli; i riferimenti assoluti, al contrario, non lo fanno. Per ottenere risultati positivi in Excel, è fondamentale poter utilizzare i riferimenti relativi e assoluti nel modo giusto.
Come utilizzare il riferimento relativo in Excel?
Questo riferimento relativo è molto semplice e facile da usare. Vediamo ora come utilizzare il riferimento relativo in Excel con l'aiuto di alcuni esempi.
Puoi scaricare questo modello Excel di riferimento relativo qui - Modello Excel di riferimento relativoEsempio 1
Consideriamo un semplice esempio per spiegare la meccanica del riferimento relativo in Excel. Se desideriamo avere la somma di due numeri in due celle diverse - A1 e A2, e avere il risultato in una terza cella A3.
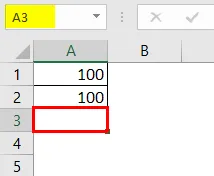
Quindi applichiamo la formula A1 + A2, che produrrebbe il risultato come 200 in A3.

Il risultato è 200.
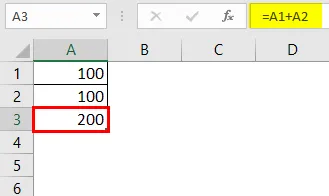
Supponiamo ora di avere uno scenario simile nella colonna successiva ("B"). Le celle B1 e B2 hanno due numeri e desideriamo avere la somma in B3.
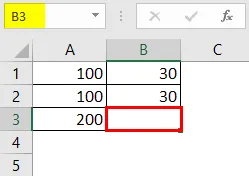
Possiamo raggiungere questo obiettivo in due modi diversi:
Qui scriviamo fisicamente la formula per aggiungere le due celle B1 e B2 in B3 per ottenere il risultato come 30.
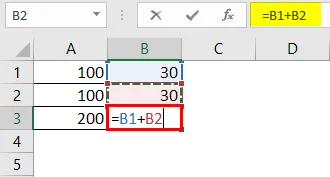
Il risultato è 30.
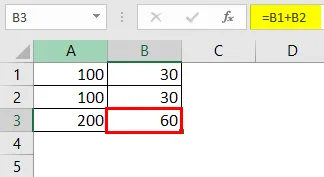
Oppure potremmo semplicemente copiare la formula dalla cella A3 e incollarla nella cella B3 (funzionerebbe se trascinassimo anche la formula da A3 a B3).
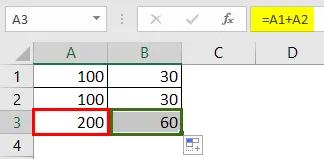
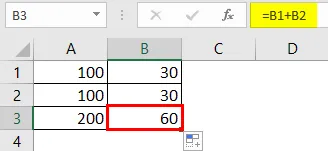
Quindi, quando copiamo il contenuto della cella A3 e incolliamo in B3 o trasciniamo il contenuto della cella A3 e incolliamo in B3, la formula viene copiata, non il risultato. Potremmo ottenere lo stesso risultato facendo clic con il tasto destro sulla cella A3 e utilizzare l'opzione Copia.
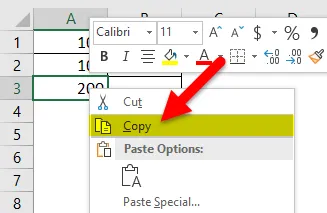
Dopodiché, passiamo alla cella successiva B3 e facciamo clic con il tasto destro e selezioniamo "Formule (f)".
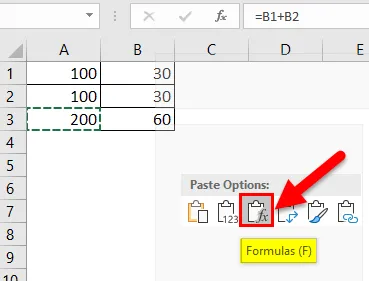
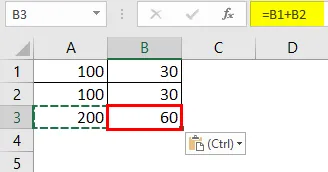
Ciò significa che la cella A3 = A1 + A2. Quando copiamo A3 e spostiamo una cella a destra e la incolliamo sulla cella B3, la formula si adatta automaticamente e si trasforma in B3 = B1 + B2. Si applica invece la formula di somma per le celle B1 e B2.
Esempio n. 2
Vediamo ora un altro scenario pratico che renderebbe il concetto abbastanza chiaro. Supponiamo di avere un set di dati, che consiste nel prezzo unitario di un prodotto e nella quantità venduta per ciascuno di essi. Ora il nostro obiettivo è calcolare il prezzo di vendita, che può essere descritto con la seguente formula:
Prezzo di vendita = Prezzo unitario x Unità vendute
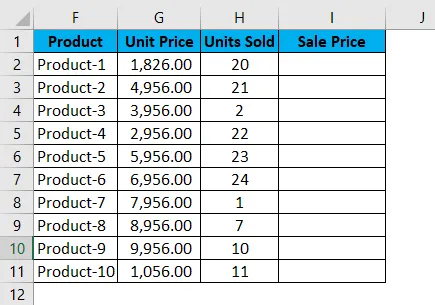
Per trovare il prezzo di vendita, dobbiamo ora moltiplicare il prezzo unitario per le unità vendute per ciascun prodotto. Quindi, procederemo ora ad applicare questa formula per la prima cella nel Prezzo di vendita, ovvero per il Prodotto 1.

Quando applichiamo la formula, otteniamo il seguente risultato per il Prodotto 1:
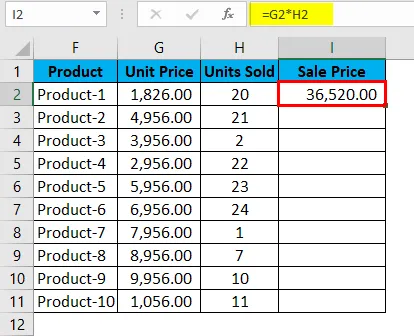
Ha moltiplicato con successo il costo unitario per le unità vendute per il prodotto 1, ovvero cella G2 * cella H2, ovvero 1826, 00 * 20, che ci dà il risultato 36520, 00.
Quindi ora vediamo che abbiamo altri 9 prodotti da scegliere. In scenari reali, questo potrebbe arrivare a centinaia o migliaia o righe. Diventa quasi impossibile semplicemente scrivere la formula per ogni riga.
Quindi, useremo la funzionalità di riferimento relativo di Excel e semplicemente copieremo il contenuto della cella I2 e incolleremo in tutte le celle rimanenti nella tabella per la colonna Prezzo di vendita o trascineremo semplicemente la formula dalla cella I2 al resto delle righe in quella colonna e ottieni i risultati per l'intera tabella in meno di 5 secondi.
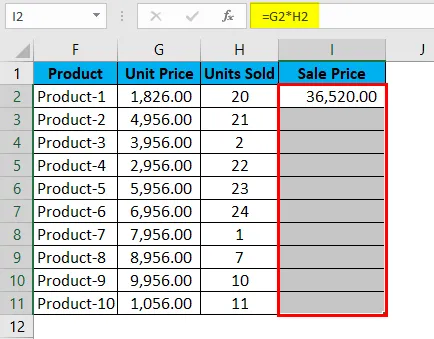

Possiamo premere Ctrl + D o semplicemente Copia e incolla la cella I2 in tutte le celle selezionate.
Cose da ricordare sul riferimento relativo in Excel
- Durante la copia delle formule di Excel, il riferimento relativo è generalmente ciò che si desidera. Questo è il motivo per cui questo è il comportamento predefinito di Excel. Ma a volte, l'obiettivo potrebbe essere quello di applicare un riferimento assoluto, piuttosto che un riferimento relativo. Il riferimento assoluto sta facendo un riferimento di cella fissato a un indirizzo di cella assoluto, a causa del quale, quando la formula viene copiata, rimane inalterata.
- Assolutamente nessun segno di dollaro è richiesto! Con riferimento relativo, quando copiamo la formula da un posto ad altri, la formula si adatterà di conseguenza. Quindi, se digitiamo = B1 + B2 nella cella B3 e trasciniamo o copiamo e incolliamo la stessa formula nella cella C3, un riferimento relativo regolerebbe automaticamente la formula su = C1 + C2.
- Con il riferimento relativo, le celle indicate si adattano automaticamente nella formula secondo il tuo movimento, a destra, a sinistra, verso l'alto o verso il basso.
- Se dovessimo dare un riferimento alla cella D10 e quindi spostare una cella verso il basso, cambierebbe in D11, se invece spostassimo una cella verso l'alto, cambierebbe in D9. Se tuttavia, spostiamo una cella a destra, il riferimento cambierebbe in E10 e invece se spostiamo una cella a sinistra, il riferimento si adatterà automaticamente a C10.
Articoli consigliati
Questa è stata una guida a un riferimento relativo in Excel. Qui discutiamo i suoi usi e come usare il riferimento relativo in Excel con esempi di Excel e modelli di Excel scaricabili. Puoi anche guardare queste utili funzioni in Excel:
- Come utilizzare la funzione MATCH
- Guida alla barra di scorrimento in Excel
- Funzione SOSTITUTIVA in Excel - Devi sapere
- Funzione POWER in MS Excel