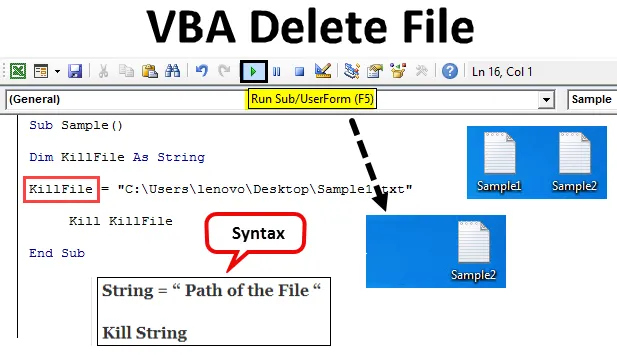
Introduzione al file di eliminazione VBA
A volte, quando lavoriamo in VBA, creiamo alcuni file indesiderati o abbiamo alcuni file indesiderati sul nostro computer. Come possiamo liberarcene? Possiamo semplicemente andare ed eliminare manualmente ogni file individuando il file e facendo clic con il tasto destro su di esso, quindi facciamo clic sul pulsante Elimina per eliminare il file. Oppure possiamo premere il pulsante Elimina dalla tastiera per eliminare il file. Ma come possiamo farlo in VBA è ciò che impareremo in questo articolo.
Quindi ora abbiamo capito il concetto di questo argomento che dobbiamo eliminare un file usando le macro VBA. In VBA, abbiamo un comando kill che viene utilizzato per eliminare un file dalla sua posizione. Quando eliminiamo semplicemente il file seguendo il processo di individuazione del file e facendo clic con il pulsante destro del mouse su di esso per eliminare o premere il pulsante Elimina anche, il file passa al cestino. Ma quando utilizziamo il comando Kill in VBA per eliminare un file, il file viene eliminato definitivamente dal computer. Non va nel cestino. Ora diamo un'occhiata alla sintassi che useremo per eliminare un file usando VBA. È come segue:
Sintassi di Elimina file in Excel VBA
String = "Path of the File" Kill String
Ricorda sempre che il percorso del file deve trovarsi tra virgolette. Ora per eliminare un file in VBA dobbiamo avere il suo percorso. Come possiamo ottenere un percorso del file? Dobbiamo fare clic con il pulsante destro del mouse sul file e fare clic su proprietà che ci offrono diverse opzioni per le proprietà del file dopo aver fatto clic sulla scheda di sicurezza, che è il secondo numero nelle schede, possiamo trovare la posizione del percorso sotto il nome dell'oggetto. Dai un'occhiata allo screenshot qui sotto per riferimento.
Il percorso scritto dopo il nome dell'oggetto è l'argomento che dobbiamo alimentare per la funzione killfile per eliminare qualsiasi file. Ora iniziamo a eliminare i file guardando alcuni esempi di seguito.
Prima di passare agli esempi, assicurati sempre di avere la scheda dello sviluppatore abilitata per utilizzare le macro. Per farlo, passa alla sezione dei file e quindi alla sezione delle opzioni. Troveremo una casella che dovrebbe essere selezionata per abilitare la scheda dello sviluppatore. Passiamo ora agli esempi. Ad esempio, ho due file denominati esempio 1 ed esempio 2. Entrambi sono file di testo e sono sul desktop. Dai un'occhiata qui sotto.
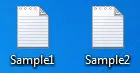
Come eliminare un file usando VBA?
Vediamo gli esempi di Elimina file in Excel VBA.
Puoi scaricare questo VBA Elimina modelli File Excel qui - Modelli VBA Elimina file ExcelEsempio n. 1 - VBA Elimina file
Eliminiamo innanzitutto il file di esempio 1 in questo esempio. Entrambi gli esempi avranno una differenza di un minuto che spiegherò alla fine dell'argomento. Innanzitutto, dobbiamo ottenere un percorso per il file di esempio 1. Per farlo, fai clic con il pulsante destro del mouse sul file e dall'opzione Proprietà vai in sicurezza e troveremo il percorso accanto al nome dell'oggetto come segue.
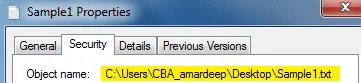
Passaggio 1: ora entriamo in VBA dall'opzione Visual Basic. Può essere trovato nella scheda dello sviluppatore.
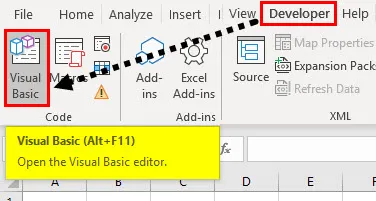
Passaggio 2: una volta entrati in VBA, è necessario inserire un modulo. Per accedere alla finestra del codice fai doppio clic sul modulo che ci porterà alla finestra del codice.
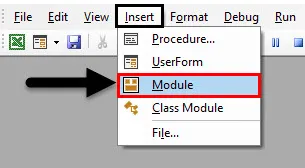
Passaggio 3: ora il primo passaggio per la scrittura di un codice VBA è denominare la macro come segue.
Codice:
Campione secondario () End Sub
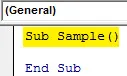
Passaggio 4: dichiarare una variabile come stringa che memorizzerà il percorso per il file.
Codice:
Sub Sample () Dim KillFile As String End Sub
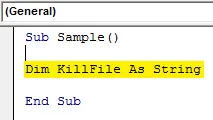
Passaggio 5: ora assegniamo il percorso a questa stringa del file che vogliamo eliminare, che è sample1.
Codice:
Sub Sample () Dim KillFile As String KillFile = "C: \ Users \ CBA_amardeep \ Desktop \ Sample1.txt" End Sub
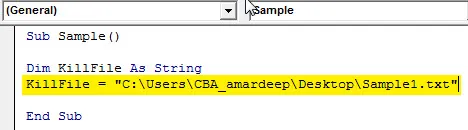
Passaggio 6: ora eliminiamo il file utilizzando la funzione Kill come segue.
Codice:
Esempio secondario () Dim KillFile As String KillFile = "C: \ Users \ CBA_amardeep \ Desktop \ Sample1.txt" Kill KillFile End Sub
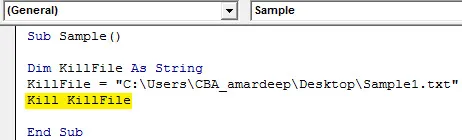
Passaggio 7: quando eseguiamo il codice sopra e guardiamo il desktop non possiamo più trovare il primo file di testo che abbiamo creato.

È presente solo il secondo file e il primo file viene spostato. Ora, cosa succede se il percorso del file era errato o il file non esisteva nemmeno. Ora abbiamo eliminato il primo file e non esisteva nemmeno, quindi possiamo eseguire nuovamente il codice per verificare quale risultato otterremo. Eseguire di nuovo il codice sopra.
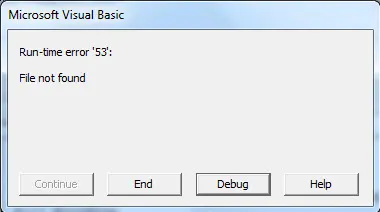
VBA ci dà un errore di runtime che il file non è stato trovato. Questo è importante che dobbiamo tenere a mente.
Esempio n. 2 - VBA Elimina file
Ora eliminiamo il secondo file usando la funzione kill. Ancora una volta abbiamo bisogno del percorso per il secondo file per il quale dobbiamo fare clic con il tasto destro del mouse sul file e dall'opzione proprietà andare in sicurezza e troveremo il percorso dentro accanto al nome dell'oggetto come segue.
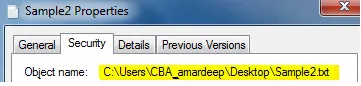
Ora abbiamo il percorso per il secondo file, quindi eliminiamo questo file.
Passaggio 1: accedere a VBA tramite la scheda dello sviluppatore.
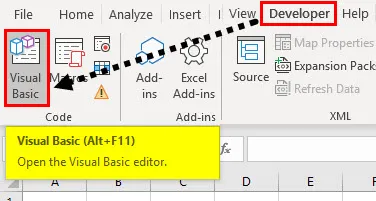
Passaggio 2: una volta entrati in VBA, è necessario inserire un modulo. Per accedere alla finestra del codice fai doppio clic sul modulo che ci porterà alla finestra del codice.
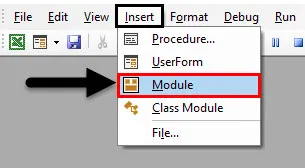
Passaggio 3: nominare prima la macro per procedere ulteriormente come segue.
Codice:
Sub sample1 () End Sub
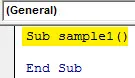
Passaggio 4: simile al precedente, dichiarare una variabile come stringa per memorizzare il percorso del file.
Codice:
Sub sample1 () Dim KillFile As String End Sub

Passaggio 5: nell'archivio di stringhe il percorso del file come segue.
Codice:
Sub sample1 () Dim KillFile As String KillFile = "C: \ Users \ CBA_amardeep \ Desktop \ Sample2.txt" End Sub
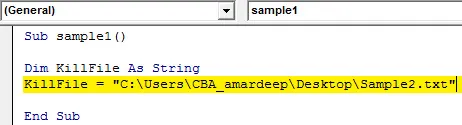
Passo 6: Ora controlleremo che il file esista anche usando la funzione If come segue.
Codice:
Sub sample1 () Dim KillFile As String KillFile = "C: \ Users \ CBA_amardeep \ Desktop \ Sample2.txt" Se Len (Dir $ (KillFile))> 0 Quindi SetAttr KillFile, vbNormal Kill KillFile Else MsgBox "File Not Found" Fine Se End Sub
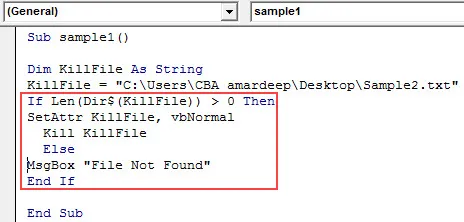
Passo 7: Ora se eseguiamo il codice sopra possiamo vedere che il file è stato eliminato e non è più sul desktop.
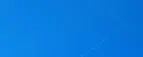
Passaggio 8: Nell'esempio sopra, abbiamo visto che se il file non esiste VBA ci dà un errore anche in questo caso poiché il file è stato eliminato possiamo eseguire nuovamente il codice e possiamo vedere che invece dell'errore che otteniamo un messaggio personalizzato come segue.
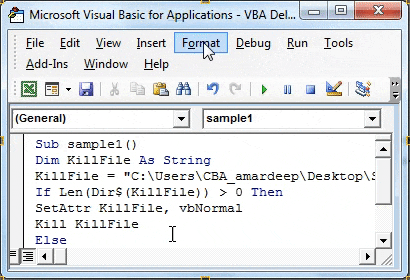
Cose da ricordare
Ci sono alcune cose che dobbiamo ricordare sull'eliminazione di un file in VBA:
- Usiamo la funzione Kill per cancellare un file.
- Dobbiamo avere il percorso del file specifico che deve essere eliminato.
- Se il file non viene trovato, riscontriamo un errore.
- I file eliminati dalla funzione Kill non vanno nel cestino.
Articoli consigliati
Questa è una guida al file di eliminazione VBA. Qui discutiamo come utilizzare Excel VBA Delete File insieme a pochi esempi pratici e template Excel scaricabili. Puoi anche consultare i nostri altri articoli suggeriti:
- Come usare VBA While Loop?
- VBA Rimuovi duplicati
- Comprensione dei tipi di dati VBA
- VBA Sleep con esempi