In questo tutorial sugli effetti di testo di Photoshop, creeremo un semplice effetto di riflessione del testo. Questo effetto è stato utilizzato ovunque nella pubblicità e, come vedremo, è molto facile da fare.
Ecco la riflessione che creeremo:
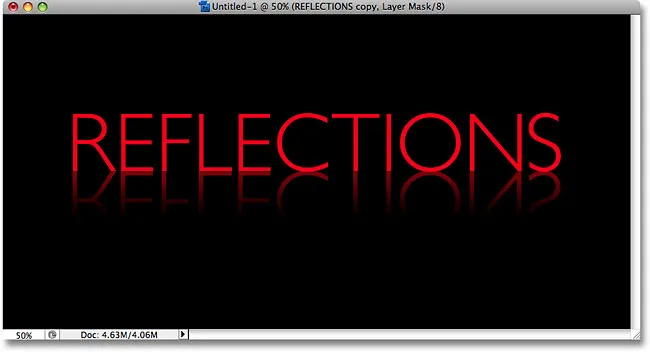
L'effetto di riflessione del testo finale.
Iniziamo!
Passaggio 1: crea un nuovo documento di Photoshop
Crea un nuovo documento Photoshop vuoto andando al menu File nella parte superiore dello schermo e scegliendo Nuovo . Puoi anche creare un nuovo documento con la scorciatoia da tastiera Ctrl + N (Win) / Command + N (Mac). In entrambi i casi viene visualizzata la finestra di dialogo Nuovo documento di Photoshop. Inserisci le dimensioni necessarie per il tuo documento. Per questo tutorial, inserirò 6 pollici per la larghezza del mio documento, 3 pollici per l' altezza e una risoluzione di 300 pixel / pollice . Fare clic su OK al termine per uscire dalla finestra di dialogo. Il tuo nuovo documento vuoto apparirà sullo schermo:
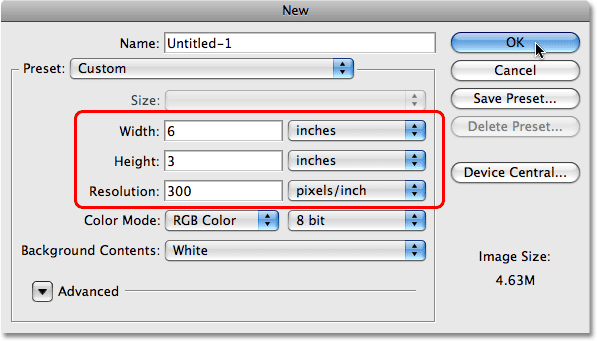
Crea un nuovo documento Photoshop vuoto.
Passaggio 2: riempire il nuovo documento con il nero
Questo passaggio è facoltativo, ma utilizzerò il nero come colore di sfondo per il mio documento anziché il bianco predefinito. Se preferisci rimanere con il bianco, puoi saltare questo passaggio. Per riempire il documento di nero, vai al menu Modifica nella parte superiore dello schermo e scegli Riempi per visualizzare il comando Riempi di Photoshop:
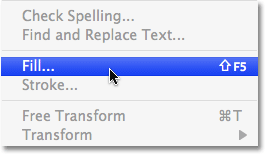
Vai a Modifica> Riempi.
Puoi anche selezionare il comando Riempi con la scorciatoia da tastiera Maiusc + F5 . In entrambi i casi viene visualizzata la finestra di dialogo Riempi. Nella parte superiore della finestra di dialogo c'è la sezione Contenuti, con un'opzione chiamata semplicemente Usa . Seleziona Nero dall'elenco a destra della parola Usa:
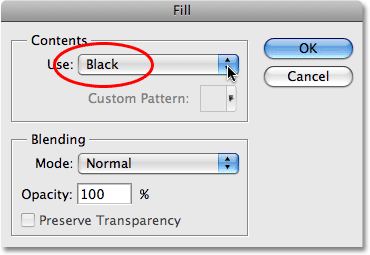
Seleziona Nero nella sezione Contenuti nella parte superiore della finestra di dialogo Riempi.
Fai clic su OK quando hai finito per uscire dalla finestra di dialogo e Photoshop riempie il documento di nero:
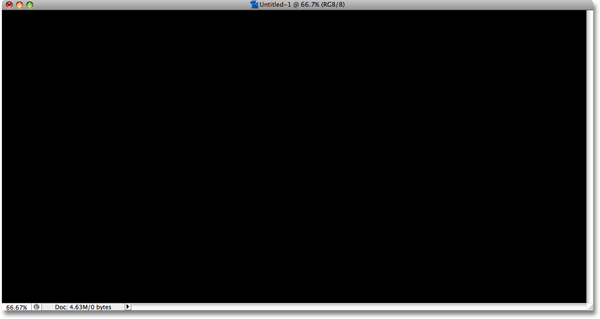
Lo sfondo del documento è ora pieno di nero.
Passaggio 3: selezionare lo strumento Tipo
Per aggiungere testo al documento, abbiamo bisogno di Photoshop Too l. Puoi selezionarlo nella palette Strumenti per selezionarlo oppure, per un modo più veloce, premere la lettera T sulla tastiera per selezionarla con il collegamento:
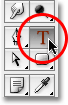
Seleziona lo strumento testo.
Passaggio 4: selezionare un carattere
Con lo strumento Testo selezionato, vai alla barra delle opzioni nella parte superiore dello schermo e scegli il carattere che desideri utilizzare per l'effetto. La scelta dei caratteri dipenderà da quali caratteri sono attualmente installati sul tuo computer. Continuerò con qualcosa di semplice e sceglierò Gill Sans Light per il mio effetto. Non preoccuparti per le dimensioni del carattere per ora:

Scegli un carattere dalla barra delle opzioni.
Passaggio 5: selezionare un colore per il testo
Successivamente, dobbiamo scegliere un colore per il nostro testo. Esistono diversi modi per scegliere un colore del testo in Photoshop. Per questo tutorial, userò un modo molto semplice e veloce, che è quello di selezionare un colore già pronto dalla palette Campioni . Passa alla palette Campioni, che per impostazione predefinita è raggruppata tra le tavolozze Colore e Stili. La palette Campioni contiene una raccolta di campioni di colore installati per impostazione predefinita con Photoshop. Per scegliere uno dei colori, sposta semplicemente il cursore del mouse sul relativo campione di colore. Vedrai il cursore cambiare in un contagocce. Fai clic sul campione con il contagocce per selezionare il colore. Ho intenzione di scegliere il campione rosso nell'angolo in alto a sinistra:
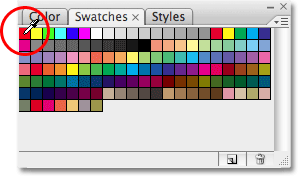
Scegli un colore per il testo facendo clic su un campione di colore nella palette Campioni.
Passaggio 6: aggiungi il testo
Dopo aver scelto un colore, fai clic in un punto qualsiasi all'interno del documento e aggiungi il testo. Scriverò la parola "RIFLESSIONI", tutto in maiuscolo:

Aggiungi il tuo testo al documento.
Al termine, fai clic sul segno di spunta nella barra delle opzioni per accettare il testo e uscire dalla modalità di modifica del testo:

Fare clic sul segno di spunta nella barra delle opzioni per accettare il testo.
Passaggio 7: ridimensionare il testo se necessario con trasformazione gratuita
Se devi ridimensionare il testo, vai al menu Modifica nella parte superiore dello schermo e scegli Trasformazione libera, oppure premi la scorciatoia da tastiera Ctrl + T (Win) / Command + T (Mac). In entrambi i casi viene visualizzato il comando Trasformazione libera di Photoshop che ci consentirà di ridimensionare facilmente il testo e spostarlo anche se dobbiamo:
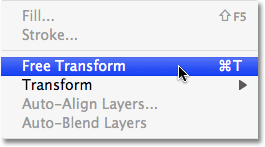
Vai a Modifica> Trasformazione libera.
Dopo averlo selezionato, vedrai la casella Trasformazione libera e le maniglie visualizzate attorno al testo nel documento. Per ridimensionare il testo, tieni premuto il tasto Maiusc, che ti impedirà di distorcere accidentalmente le proporzioni larghezza-altezza del testo mentre lo ridimensioni, quindi fai semplicemente clic su una delle quattro maniglie degli angoli (i quadratini) e trascinarli verso l'interno per rendere il testo più piccolo o verso l'esterno per ingrandirlo. Per spostare il testo, fai clic in un punto qualsiasi all'interno della casella Trasformazione libera e trascina il testo in una nuova posizione. Basta non fare clic sul piccolo simbolo del bersaglio al centro della scatola, altrimenti sposterai il simbolo del bersaglio, non il testo. Aumenterò un po 'il mio testo tenendo premuto Maiusc e trascinando la maniglia nell'angolo in basso a destra verso l'esterno. Ho anche intenzione di trascinare il testo un po 'verso il basso in modo che la parte inferiore del testo appaia più vicina al centro orizzontale del documento:

Usa Trasformazione libera per ridimensionare e / o spostare il testo, se necessario.
Al termine, premi Invio (Win) / Return (Mac) per accettare la trasformazione ed uscire dal comando Trasformazione libera.
Passaggio 8: duplicare il livello di testo
Ora che abbiamo il nostro testo, possiamo iniziare a creare l'effetto di riflessione. La prima cosa di cui avremo bisogno è una copia del nostro testo, quindi dupliciamo il livello del testo andando al menu Layer nella parte superiore dello schermo, scegliendo Nuovo, quindi scegliendo Livello tramite Copia . Oppure, per un modo molto più veloce di duplicare un livello, premi semplicemente la scorciatoia da tastiera Ctrl + J (Win) / Command + J (Mac):
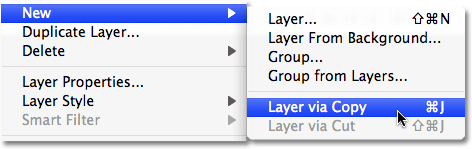
Vai su Livello> Nuovo> Livello tramite Copia.
In ogni caso, dice a Photoshop di creare una copia del nostro livello di testo. Sembra che non sia successo nulla nel nostro documento, ma se osserviamo la nostra palette Livelli, possiamo vedere che ora abbiamo una copia del livello direttamente sopra l'originale (nota che la copia ha la parola "copia" nel suo nome ):
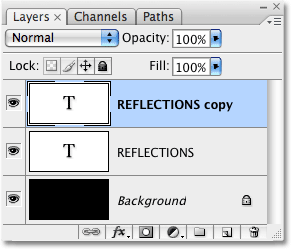
Una copia del livello testo appare sopra l'originale.
Passaggio 9: capovolgi verticalmente il livello di testo
Successivamente, dobbiamo capovolgere il nostro livello di testo copiato e Photoshop sembra avere un comando progettato appositamente per tale compito. Vai di nuovo al menu Modifica, scegli Trasforma, quindi scegli Capovolgi verticale :
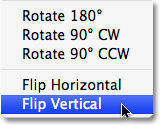
Vai a Modifica> Trasforma> Capovolgi verticale.
Il livello di testo copiato apparirà capovolto di fronte al livello di testo originale, creando un effetto visivo interessante, sebbene del tutto illeggibile:
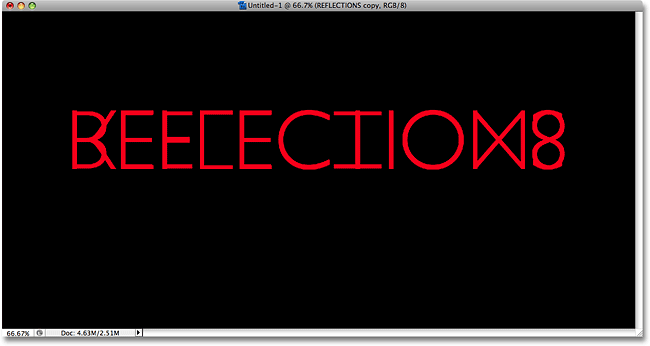
Il livello di testo copiato appare capovolto davanti al testo originale.
Passaggio 10: trascina il testo copiato sotto l'originale
Seleziona Sposta troppo dalla palette Strumenti, oppure premi la lettera T per selezionarla con la scorciatoia da tastiera:
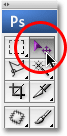
Seleziona lo strumento Sposta.
Quindi, con il livello di testo copiato ancora selezionato nella palette Livelli (i livelli selezionati sono evidenziati in blu), tenere premuto il tasto Maiusc, quindi fare clic all'interno del documento e trascinare il testo copiato, capovolto sotto il testo originale. Tenendo premuto il tasto Maiusc mentre trascini, è più semplice trascinare il testo verso il basso, poiché ti impedisce di spostarti accidentalmente a sinistra o a destra:
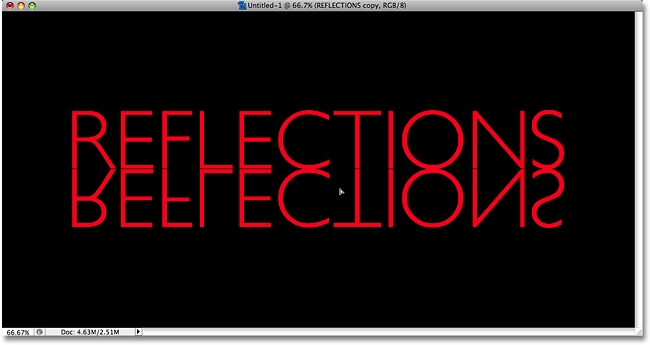
Trascina il testo copiato verso il basso fino a quando non è appena sotto l'originale.
Passaggio 11: Aggiungi una maschera di livello al testo capovolto
A questo punto, tutto ciò che resta da fare nella creazione del nostro effetto di riflessione è di far sbiadire il nostro testo capovolto dall'alto verso il basso in trasparenza. Per questo, useremo una maschera di livello . Per aggiungere una maschera di livello al nostro livello di testo copiato, assicuratevi di avere ancora selezionato il livello di testo copiato, quindi fate semplicemente clic sull'icona Maschera di livello nella parte inferiore della palette Livelli:
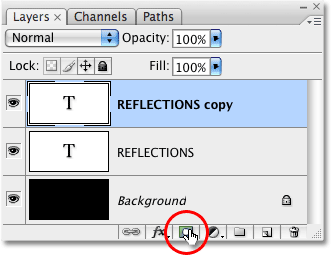
Fai clic sull'icona Maschera di livello nella parte inferiore della palette Livelli.
Non accadrà nulla nel documento, ma noterai che un piccolo rettangolo bianco è apparso sulla destra del livello di testo nella palette Livelli. Questa è l' anteprima dell'anteprima della maschera di livello, per farci sapere che ora abbiamo una maschera di livello su questo livello, anche se in realtà non abbiamo ancora fatto nulla:
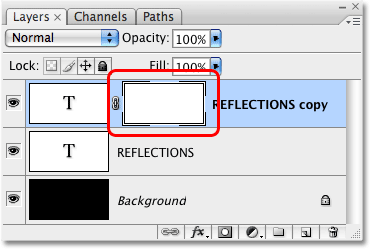
Un'anteprima dell'anteprima della maschera di livello appare sul livello di testo copiato nella palette Livelli.
Passaggio 12: selezionare lo strumento sfumatura
Per far sfumare il testo su questo livello in trasparenza, dobbiamo disegnare un gradiente da bianco a nero sulla nostra maschera di livello (per ulteriori informazioni su come funzionano le maschere di livello, assicurati di dare un'occhiata al nostro tutorial completo sulle maschere di livello in Photoshop Sezione di base del sito Web). Per disegnare un gradiente, dovremo usare lo strumento Sfumatura di Photoshop, quindi selezionalo dalla tavolozza Strumenti o premi semplicemente la lettera G sulla tastiera per selezionarla con il collegamento:
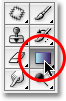
Seleziona lo strumento sfumatura.
Con lo strumento sfumatura selezionato, vedrai che la barra delle opzioni nella parte superiore dello schermo è cambiata per mostrare opzioni specifiche per lo strumento sfumatura. Sulla sinistra della barra delle opzioni, vedrai un'area di anteprima del gradiente che mostra il gradiente attualmente selezionato. Nel mio caso, sta già mostrando il gradiente da nero a bianco di cui ho bisogno. Se il tuo mostra anche il gradiente da nero a bianco, puoi saltare questo passaggio. Se vedi colori diversi nell'area di anteprima, fai clic direttamente sull'area di anteprima:

Fai clic sull'area di anteprima del gradiente nella barra delle opzioni.
Questo fa apparire l' editor delle sfumature di Photoshop, che ci mostra una raccolta di sfumature tra cui possiamo scegliere. Quello che vogliamo è il gradiente da nero a bianco, terzo da sinistra, riga superiore. Fare clic su di esso per selezionarlo, quindi fare clic su OK nell'angolo in alto a destra della finestra di dialogo per uscire da esso:
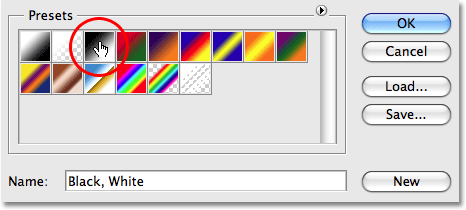
Seleziona la sfumatura da nero a bianco dall'editor delle sfumature.
Passaggio 13: Disegna una sfumatura verticale dal basso verso l'alto lungo il testo capovolto
Con lo strumento Sfumatura e la sfumatura da nero a bianco selezionati, tutto ciò che dobbiamo fare ora è disegnare una sfumatura verticale lungo il nostro testo capovolto. Innanzitutto, assicurati di aver selezionato la maschera di livello, non il livello stesso. Dovresti vedere un bordo di evidenziazione bianco attorno alla miniatura della maschera di livello nella palette Livelli che ci dice che la maschera di livello è selezionata. Fai clic sulla miniatura dell'anteprima della maschera di livello per selezionarla se non vedi il bordo evidenziatore attorno ad essa.
Per disegnare il gradiente, fai clic all'interno del documento a circa 3/4 della direzione verso il basso verso la parte inferiore del testo capovolto. Quindi tieni premuto il tasto Maiusc e trascina verso l'alto fino al punto in cui il testo capovolto incontra il testo originale. Tenendo premuto il tasto Maiusc mentre trascini ti impedisce di spostarti a sinistra oa destra mentre trascini verso l'alto:
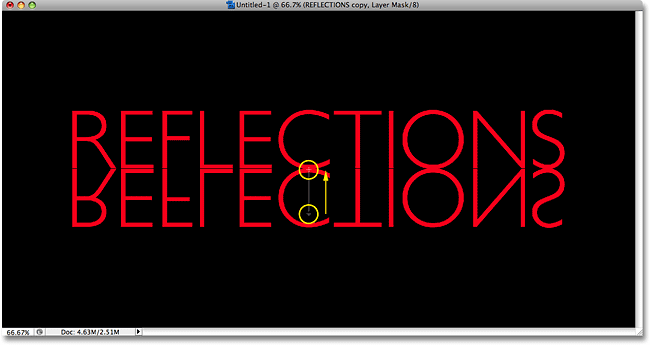
Fare clic e trascinare una sfumatura da nero a bianco verticalmente lungo il testo capovolto.
Rilascia il pulsante del mouse quando hai finito, che è quando Photoshop disegna effettivamente il gradiente e vedrai che il testo capovolto ora svanisce mentre ti sposti ulteriormente verso il fondo delle lettere:
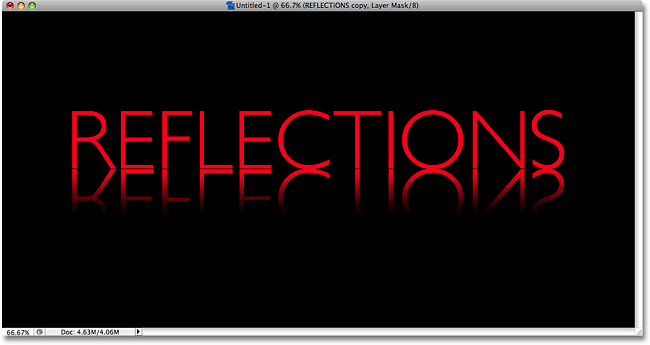
Il testo in basso ora sfuma in trasparenza dopo aver disegnato la sfumatura sulla maschera di livello.
Poiché abbiamo disegnato il gradiente da nero a bianco sulla maschera di livello, non possiamo effettivamente vederlo nel documento, ma possiamo vederlo se osserviamo l'anteprima dell'anteprima della maschera di livello nella palette Livelli:
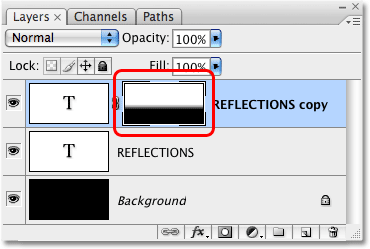
L'anteprima dell'anteprima della maschera di livello mostra il gradiente attuale da nero a bianco.
Passaggio 14: regolare l'opacità dello strato per ottimizzare l'effetto
Se si desidera che il riflesso del testo appaia un po 'più sbiadito, è sufficiente passare all'opzione Opacità nell'angolo in alto a destra della palette Livelli e ridurre l'opacità del livello. Abbasserò la mia fino al 50% :
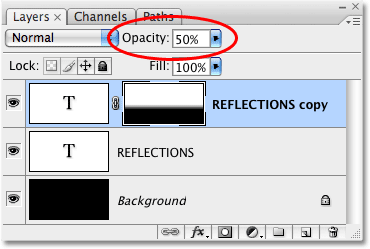
Abbassa l'opacità del livello per sbiadire ancora di più il riflesso.
Qui, dopo aver abbassato l'opacità, è il mio ultimo effetto di riflessione del testo:
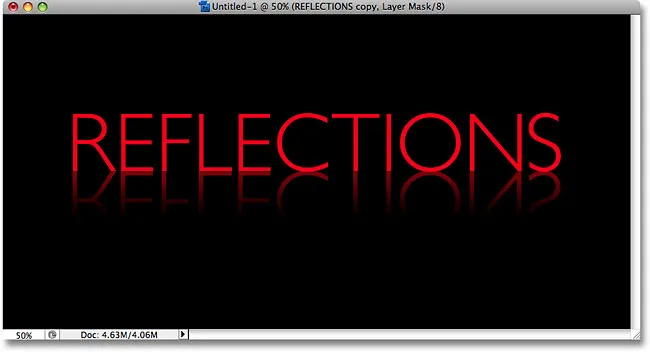
L'effetto di riflessione del testo finale.
Dove andare dopo …
E lì ce l'abbiamo! Visita le nostre sezioni Effetti di testo o Effetti fotografici per ulteriori tutorial sugli effetti di Photoshop!