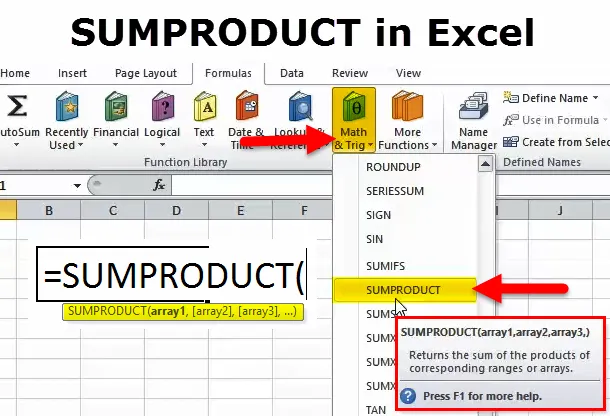
SUMPRODUCT in Excel (sommario)
- SUMPRODUCT in Excel
- SUMPRODUCT Formula in Excel
- Come utilizzare la funzione SUMPRODUCT in Excel?
SUMPRODUCT in Excel
- Funzione SUMPRODUCT: viene utilizzata come funzione di foglio di lavoro in Excel. È una funzione integrata in Excel che è classificata sotto la funzione matematica / trig.
- Può essere integrato con altre funzioni di Excel.
- Inizialmente si moltiplica quindi aggiunge i valori degli array di input.
- È utile per il calcolo di dati con più criteri, per confrontare i dati in più intervalli e per analizzare i dati di più array.
Definizione
Restituisce la somma dei prodotti di array o intervalli corrispondenti
cioè moltiplica l'intervallo di array o celle corrispondenti e restituisce la somma di un prodotto
SUMPRODUCT Formula in Excel
La formula SUMPRODUCT in Excel è la seguente:
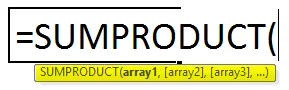
Qui il primo array, ovvero array1, è argomento o parametro obbligatorio e restano n numeri di array come argomento facoltativo, ovvero (array2), (array3), …)
Argomento obbligatorio:
array1: è il primo intervallo o array che si desidera moltiplicare e quindi aggiungere.
Argomento facoltativo:
(array2): il secondo intervallo o array verrà moltiplicato e poi aggiunto.
(array3): dal terzo argomento in poi range o array che verranno moltiplicati e quindi aggiunti.
Nota:
- Il numero massimo di array che è possibile immettere è 255 e
- Un numero minimo di matrici deve essere 2 nella funzione di sottoprodotto.
- Gli argomenti opzionali sono sempre rappresentati da parentesi quadre.
- L'array o gli intervalli di celle devono avere lo stesso numero di colonne o righe.
Come utilizzare la funzione SUMPRODUCT in Excel?
Questo SUMPRODUCT è molto semplice da usare. Vediamo ora come utilizzare la funzione SUMPRODUCT in Excel con l'aiuto di alcuni esempi.
Puoi scaricare questa funzione SUMPRODUCT nel modello Excel qui - Funzione SUMPRODUCT nel modello ExcelEsempio n. 1 - Uso di base della funzione SUMPRODUCT
Nell'esempio sotto riportato, supponiamo di avere il seguente intervallo di dati in cui la tabella contiene prodotti Pharma, la sua quantità e prezzo
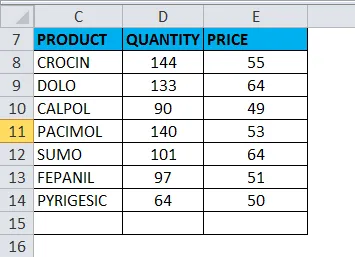
Qui, la colonna D contiene la quantità di prodotto nelle celle D8: D14, la colonna C contiene il prezzo nelle celle E8: E14, devo scoprire le vendite totali
Per questo, ho bisogno di moltiplicare la quantità per prezzo per ogni articolo e quindi aggiungere
La funzione SUMPRODUCT viene applicata in una cella E15 per ottenere vendite totali
Selezionare la cella E15 in cui è necessario applicare la funzione SUMPRODUCT.
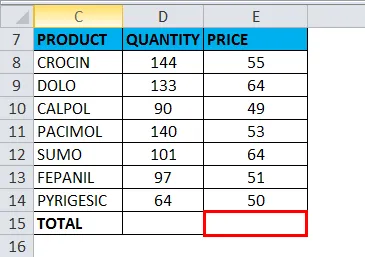
Fare clic sul pulsante Inserisci funzione (fx) nella barra degli strumenti formula, verrà visualizzata una finestra di dialogo, digitare la parola chiave " SUMPRODUCT " nella ricerca di una casella funzione, la funzione SUMPRODUCT verrà visualizzata in selezionare una casella funzione. Fare doppio clic sulla funzione SUMPRODUCT.
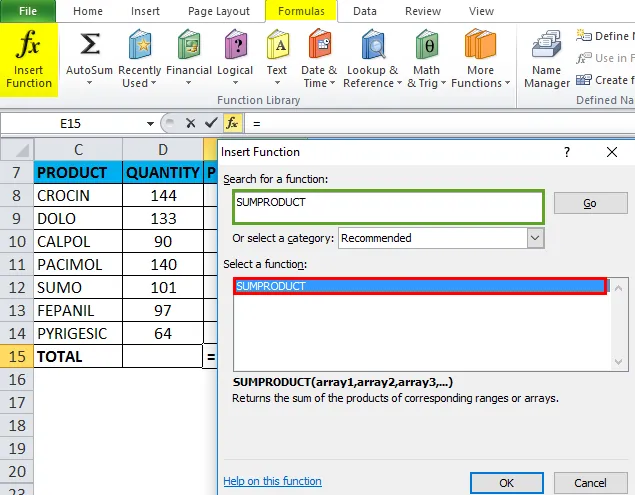
Viene visualizzata una finestra di dialogo in cui è necessario compilare o immettere gli argomenti (array1, (array2)) per la funzione SUMPRODUCT. cioè = SUMPRODUCT (D8: D14, E8: E14)
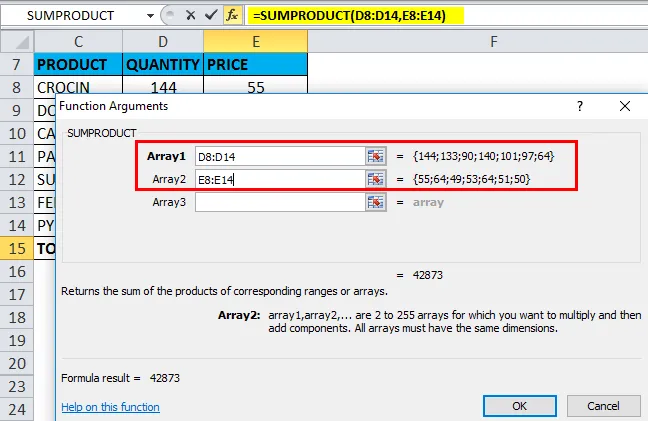
Qui, SUMPRODUCT internamente ha moltiplicato ogni elemento sia dell'intervallo di celle o di array e poi aggiunto l'uno all'altro
cioè = D8 * E8 + D9 * E9 + D9 * E9 + D10 * E10 + D11 * E11 + D12 * E12 + D13 * E13 + D14 * E14
Qui, SUMPRODUCT restituisce l'output o il valore del risultato, ad esempio 42873

Esempio n. 2 - Funzione SUMPRODUCT insieme ad operatori matematici
SUMPRODUCT può essere utilizzato con specifici operatori matematici definiti dall'utente, invece dell'operazione di moltiplicazione predefinita EG +, -, X e & /
Solo la virgola viene sostituita nella funzione SUMPRODUCT con operatori matematici specifici
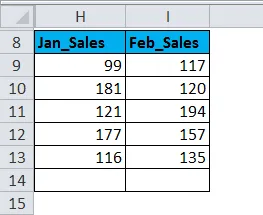
Nella tabella sopra, ho un intervallo di dati in cui la tabella contiene le vendite di prodotti del mese di gennaio e febbraio.
Devo scoprire le vendite totali, la funzione SUMPRODUCT applicata nella cella I15
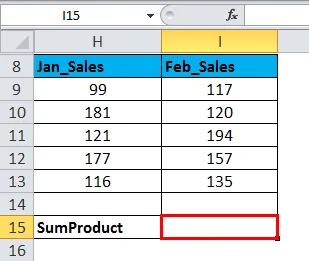
ie = SUMPRODUCT (H9: H13 + I9: I13) Qui solo la virgola viene sostituita da operatori matematici, ovvero il simbolo di aggiunta (+)

Qui, SUMPRODUCT ha aggiunto internamente ogni elemento sia dell'intervallo di celle che di array
Restituisce il valore di output come 1417, ovvero vendite totali di entrambi i mesi
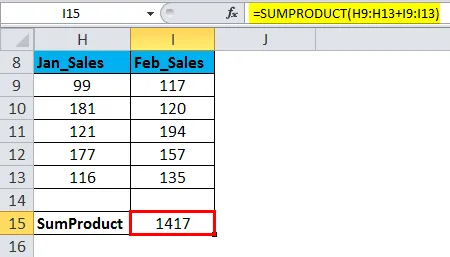
Esempio n. 3 - Funzione SUMPRODUCT insieme a criteri, ad esempio con operatori
Vediamo come funziona la funzione SUMPRODUCT con l'operatore condizionale "="
Nell'esempio seguente, la tabella Dati (N9: P16) contiene un'area nella colonna O e Sottoscrittori nella colonna P
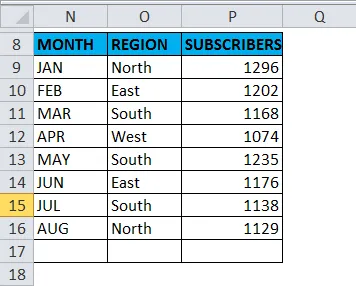
Qui Utilizzando la funzione SUMPRODUCT, ho bisogno di scoprire abbonati totali solo in una regione del sud
ie = SUMPRODUCT ((O9: O16 = "South") * (P9: P16)) Qui nel primo array. Nell'intervallo di regioni, è necessario aggiungere un operatore condizionale "=" uguale a ie = "Sud" perché è necessario scoprire il totale degli abbonati nell'area sud
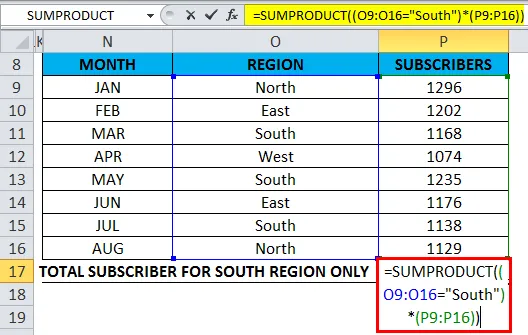
Gli abbonati della regione sud vengono sommati a seguito di questo operatore condizionale
SUMPRODUCT cerca la regione "Sud" nell'intervallo definito e farà la SOMMA solo per i valori della regione "sud" e restituisce il valore di output come 3541, cioè il numero totale di abbonati nella regione sud
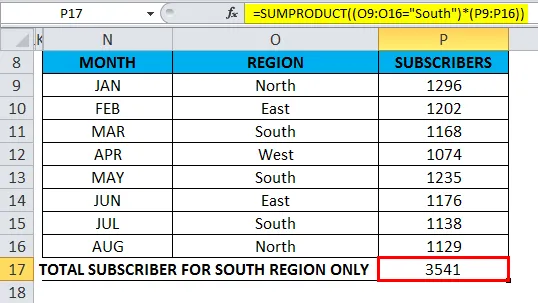
Esempio n. 4 - Funzione SUMPRODUCT con funzione Excel
Per i nomi di marchi nella colonna B, ho bisogno di scoprire i caratteri totali in un intervallo specifico.
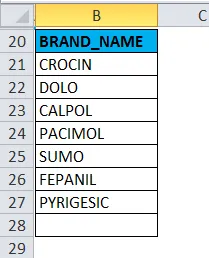
Prima della funzione SUBPRODUCT, controlliamo come funziona la funzione Len
La funzione LEN restituisce la lunghezza della stringa specificata. La sintassi per la funzione LEN: = LEN (testo) Nell'esempio che segue, ho bisogno di scoprire la lunghezza della stringa per la parola "ITECH ANALYTICS", Qui la funzione LEN viene applicata nella cella "G21" usando la formula = LEN (F21).
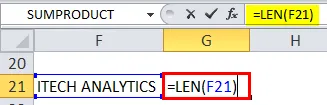
Restituirà un valore di uscita come 15
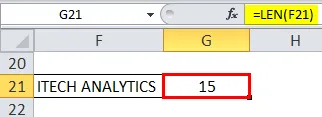
Funzione LEN integrata con la funzione SUMPRODUCT
Ora, combiniamo FUNZIONE SUBPRODUCT insieme a LEN, calcola la lunghezza di tutti i caratteri nell'intervallo di dati o nell'array (nome del marchio) per cella e quindi li aggiunge tutti

Restituisce il valore di uscita come 43
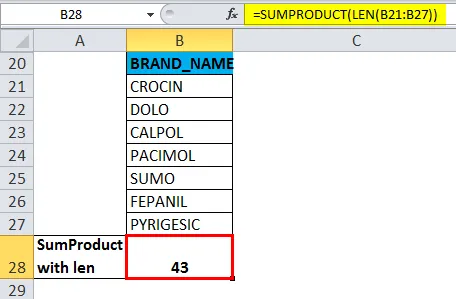
Esempio n. 5 - SUMPRODUCT con funzione somma per calcolare una media ponderata
In questo esempio Immaginiamo un caso in cui ho un dato di inventario dei prodotti in un negozio di scarpe. Il costo di vari prodotti come burocrazia, Reebok, Nike, Adidas, Fila e altri marchi, con la loro quantità corrispondente, è disponibile nella gamma di dati. Qui devo calcolare il costo medio di un prodotto nel mio negozio. La colonna H contiene il prezzo nelle celle H23: H32 e la colonna I contiene la quantità nelle celle I23: I32.
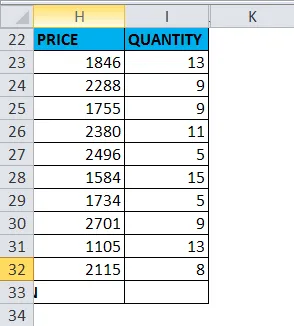
Sarà la formula O la sintassi per calcolare la media ponderata richiesta
= SUMPRODUCT (prezzo, quantità) / SUM (quantità)
cioè = SUMPRODUCT (H23: H32, I23: I32) / SUM (I23: I32)
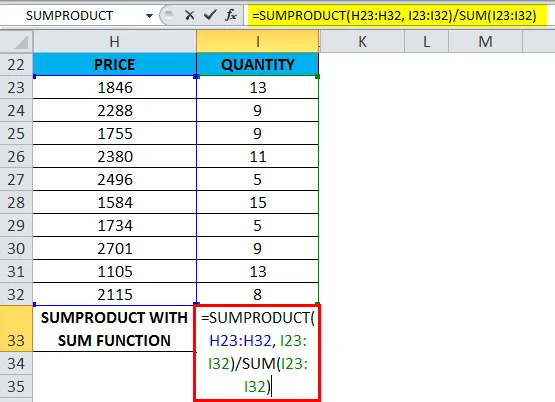
Il valore OUTPUT o il risultato forniranno il costo medio di tutti i prodotti di calzature in quel negozio
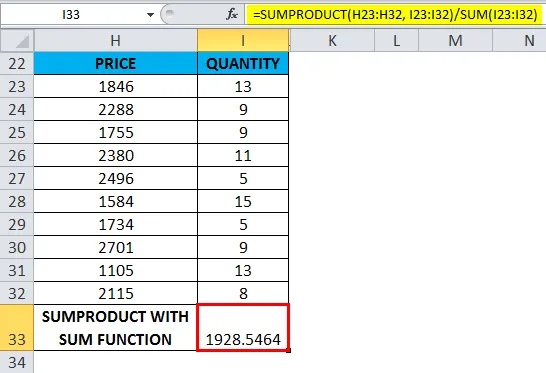
Cose da ricordare sulla funzione SUMPRODUCT
- Tutti gli intervalli o le matrici devono avere lo stesso numero di righe e colonne.
- Se non vi è alcun valore numerico nell'intervallo o nell'array, questi valori verranno trattati come 0.
- Se l'intervallo o gli array nella formula devono avere lo stesso numero di righe e colonne, altrimenti restituirà #VALUE! Errore.
- Sumproduct non consente i caratteri jolly, i caratteri jolly (?, * ) Non possono essere utilizzati nella funzione SUMPRODUCT in Excel.
Articoli consigliati
Questa è stata una guida alla funzione SUMPRODUCT in Excel. Qui discutiamo la formula di SUMPRODUCT in Excel e come utilizzare la funzione SUMPRODUCT in Excel insieme ad esempi di Excel e modelli di Excel scaricabili. Puoi anche guardare queste utili funzioni in Excel:
- Uso della funzione EVEN in Excel
- SUMIF Function in Excel - Ms Excel
- Guida alla funzione HLOOKUP in Excel
- Funzione INDIRETTA in Excel