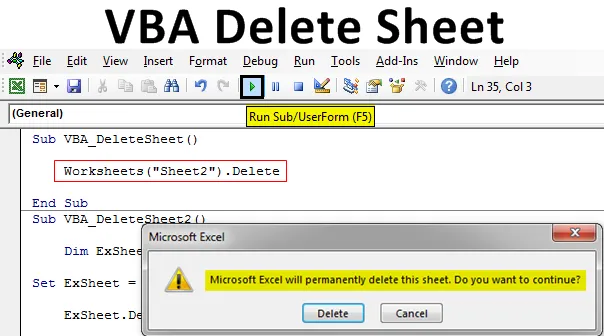
Foglio di eliminazione VBA di Excel
A questo punto, sappiamo tutti come rimuovere la protezione di qualsiasi foglio. Il foglio Elimina VBA ha lo stesso modo di scrivere il codice di un foglio Non protetto. Foglio di eliminazione VBA, come dice il nome, viene utilizzato per eliminare automaticamente il foglio di lavoro selezionato. Per utilizzare la funzione Elimina VBA per eliminare qualsiasi foglio, prima di tutto, dobbiamo identificare quale foglio vogliamo eliminare. La funzione Elimina VBA funziona quando chiamiamo il nome del foglio o la sequenza di quel foglio e successivamente usiamo la funzione Elimina. Di seguito è riportata la sintassi del foglio di eliminazione VBA.

La sintassi sopra mostrata verrà utilizzata in molti modi diversi nei prossimi esempi.
Come eliminare il foglio in Excel VBA?
Impareremo come eliminare il foglio in Excel utilizzando il codice VBA.
Puoi scaricare questo esempio di foglio di eliminazione VBA qui - Esempio di foglio di eliminazione VBAFoglio di eliminazione VBA - Esempio n. 1
In questo esempio, vedremo un modo semplice per eliminare qualsiasi foglio di lavoro. Per questo, seguire i passaggi seguenti:
Passaggio 1: aprire un modulo dalla scheda del menu Inserisci.
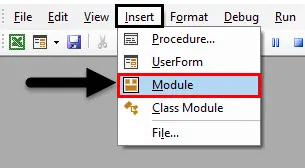
Passaggio 2: ora scrivi la sottocategoria del foglio di eliminazione VBA. Possiamo usare qualsiasi altro nome per definire il codice.
Codice:
Sottotitolo VBA_DeleteSheet () End Sub
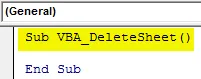
Passaggio 3: utilizzare l'oggetto Fogli di lavoro e selezionare il foglio che si desidera eliminare. Qui quel foglio è chiamato come Foglio1 .
Codice:
Fogli di lavoro secondari VBA_DeleteSheet () ("Foglio1"). End Sub
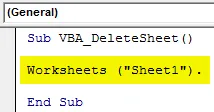
Passaggio 4: ora utilizza la funzione Elimina dopo il nome del foglio selezionato.
Codice:
Sottotitoli VBA_DeleteSheet () ("Foglio1"). Elimina fine sottotitoli

Passaggio 5: eseguire il codice premendo il tasto F5 o facendo clic sul pulsante Riproduci.
Vedremo che il sistema ci chiederà un avviso che Excel eliminerà definitivamente il foglio. Per procedere ulteriormente fare clic su Elimina .
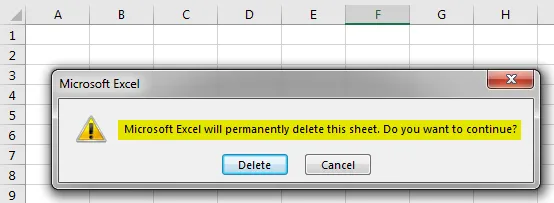
Passaggio 6: vedremo che il foglio “Foglio1” è ora eliminato.
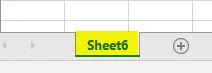
Passaggio 7: supponiamo, proviamo a eliminare un foglio che non esiste o se finiamo per inserire un nome errato. Di seguito ho provato a inserire il nome del foglio che non è presente nel file Excel come mostrato di seguito.
Codice:
Sottotitoli VBA_DeleteSheet () ("Foglio2"). Elimina fine sottotitoli
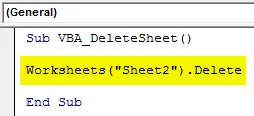
Passaggio 8: ora esegui il codice. Vedremo, VBA ci dà l'errore "Sottoscrizione fuori intervallo", il che significa che abbiamo selezionato un foglio che non esiste.
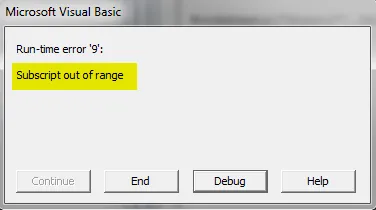
Foglio di eliminazione VBA - Esempio n. 2
C'è un altro modo per implementare il foglio di eliminazione VBA. Questo non è un codice così piccolo come il metodo che abbiamo visto nell'esempio-1. Ma anche un modo semplice per implementare. Per questo, seguire i passaggi seguenti:
Passaggio 1: scrivere la sottoprocedura del foglio Elimina VBA come mostrato di seguito.
Codice:
Sottotitolo VBA_DeleteSheet2 () End Sub
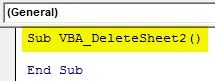
Passaggio 2: ora seleziona una variabile per Foglio di lavoro con qualsiasi nome. Qui abbiamo scelto ExSheet come mostrato di seguito.
Codice:
Sottotitolo VBA_DeleteSheet2 () Dim Exheet come foglio di lavoro Fine Sottotitolo
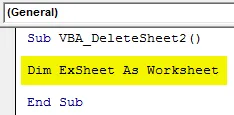
Passaggio 3: ora imposta la variabile definita con la funzione Fogli di lavoro e inserisci il nome del foglio che vogliamo eliminare. Anche in questo caso il nome del foglio è " Foglio1 ".
Codice:
Sottotitolo VBA_DeleteSheet2 () Dim. Foglio come foglio di lavoro Imposta foglio = fogli di lavoro ("Foglio1") Fine sottotitoli
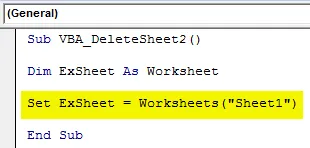
Passaggio 4: ora assegnare la variabile definita con la funzione Elimina come mostrato di seguito.
Codice:
Sottotitolo VBA_DeleteSheet2 () Dim Exheet come foglio di lavoro Imposta foglio = fogli di lavoro ("Foglio1") ExSheet.Delete Sottotitolo
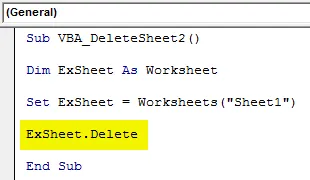
Passaggio 5: eseguire ora il codice premendo il tasto F5 o facendo clic sul pulsante Riproduci.
Riceveremo di nuovo un messaggio rapido poiché vogliamo ancora procedere all'eliminazione del foglio selezionato. Fai clic su Elimina per procedere.
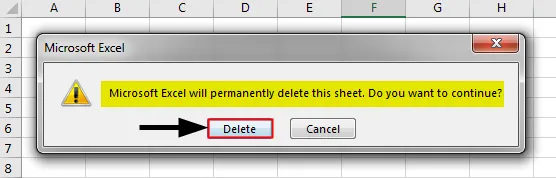
Foglio di eliminazione VBA - Esempio n. 3
In questo esempio, vedremo come eliminare un foglio attualmente attivo. Per questo, seguire i passaggi seguenti.
Passaggio 1: scrivere la sottoprocedura del foglio di eliminazione VBA come mostrato di seguito.
Codice:
Sottotitolo VBA_DeleteSheet3 () End Sub
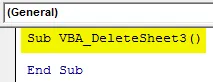
Passaggio 2: utilizzare la stessa riga di codice per dichiarare la variabile come foglio di lavoro come mostrato di seguito, che abbiamo usato negli esempi precedenti.
Codice:
Sottotitolo VBA_DeleteSheet3 () Dim Exheet come foglio di lavoro Fine Sottotitolo
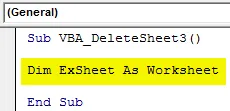
Passaggio 3: ora apri un ciclo For Next come mostrato di seguito.
Codice:
Sottotitolo VBA_DeleteSheet3 () Dim Exheet come foglio di lavoro per il prossimo foglio secondario Sottotitolo
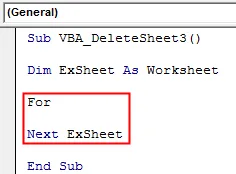
Passaggio 4: Ora selezioneremo il foglio di lavoro corrente attivo da tutti i fogli di lavoro disponibili nella cartella di lavoro di Excel.
Codice:
Sottotitolo VBA_DeleteSheet3 () attenuato come foglio di lavoro per ciascun foglio in ActiveWorkbook.Worksheets Foglio successivo successivo

Passaggio 5: Una volta selezionato il foglio di lavoro attualmente aperto, utilizzeremo la funzione Elimina con ExSheet variabile per eliminarlo.
Codice:
Sottotitolo VBA_DeleteSheet3 () attenuato come foglio di lavoro per ogni foglio di lavoro in ActiveWorkbook.Worksheets ExSheet.Delete Next ExSheet End Sub
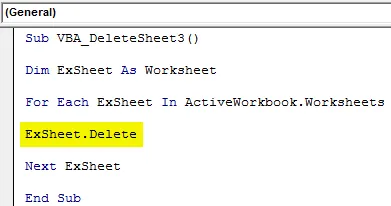
Passaggio 6: compilare ora il codice ed eseguirlo se non viene trovato alcun errore. Ciò eliminerà il foglio di lavoro attivo dalla cartella di lavoro aperta selezionata.
Foglio di eliminazione VBA - Esempio n. 4
Il codice che abbiamo visto nell'esempio 3 può essere visto anche in un altro modo. Possiamo usare If End If Loop insieme al ciclo For Next.
Passaggio 1: consideriamo solo lo stesso codice che abbiamo visto nell'esempio 3 di cui sopra.
Codice:
Sottotitolo VBA_DeleteSheet4 () attenuato come foglio di lavoro per ogni foglio di lavoro in ActiveWorkbook.Worksheets ExSheet.Delete Next ExSheet End Sub
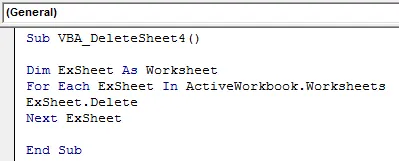
Passaggio 2: questo codice elimina il foglio attualmente attivo. Cosa succede se miglioriamo questa condizione selezionando il foglio che è attualmente attivo e con lo stesso identico nome? Sì, per questo dobbiamo aprire il ciclo If End If in cui scriveremo la condizione per questo subito dopo il ciclo For.
Codice:
Sottotitolo VBA_DeleteSheet4 () attenuato come foglio di lavoro per ciascun foglio in ActiveWorkbook.Worksheets Se ExSheet.Delete End If Next ExSheet End Sub

Passo 3: Ora scrivi la condizione nel ciclo If come se il nome del foglio sotto ExSheet variabile sia uguale ed esatto a " Sheet1 " (o qualsiasi altro nome di foglio), quindi Elimina quel foglio usando ExSheet variabile.
Codice:
Sottotitolo VBA_DeleteSheet4 () attenuato come foglio di lavoro per ogni foglio in ActiveWorkbook.Worksheets Se ExSheet.Name "Sheet1" Quindi ExSheet.Delete End If Next ExSheet End Sub
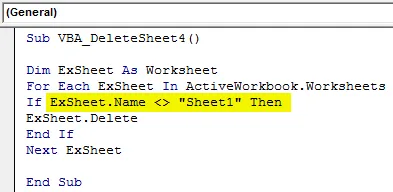
Passaggio 4: è possibile compilare il codice qui in quanto sono coinvolti molti passaggi. Quindi eseguire il codice dopo quello.
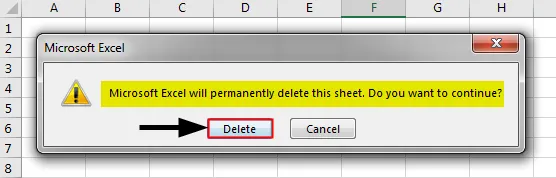
Ancora una volta avremo il messaggio nel quale vogliamo ancora eliminare quel foglio o no. Facendo clic su Elimina, eliminerà il foglio selezionato.
Pro di Excel VBA Elimina foglio
- Questo è abbastanza utile quando abbiamo un enorme set di dati nei diversi fogli che dobbiamo eliminare abbastanza spesso una volta che l'attività è stata completata.
- Il codice mostrato nell'esempio-1 è il codice più semplice da applicare.
- Possiamo anche selezionare più di un foglio che vogliamo eliminare.
Cose da ricordare
- Possiamo scegliere anche la sequenza del foglio invece del nome del foglio che vogliamo eliminare.
- Il motivo dietro la ricezione dell'avviso prima di eliminare il foglio è che Excel ci chiede di verificare se ci sono dati che non vogliamo perdere.
- Una volta terminata la codifica, salvare il file Excel in Macro abilitare il formato Excel per evitare di perdere il codice scritto.
Articoli consigliati
Questa è una guida al foglio di eliminazione VBA. Qui discutiamo come eliminare il foglio in Excel VBA insieme ad esempi pratici e modello Excel scaricabile. Puoi anche consultare i nostri altri articoli suggeriti:
- Collezione VBA (esempi)
- Dichiarazioni VBA IF | Modelli Excel
- Come utilizzare la funzione di ordinamento VBA di Excel?
- VBA While Loop (esempi con modello Excel)
- VBA Environ