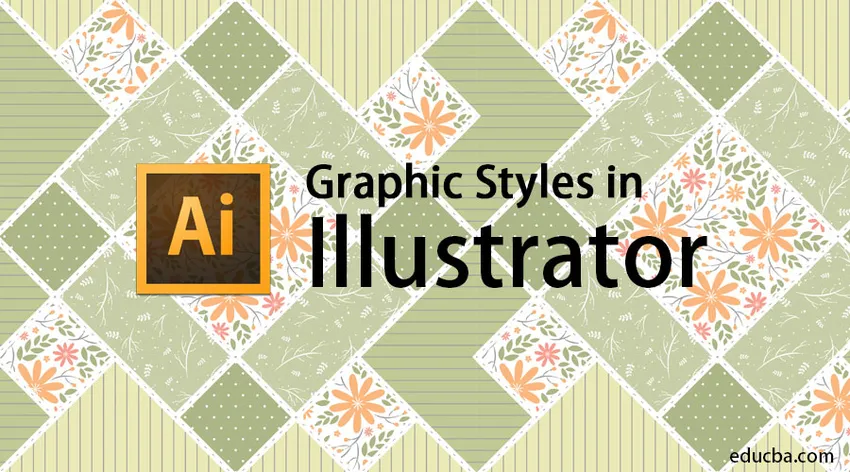
Introduzione agli stili grafici in Adobe Illustrator
Adobe Illustrator è considerato il motore degli effetti e degli stili di modifica. Il programma è ampiamente utilizzato dalla maggior parte degli editor e dei grafici. In generale, tutti i progettisti che lavorano su progetti e opere d'arte 2D usano Adobe Illustrator. Questo programma è unico nel suo genere software di grafica vettoriale che viene caricato con un robusto set di strumenti e enormi funzioni. Essere un designer richiede molta pazienza e tempo per creare progetti e risultati desiderati. In questo argomento, impareremo gli stili grafici in Illustrator.
Un designer è sempre alla ricerca di un modo alternativo per creare qualsiasi opera d'arte o design in grado di risparmiare tempo e fornire anche risultati efficienti. Adobe Illustrator è il programma perfetto per sperimentare stili e alternative diversi utilizzati per ottenere i risultati desiderati. Una di queste funzioni in Adobe Illustrator è l'uso degli stili grafici all'interno del programma. Questi stili grafici possono essere creati dall'utente o sono disponibili anche preinstallati nel software. L'uso di base degli stili grafici è di risparmiare tempo all'utente e può essere risparmiato molto lavoro manuale.
Uno stile grafico una volta creato può essere utilizzato infinite volte dall'utente su qualsiasi testo o oggetto in particolare. Gli stili grafici sono un insieme di proprietà che possono essere riutilizzate più volte. Questi stili aiutano a modificare l'aspetto e i fattori fisici di qualsiasi testo o oggetto con un solo clic. Questi stili grafici si dimostrano utili e preservano il tempo e il duro lavoro del designer.
Come creare uno stile grafico?
Di seguito è riportata la procedura dettagliata che ci aiuterà a creare un nuovo stile grafico in Adobe Illustrator.
Apri un nuovo documento di formato A4
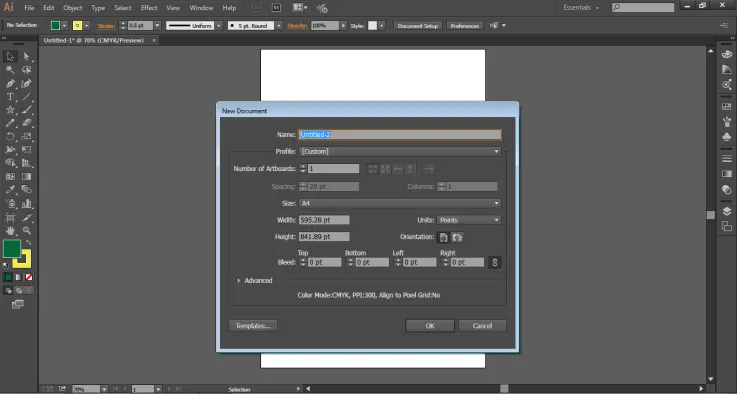
Vai al Pannello di Windows e fai clic su Stili grafici per visualizzare la finestra di dialogo.
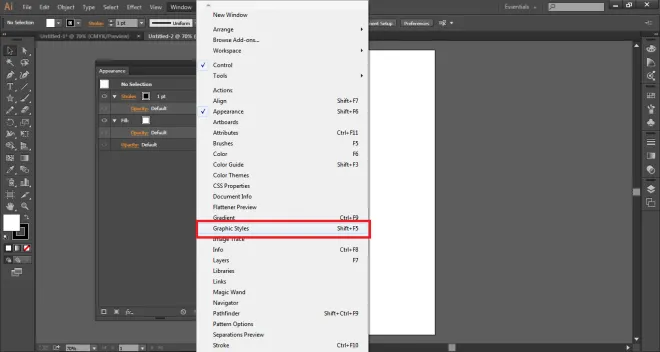
Quindi, vai al Pannello di Windows e fai clic su Aspetto per visualizzare la finestra di dialogo.
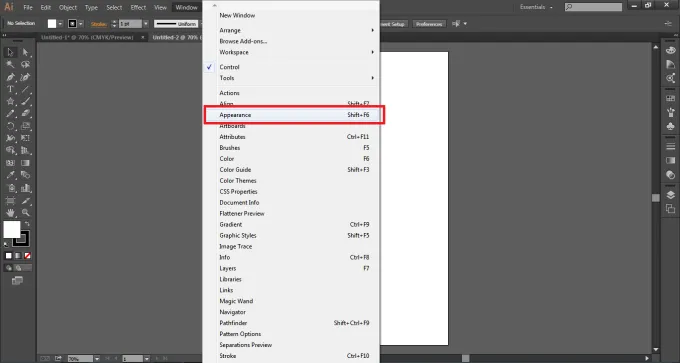
Ora, quando creiamo uno stile grafico, lo stile viene creato e modificato nel pannello Aspetto mentre viene salvato nel pannello Stile grafico. Ora, usando lo strumento di testo scrivi ISTRUZIONE sulla pagina.
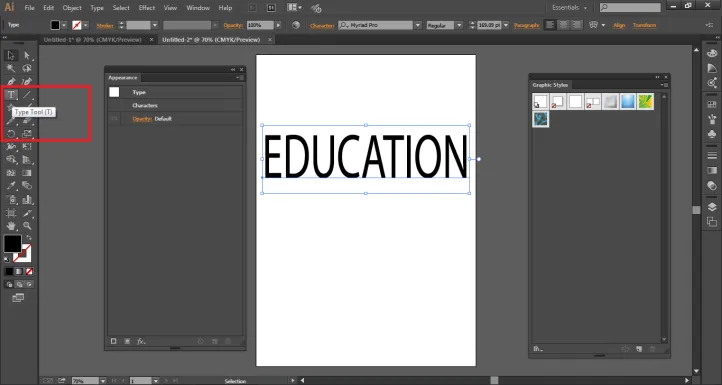
Per impostazione predefinita, il colore di riempimento del testo è nero. Rendi il colore di riempimento NESSUNO come mostrato in figura.
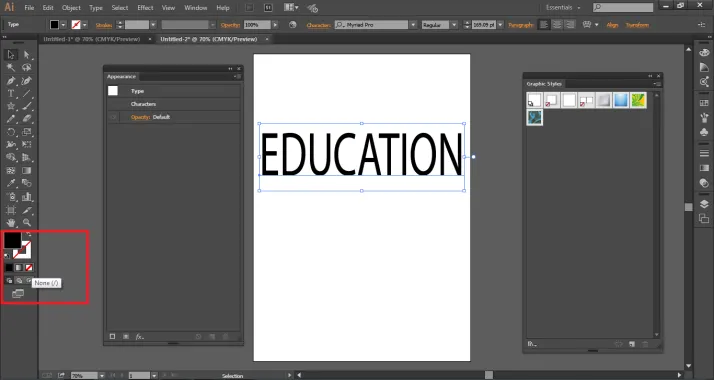
Vedrai il risultato qui sotto.
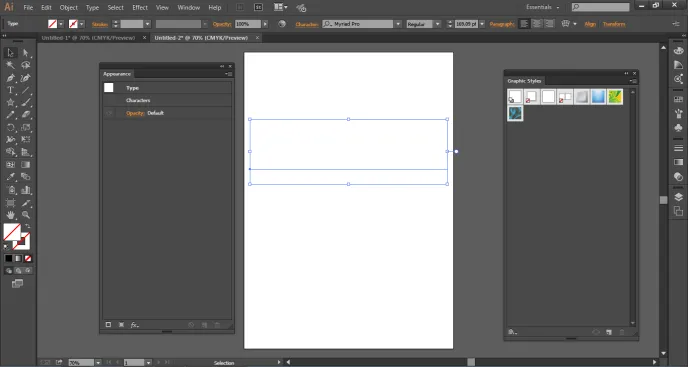
Vai al pannello Aspetto e fai clic su NUOVO RIEMPIMENTO come mostrato in figura.
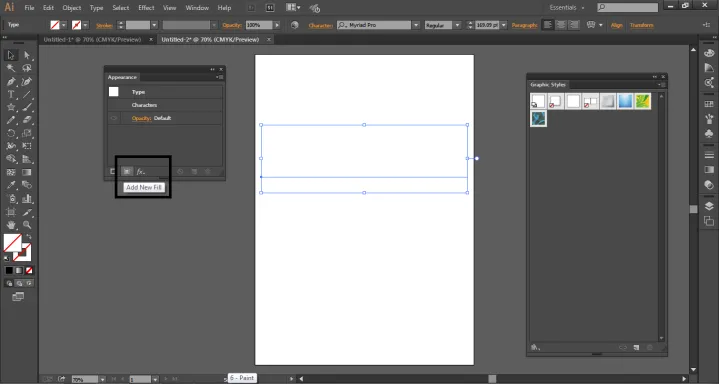
Rendi il colore di riempimento come Blu e il colore del tratto come Giallo e il peso del tratto come 2pt.
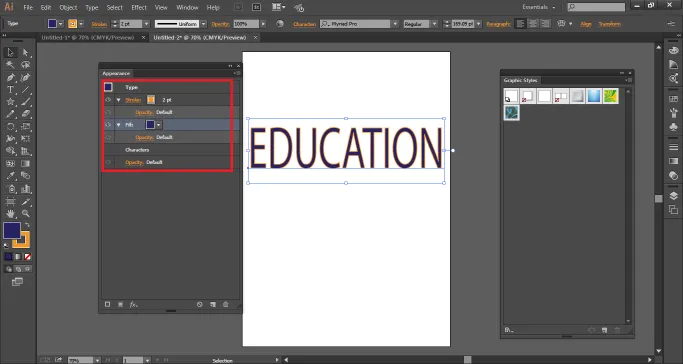
Ora, per aggiungere più effetti a questo stile, fai clic sull'opzione AGGIUNGI NUOVO EFFETTO dal pannello Aspetto.
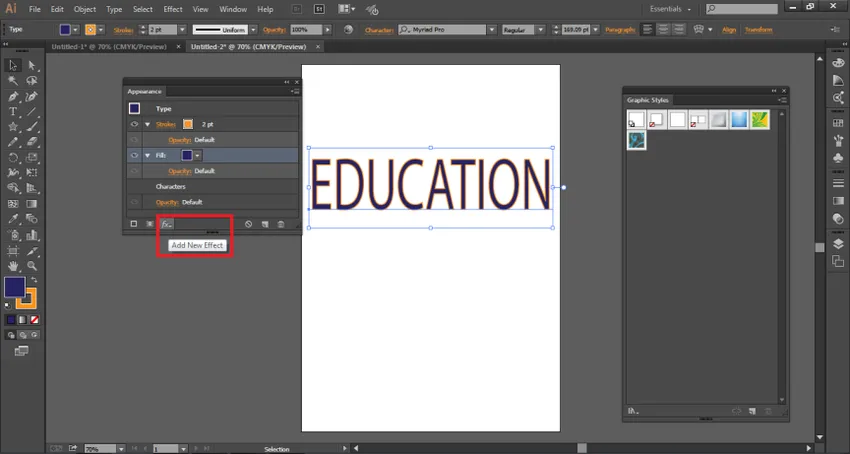
Seleziona Trasforma da Distorci e trasforma opzione. Questa opzione creerà un numero di copie dello stesso testo.
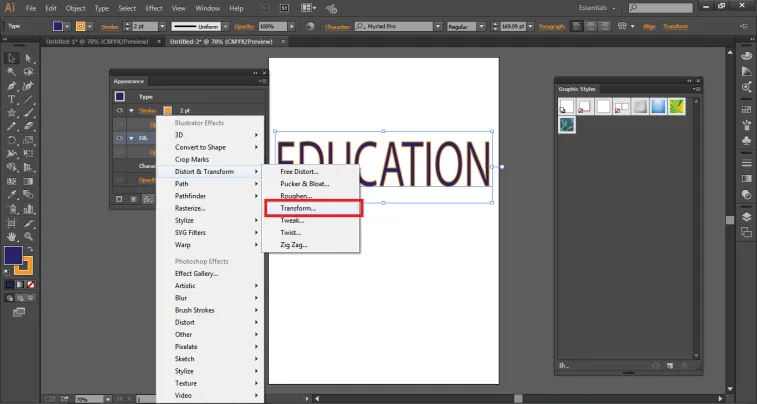
Apparirà una finestra di dialogo, nell'opzione Sposta scrivi 0, 5 orizzontale e 0, 5 verticale e indica il conteggio delle COPIE come 10. Fai clic sull'anteprima come mostrato nella figura seguente.
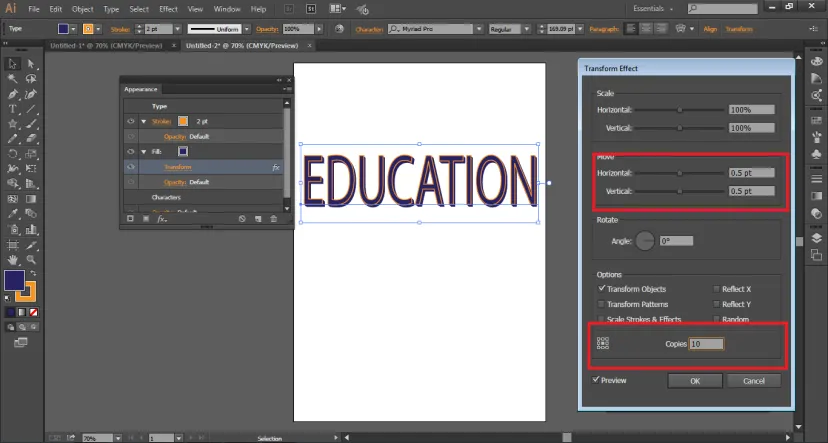
Allo stesso modo, qualsiasi effetto può essere aggiunto al testo.
Ora, questo testo può essere realizzato come stile grafico semplicemente trascinandolo nel PANNELLO DI STILE GRAFICO, come mostrato nella figura.
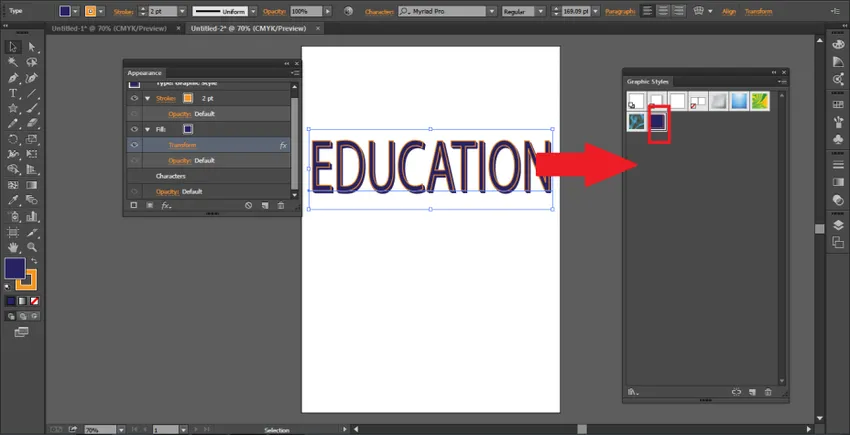
Per controllare lo stile grafico, crea un altro testo ed elimina quello più vecchio. Questa volta scrivi CIAO sulla pagina.
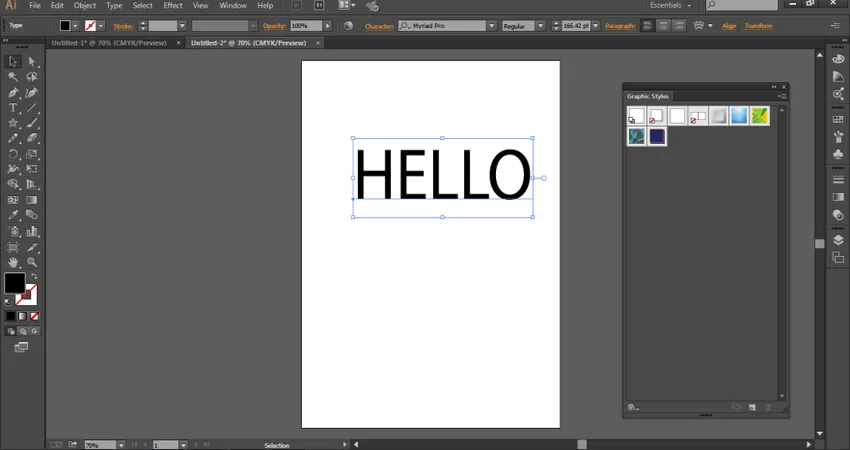
Dal menu Stile grafico, trascina lo stile creato di recente su questo testo. Vedrai che il testo CIAO è stato modificato proprio come il testo ISTRUZIONE.
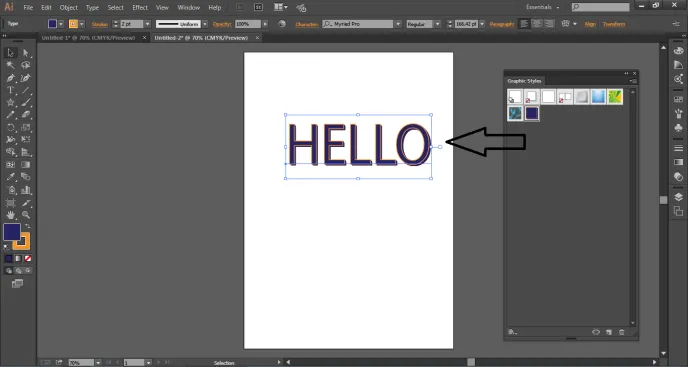
Se stai usando gli stili grafici per qualsiasi TESTO o TIPO, puoi fare clic sul pulsante d'angolo del menu Stile grafico e selezionare USA TESTO PER ANTEPRIMA come mostrato nella figura.
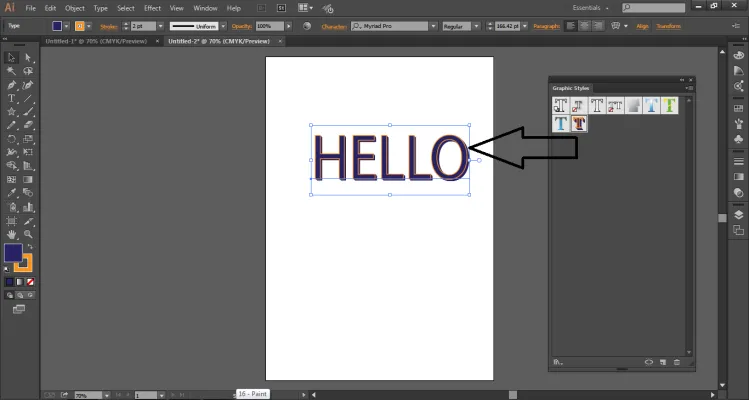
Esempio per applicare lo stile grafico all'oggetto
- Crea un nuovo documento.
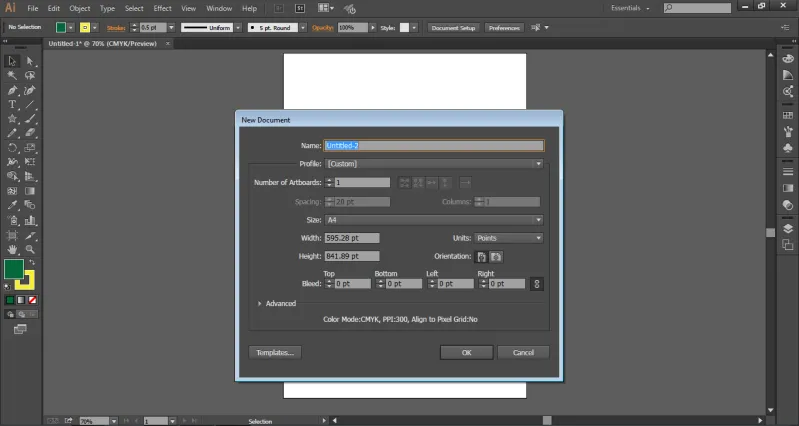
- Nella pagina crea una stella usando lo Strumento Stella
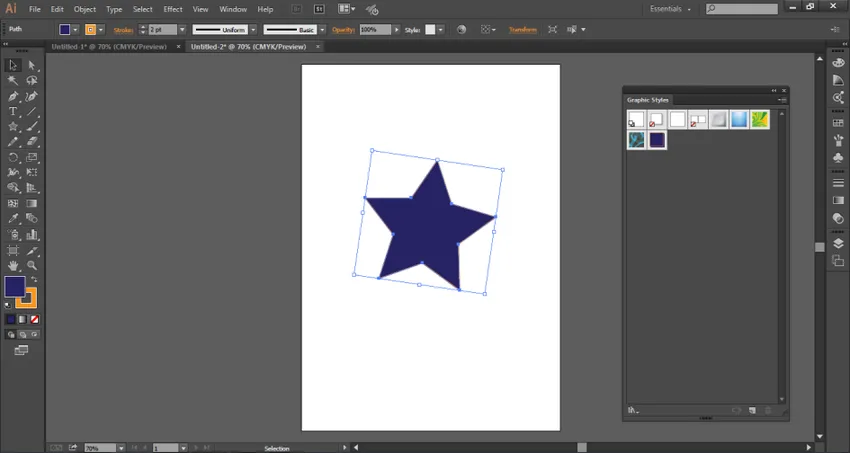
- Dal pannello Stile grafico, fai clic su Trame come mostrato nella figura seguente.
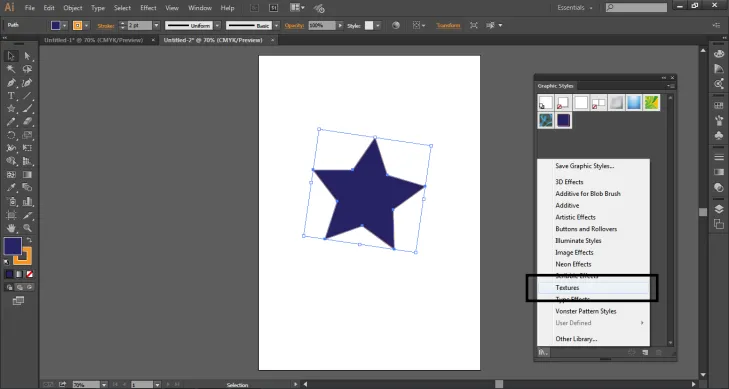
- Usa qualsiasi effetto sulla stella trascinando lo stesso sulla stella. Come mostrato in figura.
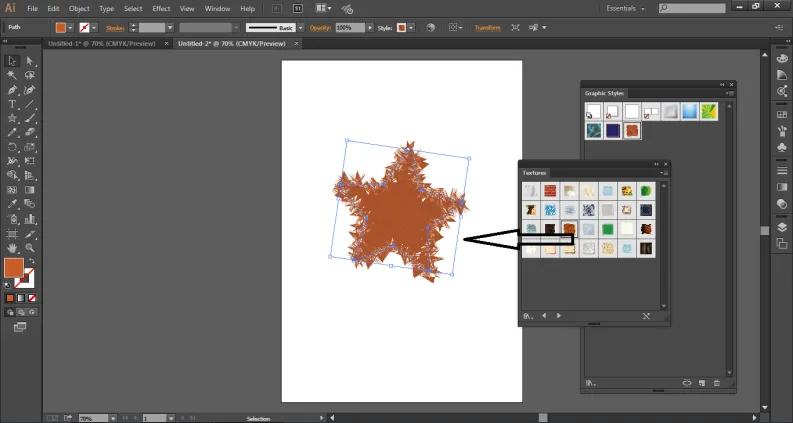
- Puoi modificare il colore di riempimento o il tratto o qualsiasi altro attributo in qualsiasi momento dal pannello Aspetto, come mostrato nella figura. Basta selezionare l'oggetto e modificarlo.
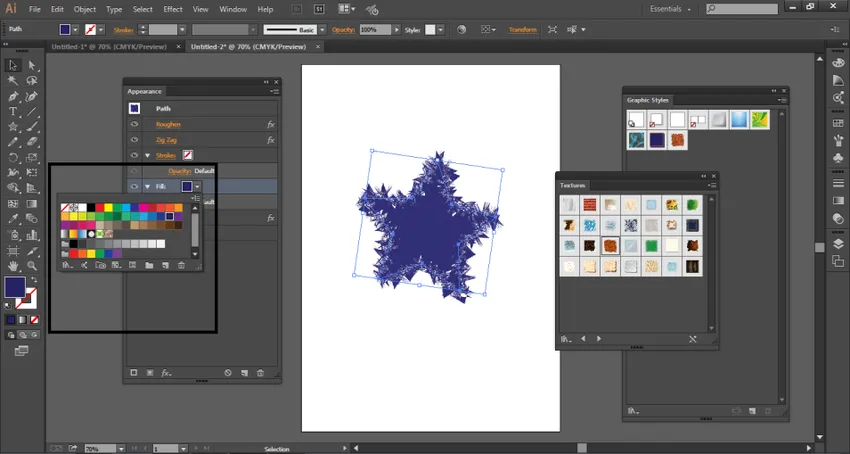
Conclusione
Questi sono alcuni dei modi in cui l'utente può creare uno stile grafico e applicare lo stesso su qualsiasi oggetto. L'utente può anche eliminare qualsiasi stile grafico proprio come aggiungere uno stile. Questi stili grafici possono anche essere applicati a un gruppo o livello. Se lo stile grafico viene applicato su qualsiasi livello, gli oggetti presenti in quel livello avranno tutti lo stesso stile grafico. Mentre, se sposti un oggetto al di fuori di quel livello, non avrà più gli attributi dello Stile grafico e rimarrà indipendente dal suo.
Gli stili grafici sono molto facili da usare e da capire, facilitando anche il lavoro sul programma. Possiamo anche importare le nostre biblioteche in stile grafico e creare meravigliose opere d'arte ed effetti.
Articoli consigliati
Questa è una guida agli stili grafici in Illustrator. Qui discutiamo come creare uno stile grafico con l'aiuto della procedura passo dopo passo. Puoi anche leggere il seguente articolo per saperne di più -
- Che cos'è la Motion Graphics?
- Che cos'è il design digitale?
- Usi di Photoshop
- Effetti 3D in Illustrator
- Effetti 3D in After Effects