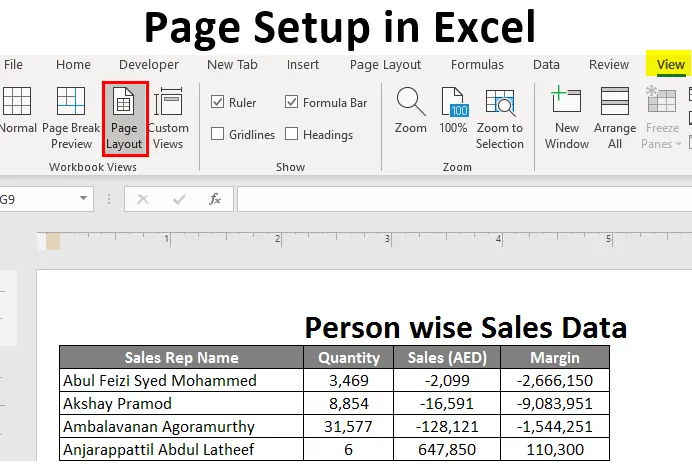
Imposta pagina in Excel (Sommario)
- Introduzione all'installazione della pagina in Excel
- Come impostare la pagina in Excel?
Introduzione all'installazione della pagina in Excel
Spesso potresti trovare una situazione in cui devi stampare il foglio Excel che hai con te stesso, contenente alcuni dati importanti che devono essere condivisi come una copia cartacea. In tali casi, sarà fortemente necessario impostare la pagina. Diventa facile per te stampare le pagine quando sei ben consapevole di come puoi fare lo stesso con Microsoft Excel. Ci sono diverse operazioni coinvolte nell'impostazione della pagina come:
- Impostazione dei margini per superiore, inferiore, sinistro e destro.
- Aggiunta di intestazione o piè di pagina al foglio Excel che si intende stampare.
- Visualizzazioni di pagina: verticale, orizzontale o personalizzata.
- Impostazione dell'area di stampa ecc.
In questo articolo esamineremo tutte le impostazioni e le opzioni di impostazione della pagina una per una. Sotto Excel è davvero molto semplice configurare la pagina prima di stamparla e visualizzarla in anteprima per apportare alcune modifiche in base alle proprie esigenze / necessità.
Come impostare la pagina in Excel?
L'impostazione della pagina in Excel è molto semplice e facile. Comprendiamo in dettaglio come impostare la pagina in Excel.
Puoi scaricare questa pagina -Setup- Excel- Template qui - Pagina -Setup- Excel- Template# 1 - Impostazione della pagina usando la scheda Vista di Excel
Supponiamo di avere i dati come mostrato di seguito:

Vedremo come eseguire un'impostazione di base della pagina utilizzando la scheda Visualizza di Excel, presente sotto la barra multifunzione in alto.
Fai clic sulla scheda Visualizza sotto la barra multifunzione di Excel posizionata nella parte superiore del foglio. Vedrai più operazioni in due opzioni: "Viste della cartella di lavoro" e "Mostra". In Viste cartella di lavoro sono disponibili diversi tipi di vista: vista normale, anteprima interruzione di pagina, layout di pagina, viste personalizzate.
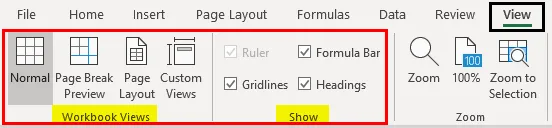
Fai clic su "Anteprima interruzioni di pagina". Romperà la tua pagina in base all'area di stampa come mostrato di seguito.
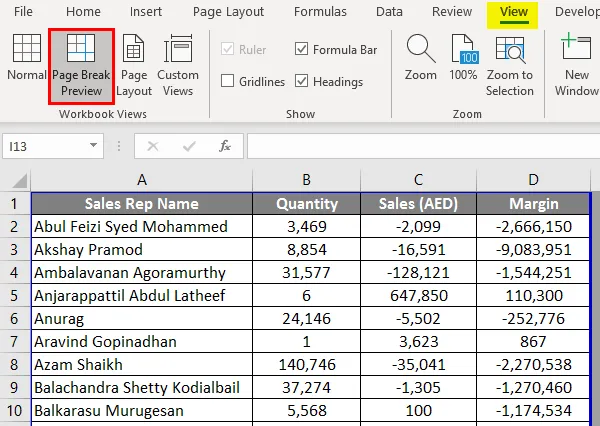
Fai clic sull'opzione Layout di pagina e ti mostrerà il foglio Excel in un layout di pagina. Ha già l'opzione Intestazione per impostazione predefinita (aggiungerò "Dati di vendita saggi" come titolo). Sotto Mostra opzione, puoi selezionare o deselezionare diverse opzioni come Righello, Griglia, ecc.
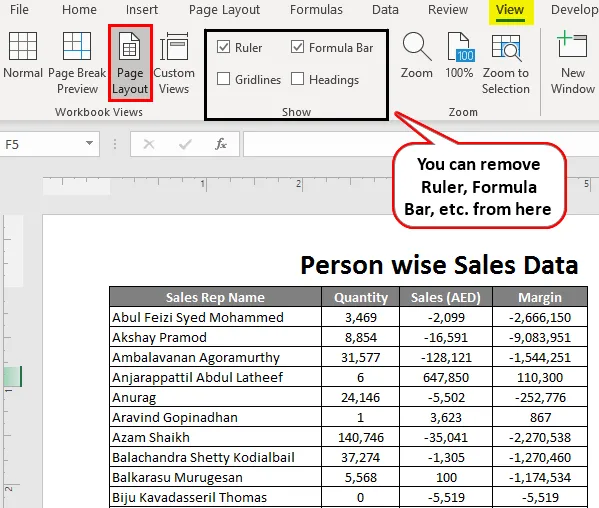
# 2 - Impostazione dei margini in Excel
Spesso ci viene in una situazione in cui le colonne della tua pagina di stampa occupano l'intera pagina e hanno ancora una colonna, che non si adatta alla pagina e passa alla pagina di stampa successiva per quel documento. Per affrontare questo problema, possiamo usare il pulsante / le opzioni dei margini presenti nella scheda Layout di pagina in Excel.
Fai clic sulla scheda Layout di pagina in Excel. Vedrai una serie di operazioni disponibili ciascuna composta da diverse opzioni.
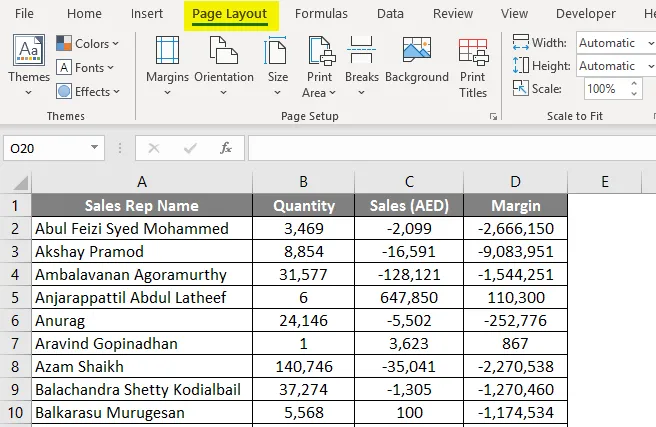
In "Layout di pagina", fai clic sul pulsante "Margini", vedrai diverse opzioni di margine. Idealmente ce ne sono 4: Ultimi settaggi personalizzati, margini Normale, Largo e Stretto. Puoi selezionare chiunque secondo le tue esigenze.
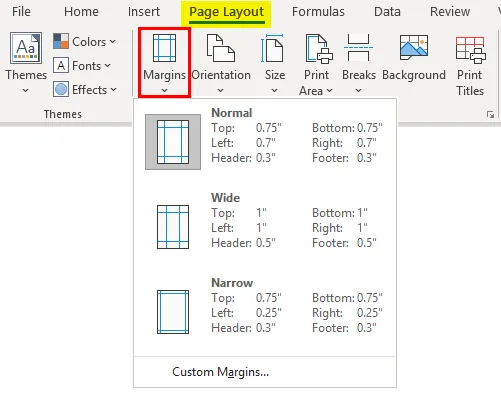
Fai clic sui margini "Stretti", restringerà i margini e avrà più spazio per acquisire le colonne.
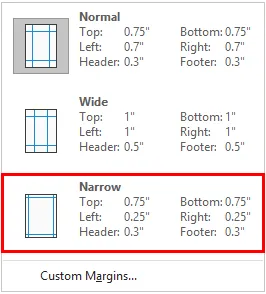
# 3 - Orientamento della pagina in Layout di pagina
A volte, la regolazione del margine non includerà tutte le colonne di dati in una pagina, in tal caso, potrebbe essere necessario modificare l'orientamento della pagina.
Vai alla scheda "Layout di pagina" e seleziona il pulsante Orientamento situato accanto al pulsante Margini.
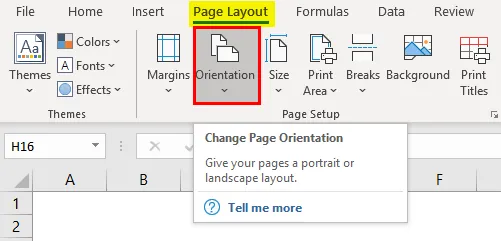
Non appena fai clic sul pulsante Orientamento, vedrai due opzioni: Verticale e Orizzontale.
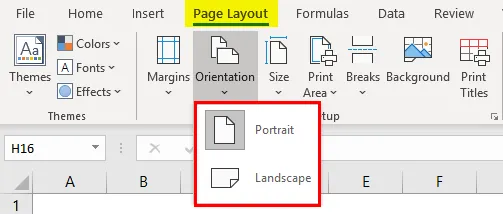
Per impostazione predefinita, l'orientamento è in forma verticale. Modificalo in Orizzontale in modo che tutte le colonne siano visibili in un'unica pagina di stampa.
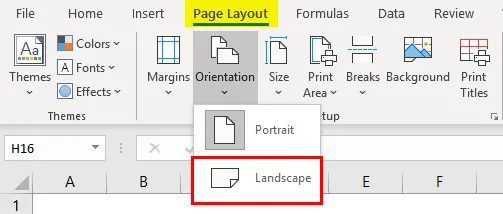
# 4 - Regolazione delle dimensioni della pagina di stampa in Layout di pagina
È inoltre possibile modificare le dimensioni della pagina per ottenere una pagina di stampa corretta. Vai alla scheda "Layout di pagina" e fai clic sul pulsante "Dimensioni" sotto di essa. Questa opzione consente di impostare il formato della carta per il documento quando viene stampato.
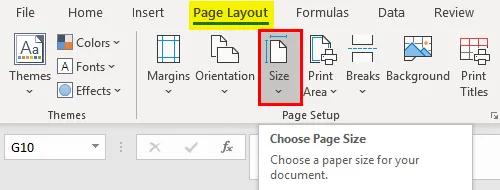
Una serie di diverse opzioni di carta apparirà lì. Come Letter, Legal, A4, A3 , ecc. Per impostazione predefinita, sarà impostato su "Letter" (come abbiamo modificato l'orientamento su Orizzontale).
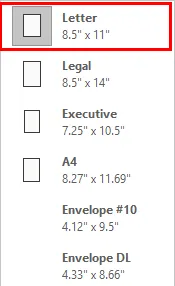
Fare clic su "A4" per impostare il formato pagina su A4 (questo è il formato carta più utilizzato durante la stampa di qualsiasi documento).
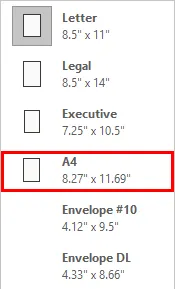
# 5 - Stampa titoli sotto layout di pagina
Se i tuoi dati sono lunghi, il che significa che hanno un gran numero di righe (diciamo 10.000) non si adatteranno comunque su una pagina. Andrà su più pagine. Tuttavia, la preoccupazione principale è che i titoli delle colonne sono visibili solo nella prima pagina. Che dire delle prossime pagine in cui vengono popolati i dati. Diventa frenetico decidere quale colonna è per cosa. Pertanto, avere titoli di colonna su ogni pagina è qualcosa di obbligatorio durante l'impostazione della pagina.
Fai clic sulla scheda "Layout di pagina" e vai al pulsante "Stampa titoli". Fai clic su quel pulsante.

Non appena si fa clic sul pulsante "Stampa titoli", verrà visualizzata una nuova finestra "Imposta pagina" sotto la quale è attiva l'opzione "Foglio" (come è stato fatto clic su Stampa titoli).
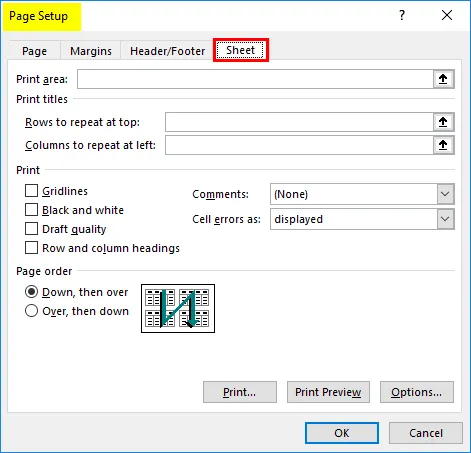
Sotto di esso, fai clic su "Righe da ripetere nell'opzione in alto". Questa opzione ti consente di aggiungere le righe con un titolo su ogni pagina. Dopo aver fatto clic su di esso, sarà necessario selezionare gli intervalli di righe che si desidera stampare nella parte superiore di ogni pagina di stampa. Nel nostro caso, è $ A $ 1: $ D $ 1. Qui, in questa opzione Foglio, possiamo anche impostare l'area di stampa, le colonne che vogliamo ripetere in alto, ecc. Fare clic su OK una volta terminato con le modifiche.
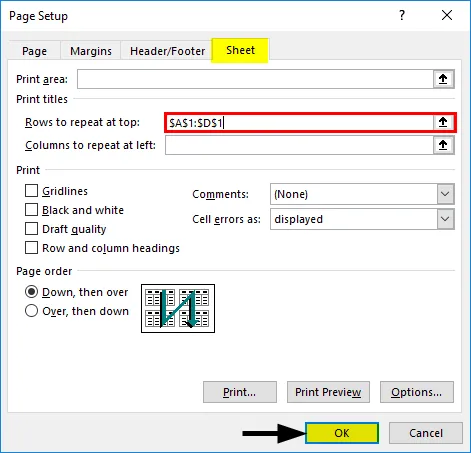
Ecco come impostare la pagina prima di stampare in Excel. Concludiamo con alcune cose da ricordare.
Cose da ricordare sull'impostazione della pagina in Excel
- Puoi anche aggiungere margini personalizzati in Layout di pagina in Excel.
- Stampa i titoli e l'intestazione del rapporto, entrambi sono diversi. Stampa titolo stampa il titolo di ogni colonna su più pagine, mentre l'intestazione del rapporto è l'intestazione del rapporto / titolo principale del rapporto.
- Se si desidera rimuovere i titoli di stampa, andare su Imposta pagina nella sezione Stampa titoli, selezionare la scheda Foglio e rimuovere le righe fornite nella sezione Stampa titoli.
Articoli consigliati
Questa è una guida all'installazione della pagina in Excel. Qui discutiamo di come installare la pagina in Excel insieme ad esempi pratici e modello Excel scaricabile. Puoi anche consultare i nostri altri articoli suggeriti:
- Controllo ortografico in Excel
- Formula MAX in Excel
- Introduzione a Excel NORMSINV
- Esempi di fogli di calcolo Excel