Sblocca le potenzialità di OneNote - L'utilizzo di applicazioni e computer non è mai stato lo stesso dall'introduzione della suite Microsoft Office che ha reso la vita molto più semplice per gli utenti di tutto il mondo. Sin dalla sua introduzione, Microsoft ha introdotto molte applicazioni, tenendo presente le esigenze dei consumatori, ma solo Word, Excel e PowerPoint sono diventate le app principali per tutti gli utenti.
OneNote, che fa parte di Office da quasi un decennio, sta rapidamente guadagnando popolarità per diventare un'altra app di base e unirsi alla lega d'élite. Tra i famosi stalloni da corsa come Word, Excel e PowerPoint, Microsoft OneNote è ora considerato un cavallo oscuro con molti potenziali nascosti che gli utenti di Microsoft Office possono scoprire.
Con l'aiuto di OneNote gli utenti possono organizzare tutte le note, oltre a creare diversi notebook per diverse occasioni, come lavoro e casa. Originariamente progettato per aiutare gli studenti a prendere appunti digitali con l'aiuto dello stilo nel 2003, OneNote ha fatto molta strada oggi, con utility diversificate e funzionalità arricchite per attirare un'ampia gamma di utenti. Quando Microsoft ha introdotto molte più nuove funzionalità nella versione rilasciata nel 2013 e reso OneNote gratuito per gli utenti, è diventato uno strumento organizzativo molto popolare per gli utenti di Windows.
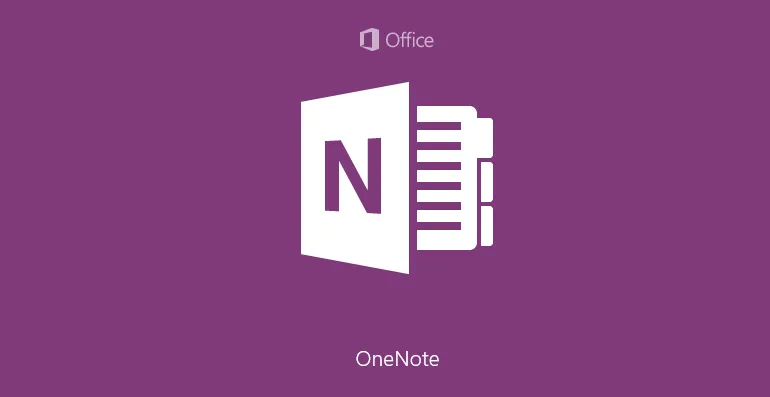
Gli utenti possono fare uso di inchiostro, immagini, disegni, collegamenti video e audio per rendere le loro note interessanti. Dall'annotare la lista della spesa o controllare l'elenco delle cose da fare per il giorno, gli utenti possono creare note straordinarie per il loro uso professionale su questa fantastica applicazione.
Sebbene molte persone utilizzino OneNote per alcune delle loro esigenze specifiche, sono ignari di molte altre sue applicazioni. I seguenti 10 suggerimenti aiuteranno gli utenti a liberare tutto il potenziale di Microsoft OneNote, sebbene non sia tutto ciò che OneNote ha da offrire.
Primi 10 sblocchi il potenziale di OneNote
- Prendi appunti con la tua calligrafia
- Personalizza fogli e opzioni utente
- Aiuta ad accedere ai documenti di Office sui dispositivi mobili
- Eseguire il backup dei dati importanti
- Recupera testo dalle immagini
- Contrassegna dati importanti con l'inchiostro
- Usa OneNote su Android
- Aggiungi automaticamente un collegamento di origine
- Salva note su OneDrive
- Integra OneNote con altre app di Office
-
Prendi appunti con la tua calligrafia
Gli utenti con schermi touch-based possono utilizzare OneNote per prendere appunti scritti a mano invece di digitare il testo. Questo è uno strumento straordinario per coloro che possono scrivere più velocemente di quanto possano scrivere. È anche utile in ambienti in cui toccare il testo può essere considerato inappropriato. Inoltre, per annotare punti difficili, gli utenti potrebbero non dover fissare la tastiera per trovare le parole giuste.
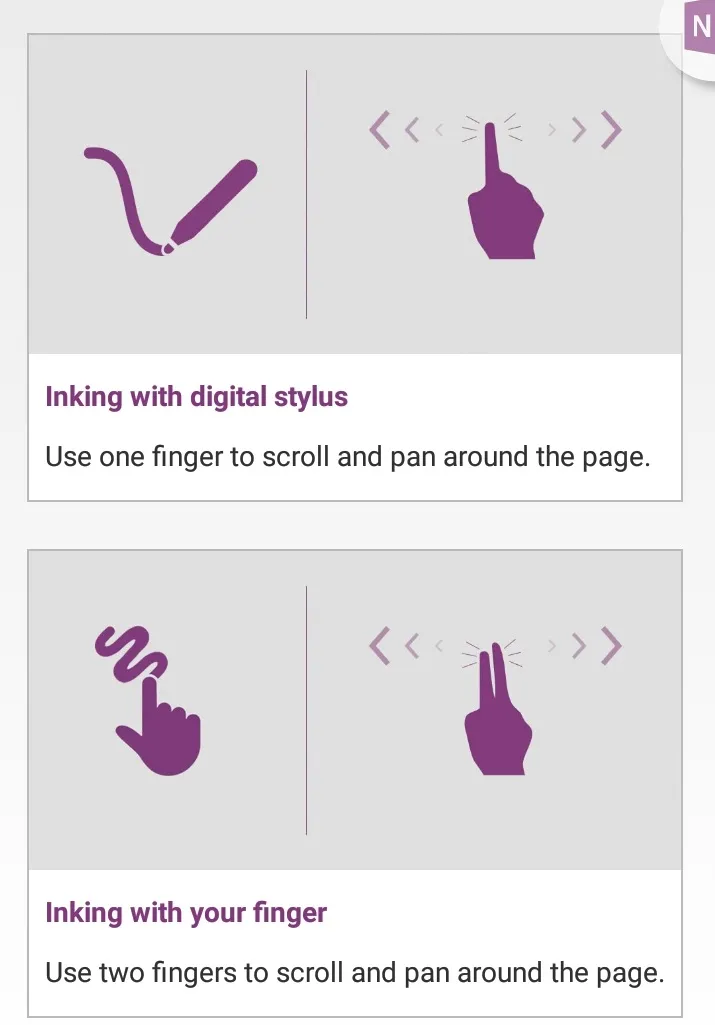
È possibile accedere facilmente alle note scritte a mano dalla barra multifunzione facendo clic sulla scheda Disegna. C'è una serie di penne colorate ed evidenziatori per aiutare a scrivere le note. L'opzione può essere modificata facendo clic sul pulsante Tipo nella scheda Disegna.
Per ulteriore comodità, OneNote include uno strumento utile che aiuta a convertire le note scritte a mano in testo digitato. Questo strumento è utile per le persone che non dispongono di una scrittura leggibile che è facilmente riconoscibile. Possono convertire le loro note scritte a mano in testo quando devono condividere le loro note con altri. A tale scopo OneNote include un pratico strumento di conversione che converte il testo scritto a mano in testo digitato. Questo può essere fatto selezionando il testo con il pulsante Selezione Lazo e facendo clic sulla scheda Testo.
Prendere appunti scritti a mano è considerato importante per un'altra ragione che la ricerca ha dimostrato che gli studenti hanno prestazioni migliori e sono in grado di generare più idee e conservare informazioni quando scrivono.
Le note scritte a mano hanno un tocco personale e sono più efficaci nel trasmettere messaggi rispetto ai testi digitati.
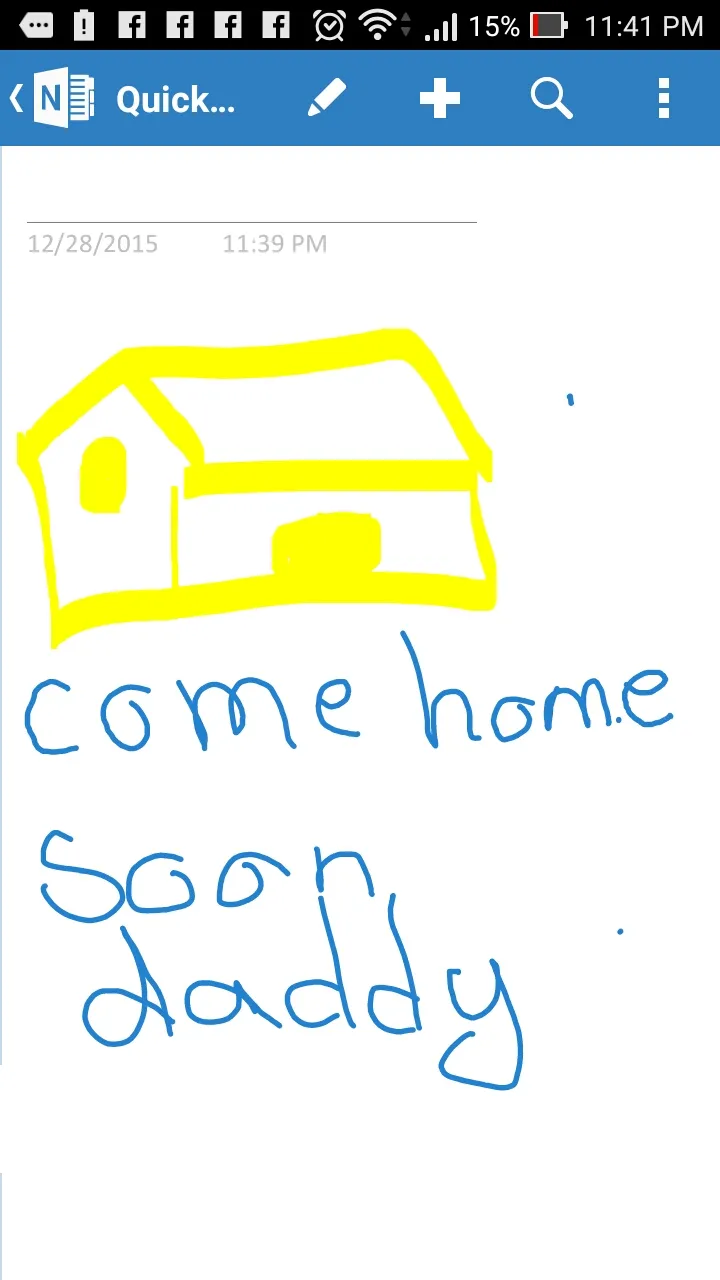
-
Personalizza fogli e opzioni utente
L'opzione di personalizzazione nella scheda Visualizza è molto utile per coloro a cui non piacciono le pagine predefinite di Vanilla nelle loro app. Ci sono stili di pagina di quaderno con fogli a righe che offrono il comfort di familiarità per la scrittura di note.
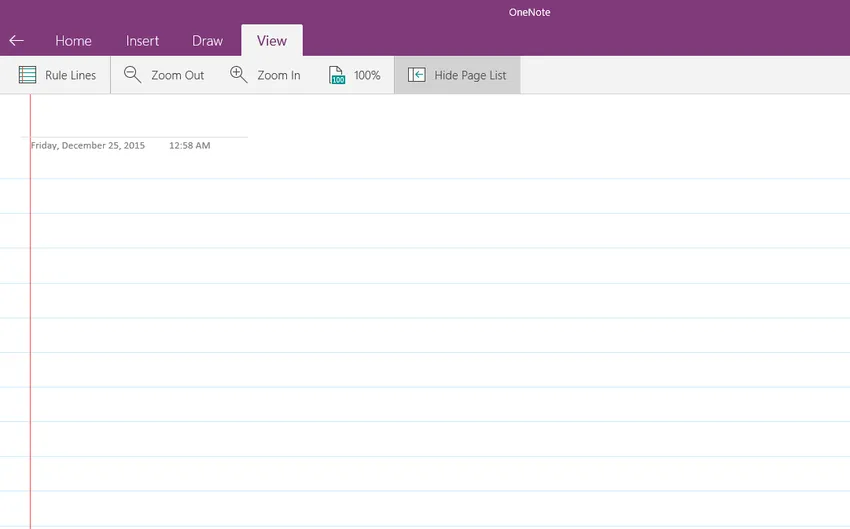
Anche il colore di sfondo diventa giallo.
Gli utenti possono fare clic sull'opzione di pagina intera in modo da poter utilizzare l'intero schermo senza distrazioni o ostacoli per la scrittura di note.
OneNote può essere efficacemente agganciato al desktop in modo da poter accedere facilmente durante la navigazione in rete. Selezionando l'opzione Aggancia al desktop dal pulsante Visualizza sulla barra multifunzione
Se stai usando OneNote per un bel po 'e vuoi che si trovi effettivamente sotto tutte le altre finestre aperte sullo schermo (quindi non devi contrattare con la selezione dalla barra delle applicazioni di Windows), puoi farlo. Basta selezionare la scheda Visualizza e fare clic o toccare il pulsante Aggancia al desktop e OneNote si aggancerà sul desktop, posizionandosi sotto tutte le finestre aperte. Le altre finestre si sposteranno leggermente, quindi puoi sempre vedere OneNote sul lato destro dello schermo.
Le opzioni su OneNote consentono di scegliere l'aspetto delle nuove pagine, le opzioni di aggancio Quick Note e dove vengono visualizzate le schede, le barre di scorrimento e le barre di navigazione e di notifica. Gli utenti possono inoltre utilizzare diverse app disponibili online per personalizzare ulteriormente le proprie note e soddisfare le proprie esigenze personali.
-
Aiuta ad accedere ai documenti di Office sui dispositivi mobili
OneNote consente agli utenti di accedere ai propri file su dispositivi mobili, altri sistemi operativi e sul Web quando accedono al proprio account Microsoft. Su iPhone 6S Plus, OneNote supporta una caratteristica distintiva chiamata Force Touch che consente di accedere a OneNote nella schermata principale per accedere a un menu di scelta rapida con le opzioni Nuova nota, Nuova foto, Visualizza note recenti e molte altre.
OneNote è ideale per essere utilizzato anche su tablet. Con le nuove risoluzioni dello schermo sui tablet, Microsoft ha ottimizzato la propria app per trarne vantaggio consentendo la visualizzazione divisa e le opzioni di scorrimento. OneNote ha molte caratteristiche, animazioni e stilizzazioni uniche e interessanti esclusivamente per le piattaforme Apple.

Fonte immagine: https://www.onenote.com/
Altri file di Microsoft Office come Word, Excel o PowerPoint possono essere caricati su OneDrive per l'accesso tramite l'app Web appropriata. L'uso di OneDrive in un browser Web su qualsiasi dispositivo mobile consente agli utenti di modificare ulteriormente le proprie note su OneNote.
-
Eseguire il backup dei dati importanti
Niente può essere peggio che perdere i tuoi dati importanti per i quali hai bruciato olio di mezzanotte. Fortunatamente OneNote crea copie di backup automatiche delle note man mano che vengono create. Esegue inoltre il backup delle sezioni modificate dagli utenti dall'ultimo backup mantenendo intatte le modifiche.
È disponibile un'opzione per scegliere la modalità di conservazione delle copie di backup, la frequenza con cui vengono create e dove devono essere archiviate. Per coloro che non si fidano dei backup automatici, esiste anche un'opzione per il backup manuale dei file.
Per impostazione predefinita, le note di backup sono archiviate nella stessa unità e cartella da cui OneNote funziona. Questo non è sicuro, nel caso in cui l'unità venga infettata da un virus o venga danneggiata. La memorizzazione di file di backup del notebook in posizioni diverse impedisce che le note vengano accidentalmente modificate, corrotte o eliminate. Una cartella su un disco rigido separato, un'unità disco fisso rimovibile o una cartella privata sulla rete privata sono posizioni ideali per l'archiviazione dei file di backup.
Corsi consigliati
- Corso online su Excel 2010 gratuito
- Corso di certificazione in Microsoft Word 2010 gratuito
- Corso online su Excel gratuito
-
Recupera testo dalle immagini
Una delle funzionalità più sorprendenti di OneNote è che gli utenti possono recuperare facilmente il testo dalle immagini. Questa è considerata una caratteristica killer da molti poiché è anche molto facile da usare. Per ottenere il testo dall'immagine negli Appunti, tutto ciò che l'utente dovrà fare è fare clic con il pulsante destro del mouse sulla foto o sull'immagine e scegliere Copia testo dall'immagine dal menu a discesa. Con immagini di buona qualità, il testo può essere recuperato facilmente da schermate e altre immagini.
Questa straordinaria funzionalità è stata resa possibile con il riconoscimento ottico dei caratteri (OCR), uno strumento che consente di copiare il testo da una stampa di immagini o file e incollarlo in OneNote per apportare modifiche. Una volta recuperato il testo, può essere incollato nella pagina di OneNote o in altri programmi come word, e-mail o Excel.
Questa è stata una benedizione per gli studenti che spesso prendono screenshot da importanti libri di testo per usarli con le loro note.
-
Contrassegna dati importanti con l'inchiostro
Per chi ama il markup di dati importanti con una penna, OneNote è una benedizione poiché gli utenti possono contrassegnare le proprie note digitali come note tradizionali con Ink e anche nel colore che preferiscono. L'unico requisito è l'accesso a un PC digitale con funzionalità penna.
I dati possono anche essere evidenziati e contrassegnati con lo strumento di disegno che conferisce alle note un aspetto familiare.
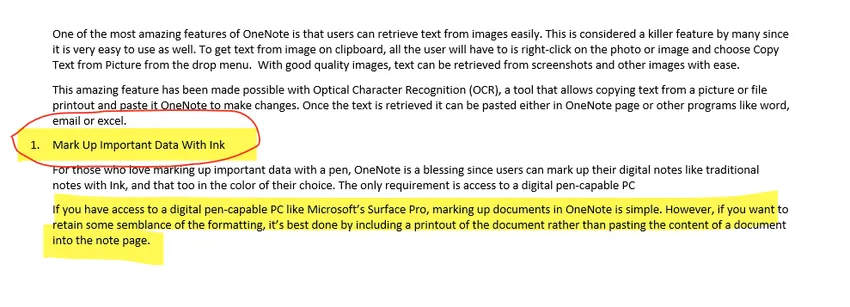
Per coloro che hanno una buona calligrafia del mouse, il puntatore può agire come una penna per contrassegnare immagini, documenti o altri file su OneNote. Quindi la penna digitale non è poi così importante. Con i dispositivi abilitati per il touchscreen, è possibile utilizzare anche una penna o un pennino per la marcatura.
-
Usa OneNote su Android
Tenendo presente il numero crescente di utenti Android, Microsoft ha implementato l'app OneNote gratuita per telefoni e tablet Android con funzionalità di scrittura a mano. Ciò è stato accolto a braccia aperte da persone che trovano la calligrafia più attraente e naturale con un tocco personale, in particolare per l'invio di alcuni messaggi personali.
OneNote ha una straordinaria funzione chiamata badge in Android che posiziona un badge mobile sulla schermata principale o sul bordo per accedervi facilmente.
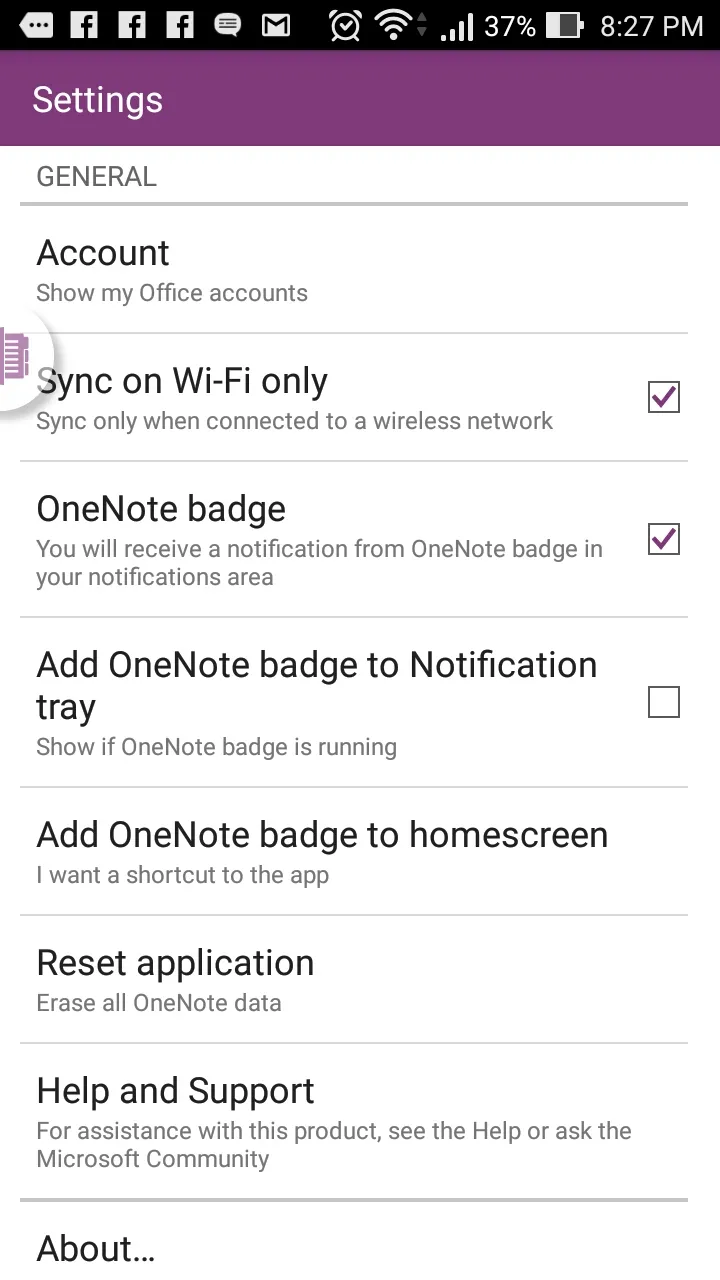
Con il badge è facile per gli utenti scrivere note o copiarle facilmente dal web o da altre app. Può essere spostato in qualsiasi punto del riquadro dello schermo, in modo che gli utenti possano accedere a OneNote toccandolo.
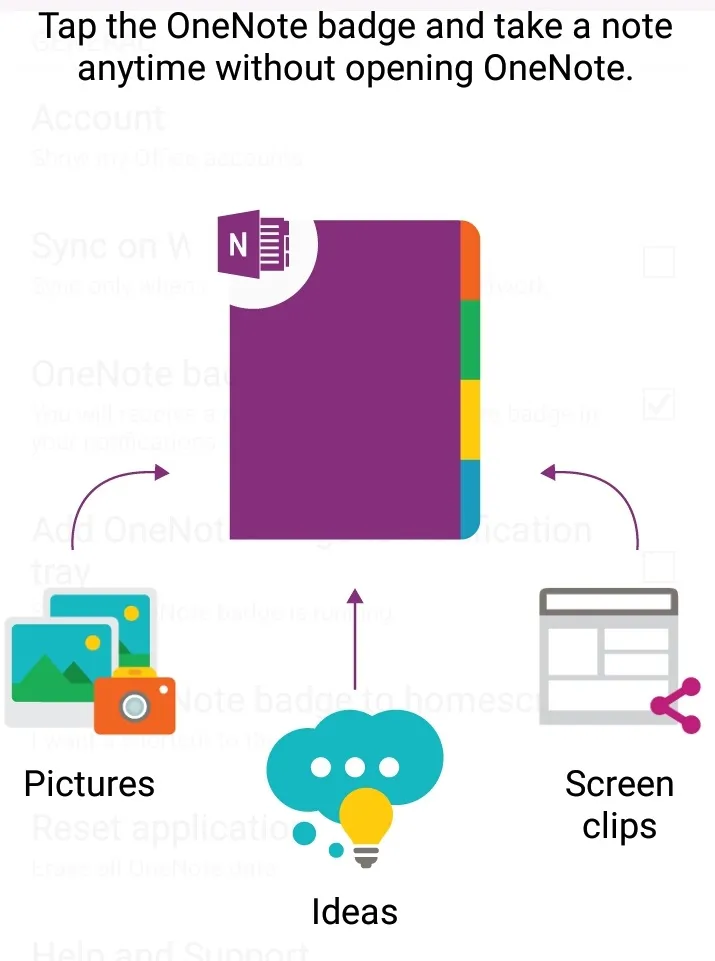
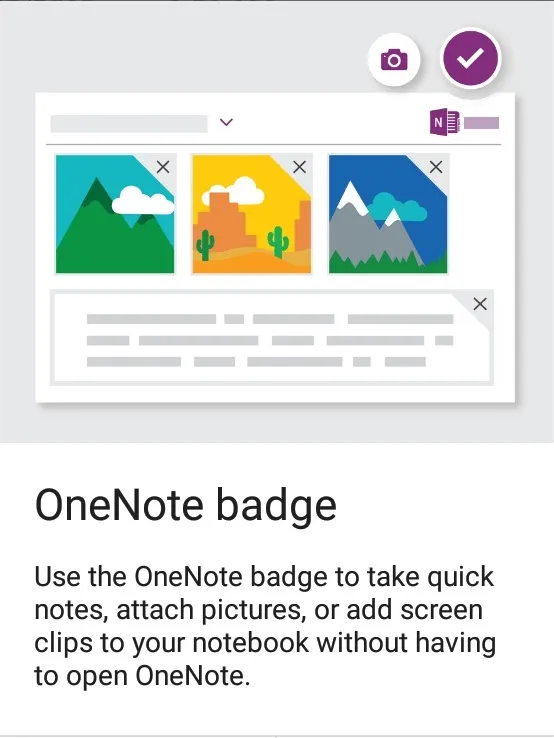
-
Aggiungi automaticamente un collegamento di origine
Le informazioni sono accessibili da Internet e condivise dagli utenti tra domini abbastanza spesso, ma possono dimenticare di menzionare la fonte di dati. Spesso questo porta a problemi di copyright e può essere considerato un plagio deliberato da parte di Google, che porta alla punizione.
Fortunatamente con OneNote, quando il contenuto viene copiato e incollato da Internet, viene aggiunto automaticamente un collegamento alla fonte originale.

C'è un'opzione che consente agli utenti di rimuovere manualmente il collegamento quando richiesto. Questo assicura che quando si verifica il plagio sia realmente intenzionale e non accidentale.
-
Salva note su OneDrive
Ricordi i giorni in cui ti sei dimenticato di portare con te le tue note importanti e ti sei maledetto per essere così smemorato? Bene, l'era digitale è in tuo soccorso. Salvando le note su OneDrive, gli utenti hanno accesso alle proprie note ovunque e in qualsiasi momento.
La memorizzazione delle note su Microsoft OneDrive aiuterà anche gli utenti a sincronizzare tutte le note su diversi dispositivi e consentirà loro di accedervi anche da Internet.
Il salvataggio delle note su OneDrive consente inoltre agli utenti di condividere più facilmente i propri documenti con altri. Gli utenti possono anche creare, aprire, visualizzare, modificare, formattare e condividere i blocchi appunti OneNote creati su OneDrive con OneNote Online. Salvando un notebook online, gli utenti possono condividere le loro note inviando un collegamento anziché un allegato che può essere fatto facilmente anche tramite dispositivo mobile con una connessione Internet più lenta. Il destinatario può leggere la nota facendo clic sul collegamento.
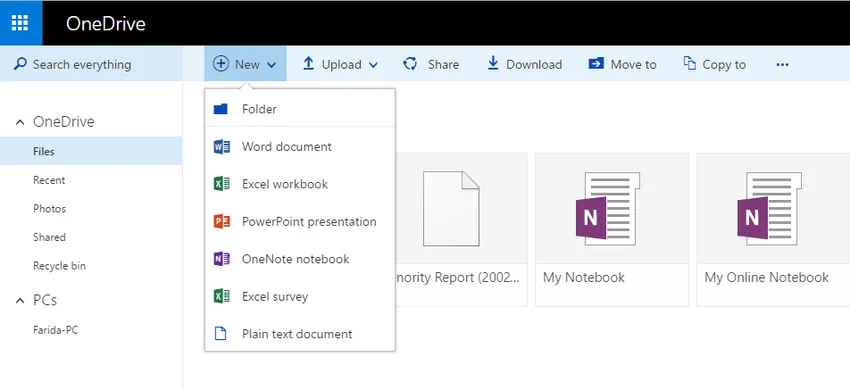
Con le app Web di Microsoft OneNote, l'esperienza di OneNote è estesa al browser Web poiché consente agli utenti di lavorare con i notebook direttamente sul Web in cui è archiviato il notebook. Può essere facilmente condiviso tramite la libreria di SharePoint
-
Integra OneNote con altre app di Office
Gli utenti di Microsoft Office trovano molto conveniente integrare OneNote con altre app di Office. Le informazioni possono essere inviate a OneNote da un'altra applicazione, in genere creando nuove pagine OneNote che possono essere modificate ulteriormente o collegate ad altri dati.
Gli utenti possono includere spettacoli PowerPoint, fogli di calcolo Excel e altri file in diversi formati con le loro note. Inoltre, con Visio installato sul computer, è possibile aggiungere un diagramma di Visio esistente alle note aumentandone l'efficacia. Nuovi diagrammi di Visio possono essere creati su OneNote per rendere anche le note più creative.
OneNote integra perfettamente Outlook non solo per l'invio di e-mail all'app, ma aiuta anche a creare appunti sulle riunioni dagli appuntamenti di Outlook. La data, l'oggetto, la posizione e i dati sui partecipanti vengono aggiunti direttamente alle note con le informazioni raccolte da Outlook.
Gli utenti possono esportare note in altri documenti come file PDF o documenti Word. OneNote può essere sincronizzato con Excel per calcolare o creare grafici.
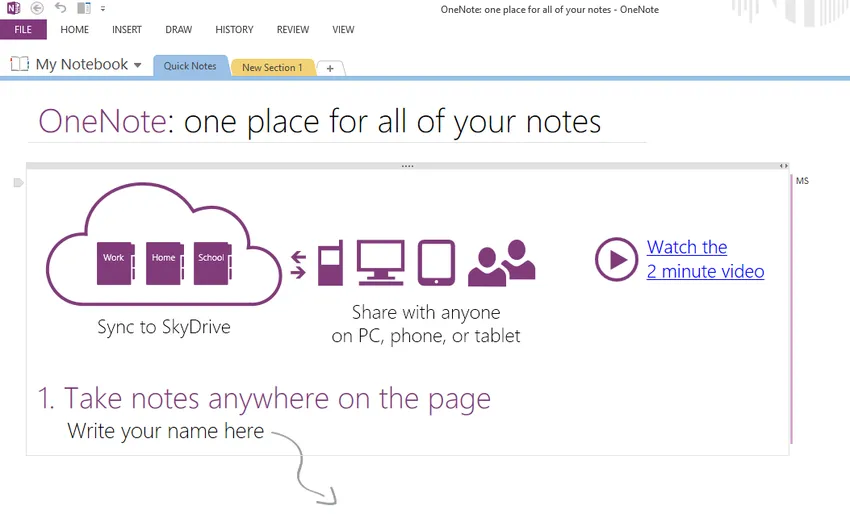
Una nota sta guadagnando popolarità oggi poiché è un modo semplice per tenere traccia di tutte le attività quotidiane e creare progetti con i membri del team. La creazione di note è ora digitale, divertente, facile e universalmente accessibile da dispositivi mobili, Web e computer.
Articoli consigliati
Ecco alcuni articoli che ti aiuteranno a ottenere maggiori dettagli su Come sbloccare il potenziale di OneNote, quindi basta passare attraverso il link.
- 10 passi importanti per sbloccare il potenziale del mercato rurale
- Le 6 migliori applicazioni desktop di Microsoft Office | programmi
- 8 Suggerimenti utili per i migliori risultati utilizzando i servizi di moduli online
- Deve imparare le migliori 10 migliori app di avvio per Android (popolari)
- 4 potenti sfide affrontate dall'interfaccia utente di Android