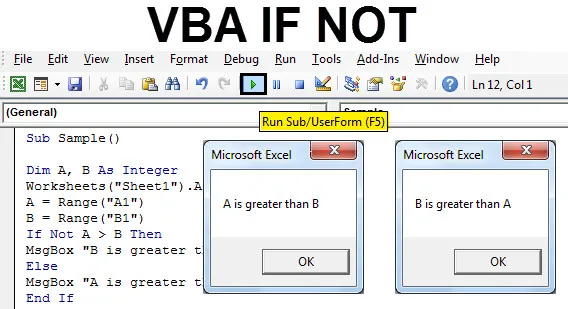
VBA IF No
In qualsiasi linguaggio di programmazione, abbiamo operatori logici AND OR e NOT. Ogni operatore ha una funzione specifica da svolgere. AND combina due o più istruzioni e restituisce valori veri se ognuna delle affermazioni è vera dov'è nell'operatore OR se una qualsiasi delle affermazioni è vera, il valore è vero. L'operatore NOT è una cosa diversa. L'operatore NOT annulla l'affermazione fornita. Usiamo questi operatori logici con istruzioni IF nella nostra analisi quotidiana dei dati. Se utilizziamo l'istruzione IF NOT in VBA, considerala come una funzione inversa.
Abbiamo discusso sopra che usiamo gli operatori logici con istruzioni if. In questo articolo, utilizzeremo l'operatore NOT con l'istruzione if. Ho detto prima che l'istruzione IF NOT in VBA è anche considerata una funzione inversa. Perché perché se la condizione è vera restituisce false e se la condizione è falsa restituisce true. Dai un'occhiata qui sotto,
IF A> B è uguale a IF NOT B> A
Entrambe le dichiarazioni if sopra sono identiche come? Nella prima affermazione se A è maggiore di B, viene eseguita l'istruzione successiva e nella successiva, se non affermazione significa se B non è maggiore di A che di per sé significa che A è maggiore di B.
Il modo più semplice per comprendere l'istruzione IF NOT dovrebbe essere il seguente:
Se vero allora se NON falso allora
O possiamo dirlo
Se False allora SE NON VERO allora
Entrambe le affermazioni nel Confronto 1 e nel Confronto 2 sono identiche tra loro.
Usiamo la funzione IF NOT in alcuni esempi che lo renderà più chiaro per noi.
Nota : dobbiamo tenere presente che per utilizzare VBA in Excel dobbiamo prima abilitare la scheda del nostro sviluppatore dalla scheda dei file e quindi dalla sezione delle opzioni.Come usare Excel VBA IF no?
Impareremo come usare un VBA IF Non con pochi esempi in Excel.
Puoi scaricare questo modello VBA SE NON Excel qui - Modello VBA SE NON ExcelEsempio n. 1 - VBA SE no
Seguire i passaggi seguenti per utilizzare SE NON in Excel VBA.
Ad esempio, ho due valori nel foglio 1 nella cella A1 e B1. Dai un'occhiata qui sotto,
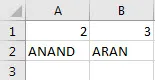
Quello che voglio fare è confrontare questi due valori quale è maggiore usando l'istruzione IF NOT in VBA.
Passaggio 1: vai alla scheda dello sviluppatore e quindi fai clic su Visual Basic per aprire l'editor VB.

Passaggio 2: inserire un modulo dalla scheda Inserisci nell'editor VB. Fare doppio clic sul modulo che abbiamo appena inserito per aprire un'altra finestra in cui scriveremo il nostro codice.
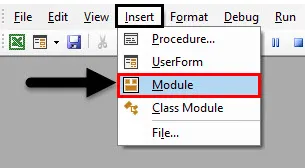
Passaggio 3: ogni codice VBA inizia con una sotto-funzione come di seguito,
Codice:
Campione secondario () End Sub
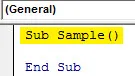
Passaggio 4: dichiarare due variabili come numeri interi che memorizzeranno i nostri valori dalle celle A1 e B1.
Codice:
Sottotitolo () Dim A, B come numero intero finale
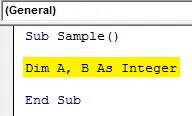
Passaggio 5: per assegnare valori a queste variabili è necessario prima attivare il foglio di lavoro con il seguente codice.
Codice:
Sottocampione () Dim A, B come fogli di lavoro interi ("Foglio1"). Attiva fine sottotit

Passaggio 6: Ora assegneremo a queste variabili i valori di A1 e B1.
Codice:
Sottocampione () Dim A, B come fogli di lavoro interi ("Foglio1"). Attiva A = Range ("A1") B = Range ("B1") End Sub
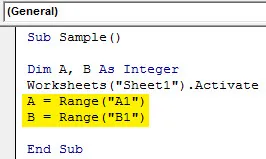
Passaggio 7: confrontiamo entrambe le variabili utilizzando l'istruzione IF NOT con il seguente codice,
Codice:
Sottocampione () Dim A, B come fogli di lavoro interi ("Foglio1"). Attiva A = Intervallo ("A1") B = Intervallo ("B1") Se non A> B, allora MsgBox "B è maggiore di A" Else MsgBox "A è maggiore di B" End If End Sub
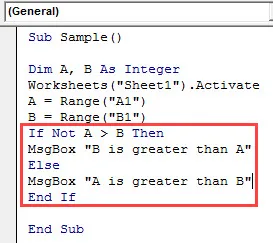
Passaggio 8: esegui il codice sopra dal pulsante Esegui in VBA oppure possiamo premere il pulsante F5 per fare lo stesso. Otterremo il seguente risultato.
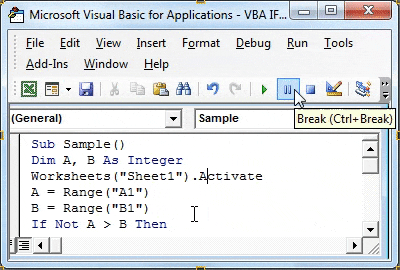
Passaggio 9: invertiamo i valori di A e B ed eseguiamo nuovamente il codice per vedere il seguente risultato.
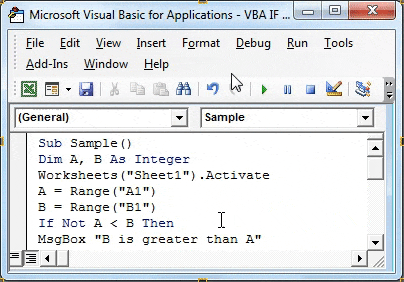
Nella prima esecuzione, A era maggiore di B ma abbiamo confrontato SE NON A> B, inizialmente la condizione era vera, quindi veniva visualizzato il risultato dell'istruzione False, ovvero A è maggiore di B e viceversa per l'esecuzione secondo.
Esempio n. 2 - VBA SE no
Nel primo esempio abbiamo confrontato numeri interi, confrontiamo le stringhe in questo esempio con l'istruzione IF NOT in VBA. Nello stesso foglio1, abbiamo due stringhe nella cella A3 e B3 come segue,
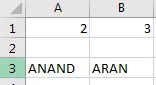
Confrontiamo entrambe le stringhe usando l'istruzione IF NOT.
Passaggio 1: per aprire VB Editor, fare prima clic sulla scheda Sviluppatore, quindi su Visual Basic.

Passaggio 2: nello stesso modulo, abbiamo inserito sopra un doppio clic su di esso per iniziare a scrivere il secondo codice.

Passaggio 3: dichiarare una sotto-funzione sotto il codice che abbiamo scritto per primo.
Codice:
Sub Sample1 () End Sub
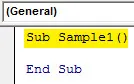
Passaggio 4: dichiarare due variabili come una stringa che memorizzerà i nostri valori dalle celle A3 e B3.
Codice:
Sottotitolo 1 () Dim A, B come stringa fine sottotitolo
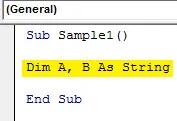
Passaggio 5: per assegnare valori a queste variabili è necessario prima attivare il foglio di lavoro con il codice seguente per utilizzare le sue proprietà.
Codice:
Esempio secondario 1 () Dim A, B come fogli di lavoro stringa ("Foglio1"). Attiva fine sub

Passaggio 6: Ora assegneremo a queste variabili i valori di A3 e B3.
Codice:
Esempio secondario 1 () Dim A, B come fogli di lavoro stringa ("Foglio1"). Attiva A = Range ("A3") B = Range ("B3") End Sub
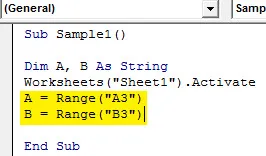
Passaggio 7: confrontiamo entrambe le variabili utilizzando l'istruzione IF NOT avviando l'istruzione if nel modo seguente,
Codice:
Esempio secondario 1 () Dim A, B come fogli di lavoro stringa ("Foglio1"). Attivare A = Range ("A3") B = Range ("B3") Se non A = B, quindi End Sub
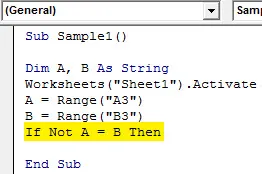
Passaggio 8: Se la condizione A = B è vera, l'istruzione precedente la negherà e restituirà il valore come falso.
Codice:
Esempio secondario 1 () Dim A, B come fogli di lavoro stringa ("Foglio1"). Attiva A = Range ("A3") B = Range ("B3") Se non A = B, allora MsgBox "Entrambe le stringhe non sono uguali" Fine Sub
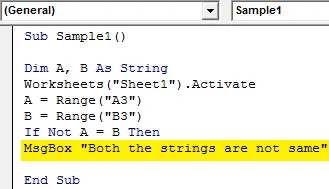
Passaggio 9: se entrambe le stringhe sono uguali, ovvero se il risultato viene restituito come vero, visualizzare il seguente messaggio,
Codice:
Esempio secondario 1 () Dim A, B come fogli di lavoro stringa ("Foglio1"). Attiva A = Range ("A3") B = Range ("B3") Se non A = B, allora MsgBox "Entrambe le stringhe non sono uguali" Else MsgBox "Entrambe le stringhe sono uguali" End If End Sub
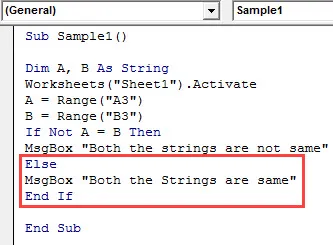
Passaggio 10: Ora eseguiamo il codice sopra premendo il pulsante F5 o dal pulsante di esecuzione fornito. Una volta eseguito il codice otteniamo il seguente risultato.
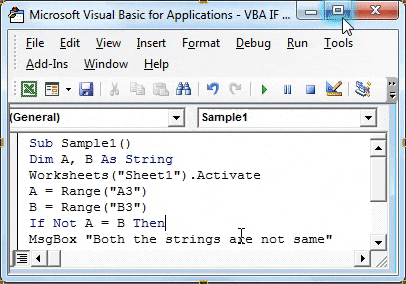
Passaggio 11: Ora facciamo entrambe le punture nella cella A3 e B3 per vedere il risultato diverso quando eseguiamo lo stesso codice.
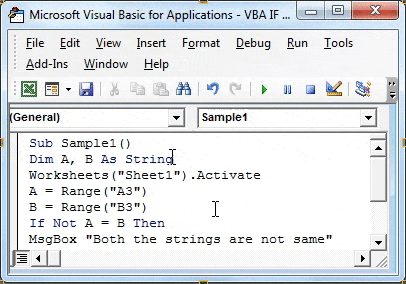
Nella prima esecuzione A non era simile a B ma abbiamo confrontato SE NON A = B, inizialmente la condizione era vera, quindi mostrava il risultato per un'istruzione falsa, cioè entrambe le stringhe non sono uguali e quando entrambe le stringhe erano uguali otteniamo il messaggio diverso in quanto entrambe le stringhe sono uguali.
Cose da ricordare
- IF NOT è una dichiarazione di confronto.
- Se NON nega il valore della condizione, ovvero se una condizione è vera restituisce falso e viceversa.
- L'istruzione IF NOT è sostanzialmente una funzione inversa.
Articoli consigliati
Questa è stata una guida a VBA If Not. Qui abbiamo discusso su come utilizzare Excel VBA If Not insieme a esempi pratici e template Excel scaricabili. Puoi anche consultare i nostri altri articoli suggeriti:
- Lavorare con VBA Active Cell
- Eliminazione di una riga in VBA
- Come utilizzare Excel VBA Transpose?
- Come risolvere l'errore 1004 utilizzando VBA
- VBA No