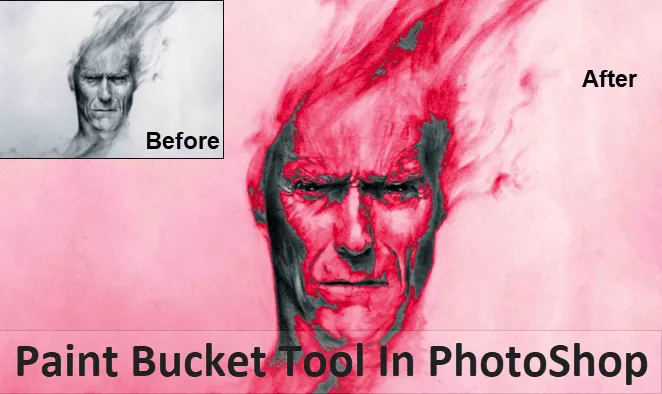
Introduzione allo strumento Secchiello in Photoshop
Lo strumento Secchio di vernice non è qualcosa che è stato creato proprio ora o circa qualche anno fa. Al contrario, questo strumento è stato più comunemente usato da quando Photoshop è stato creato dai suoi utenti. Questo strumento viene utilizzato più frequentemente per il rendering, la pubblicazione e il fotoritocco da parte di artisti o fotografi che lo utilizzano quotidianamente, soprattutto se utilizzato con uno strumento di selezione.
Per prendere nota dei suoi usi, questo strumento aiuta a riempire l'area selezionata nell'immagine con un colore che è il colore di primo piano ed è utile quando viene utilizzato per creare uno sfondo o un layout. La parte migliore è che ciò può permetterci di riempire tutte le aree collegate al resto dell'area selezionata per il colore da riempire.

Dov'è lo strumento Secchiello in Photoshop?
Per sapere e imparare dove si trova lo strumento secchio di vernice, lo vedremo in questa immagine e gli esempi sono riportati di seguito:

Lo strumento Secchio di vernice si trova nella barra degli strumenti laterale, ovvero nella parte centrale sinistra della barra degli strumenti che si trova nella stessa posizione in cui si trova lo strumento sfumatura.
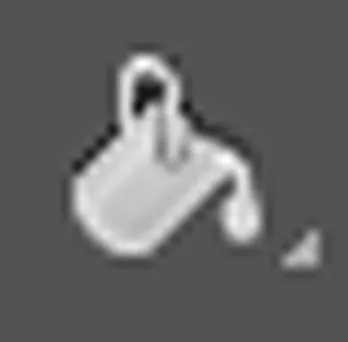
Come usare lo strumento Secchiello in Photoshop?
Per sapere come utilizzare lo strumento Secchio di vernice, iniziamo seguendo alcuni passaggi. Nel fare ciò, dovremmo anche iniziare il nostro lavoro usando i tasti di scelta rapida per accelerare un po 'il nostro lavoro, che può quindi aiutarci a migliorare la nostra velocità al massimo. Il tasto di scelta rapida (V) sulla tastiera attiva lo strumento Sposta che può aiutarci con la parte di navigazione attraverso le opzioni del nostro software Photoshop mentre stiamo esaminando varie opzioni.
Lo strumento Sposta si trova anche nella barra degli strumenti laterale, ovvero nell'angolo in alto a sinistra nella barra degli strumenti laterale.
I passaggi per utilizzare lo strumento Secchio di vernice
Passaggio 1: vai all'opzione per selezionare lo strumento "Secchio di vernice" facendo clic con il pulsante sinistro del mouse e tenendo premuto sull'icona, quindi selezionando lo strumento Secchio di vernice.

Usando questo strumento impostiamo quindi il colore di primo piano come Blu e contemporaneamente usando lo strumento Secchio di vernice, applichiamo il colore allo spazio trasparente dello sfondo che deve cambiare o modificare qualcosa nell'immagine.

Possiamo anche usare il tasto di scelta rapida (G) sulla tastiera. Questo tasto di scelta rapida attiva lo strumento Secchio di vernice e gli strumenti impostati, ad esempio lo "Strumento sfumatura" e lo "Strumento di rilascio materiale 3D".
Passaggio 2: selezione di un colore per il primo piano.
Per iniziare ad aggiungere o selezionare i colori, dobbiamo fare clic sul campione "Colore di primo piano" che vediamo nell'immagine. Usando la barra delle opzioni dello strumento, selezioniamo le opzioni Tipo di riempimento da applicare a questo strumento che vediamo nell'angolo in alto a sinistra delle immagini. Per impostazione predefinita, il riempimento è selezionato per essere utilizzato per il "Colore di primo piano" e dopo aver applicato il colore Blu utilizzando lo strumento Secchio di vernice, vediamo l'output nell'immagine qui sotto.

Confronto dell'output
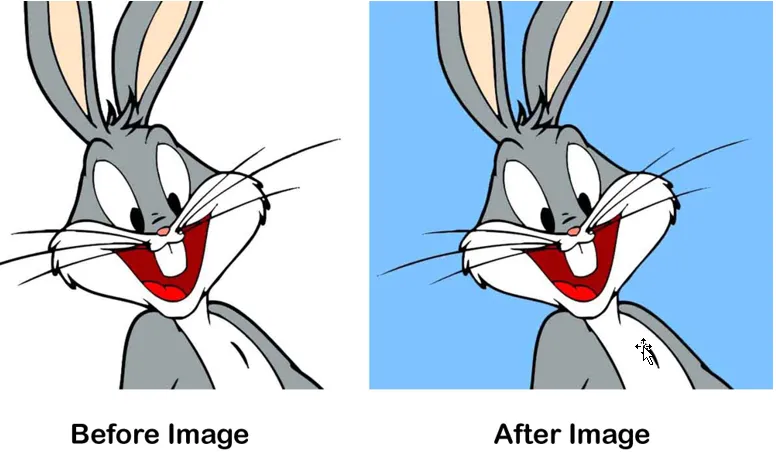
Nel caso in cui desideriamo utilizzare un motivo anziché i colori, possiamo quindi selezionare l'opzione "Riempimento motivo". Questo strumento si trova nello stesso posto, cioè lo vediamo nell'angolo in alto a sinistra.
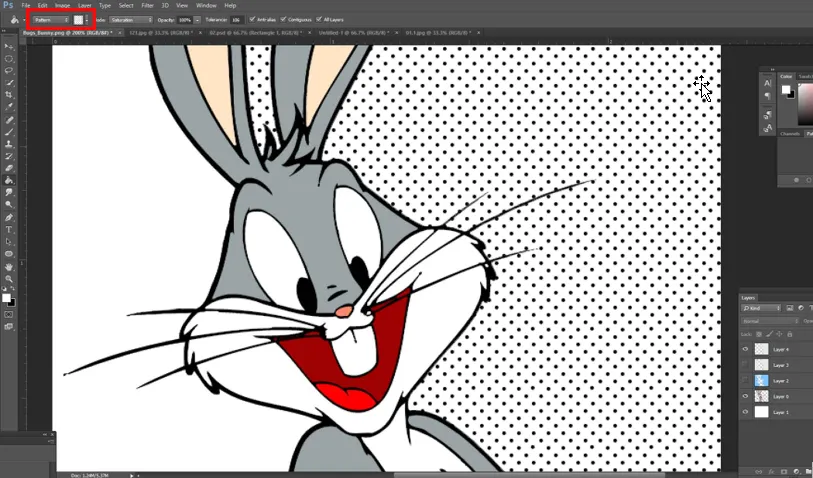
Per iniziare a usare i motivi, andiamo al menu a discesa e possiamo selezionare quale motivo applicare alle nostre selezioni o sfondi di immagini come vediamo in questa immagine che usiamo per dipingere l'area desiderata.
Confronto dell'output
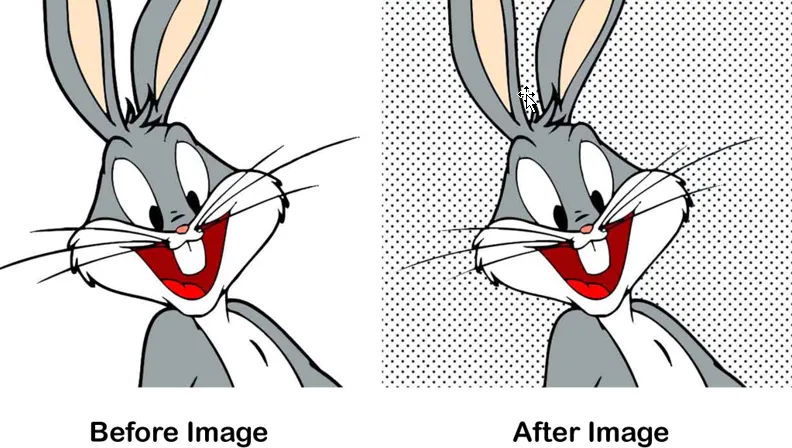
In questo modo, sappiamo quindi come applicare i colori o i motivi usando lo strumento Secchio di vernice che vediamo gli output nelle immagini sopra.
Esempio n. 2 - Strumento Secchio di vernice in Photoshop
Passo 1: Dopo aver imparato a usare il tipo di colore di riempimento o il tipo di motivo, ora possiamo giocare con le altre opzioni con l'immagine qui sotto.

L'opzione “Opacità” è qualcosa che usiamo per impostare la percentuale di trasparenza, cioè dall'1 al 100% usando il cursore. In questo modo ciò che otteniamo è che il nostro colore che scegliamo lo renderà opaco.
Passaggio 2: L'opzione "Tolleranza" è qualcosa da cui il valore di tolleranza più basso dipinge solo il colore sull'immagine che ha lo stesso colore in quell'area. I valori nel dispositivo di scorrimento che abbiamo di default tra cui scegliere, cioè iniziando da 0 a 255 .
L'immagine sotto mostra l'output e vediamo che il valore di tolleranza è a 30.
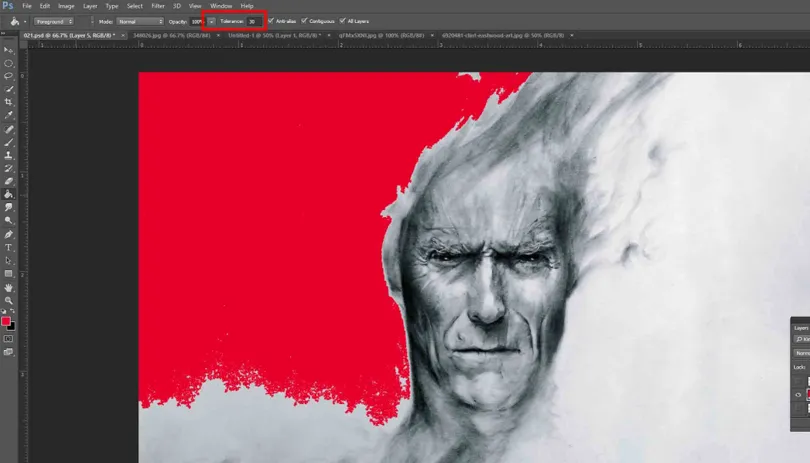
Passaggio 3: mentre passiamo al valore di tolleranza a 120, vediamo quanto più copre tanto quanto occupa una vasta gamma di pixel nell'immagine qui sotto
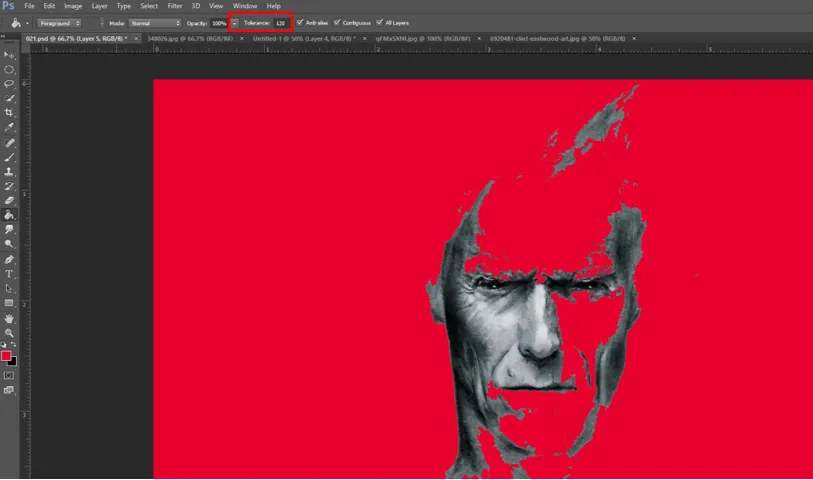
Passaggio 4: L'opzione "Metodo di fusione" è qualcosa che possiamo usare per applicare durante i test con diverse modalità di fusione che potrebbero soddisfare le nostre esigenze. Pertanto, questo ci aiuta a ottenere il modo in cui possiamo usare i colori usando lo strumento Secchio di vernice per creare uno sfondo sfumato perfetto.
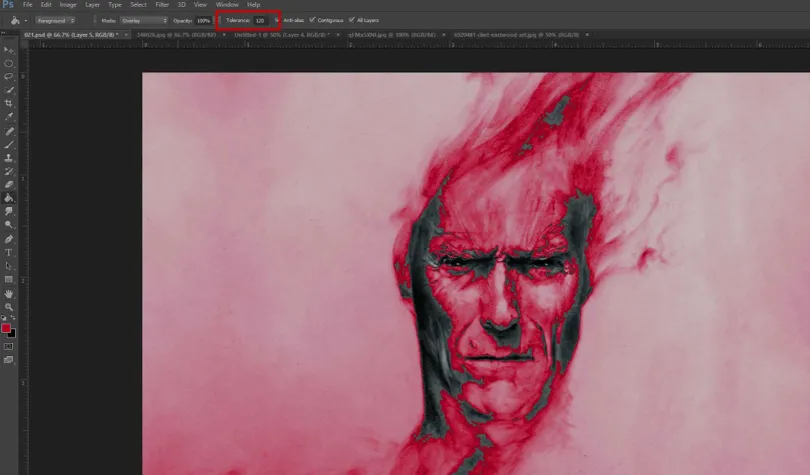
Inoltre, quando è selezionata l'opzione "Tutti i livelli", influisce sul colore di riempimento selezionato in tutti i livelli e se non è selezionato, i pixel vengono riempiti nel livello attualmente selezionato. Quando utilizziamo l'opzione "Anti-aliasing", possiamo avere curve morbide migliori.
Diversi modi di usare lo strumento Secchiello
Esistono modi per utilizzare lo strumento Secchio di vernice come:
- Questo strumento può essere utilizzato per dipingere diagrammi o ridisegni di immagini che richiedono informazioni adeguate aggiunte a un sito Web di progettazione o pubblicazione.
- Questo strumento è utile per i bambini per aiutarli a imparare a riempire colori o motivi per farli capire e apprenderli rapidamente.
Conclusione
Per giungere alla nostra conclusione, dobbiamo tutti concordare sul fatto che questo strumento combinato con le funzionalità e la capacità di creare qualcosa utilizzando opzioni di fusione, tolleranza e controllo dell'opacità può darci un sacco di supporto da usare per il nostro lavoro quotidiano, ad esempio nella nostra pubblicazione, giochi app, progettazione di siti Web, copertine di libri, ecc. Pertanto, sappiamo che questo strumento è abbastanza utile e utile per offrirci il controllo del nostro obiettivo principale.
Articoli consigliati
Questa è stata una guida allo strumento Secchiello in Photoshop. Qui discutiamo il concetto e come usare lo strumento Secchiello in Photoshop. Puoi anche consultare i nostri altri articoli suggeriti per saperne di più -
- Come usare gli strumenti Maya?
- Introduzione agli strumenti di Blender
- Strumenti di Adobe Photoshop
- Strumento Red Eye in Photoshop