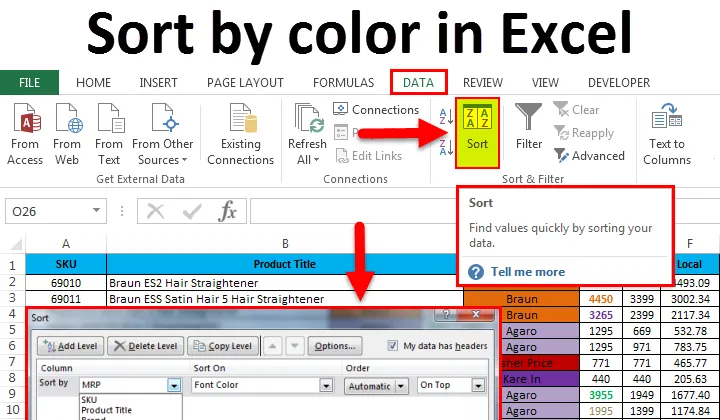
Ordina per colore in Excel (Sommario)
- Ordina per colore in Excel
- Come utilizzare l'ordinamento in Excel?
- Esempi di ordinamento per colore in Excel
Ordina per colore in Excel
Excel è uno strumento straordinario per analizzare vari dati come l'ordinamento e il filtro, l'ordinamento in Excel ci consente di organizzare i dati secondo regole specifiche, ad esempio possiamo ordinare i dati per colore o in ordine crescente o decrescente dove Excel ha varie funzionalità di ordinamento che siamo vedremo negli esempi seguenti.
Come utilizzare l'ordinamento in Excel?
In Excel possiamo trovare ORDINA nel menu DATI come mostrato nella schermata qui sotto.

Possiamo ordinare i dati per colore in Excel in un modo semplice in cui abbiamo un'opzione di ordinamento personalizzata in Excel, qui possiamo ordinare i dati per più opzioni come Colore cella o Valore (Numeri) o Colore carattere o Icona cella o in ordine crescente o decrescente. Dopo aver fatto clic sull'opzione di ordinamento, verrà visualizzata la finestra di dialogo in basso con ordinamento multiplo, come mostrato di seguito.
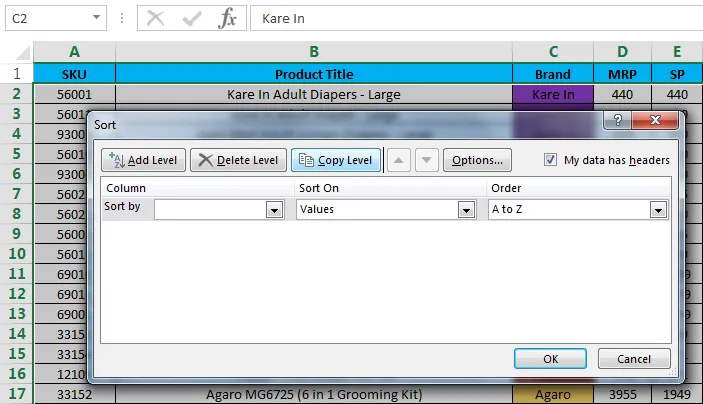
Esempi di ordinamento per colore in Excel
In questo esempio, vedremo come ordinare i dati per colore.
Puoi scaricare questo Modello Excel per colore qui - Ordina per Modello Excel per coloreEsempio n. 1: ordina per colore cella
consideriamo i dati di vendita che hanno diverse categorie come nome del prodotto, marchio, MRP, prezzo di vendita, locale, zonale, nazionale.
Nei dati di vendita, abbiamo classificato i marchi in colori specifici in modo che possano essere visualizzati facilmente come mostrato nell'immagine seguente.
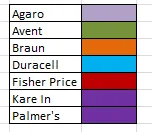
Per applicare l'ordinamento per colore nei dati di vendita, seguire i passaggi seguenti.
- Seleziona la colonna C denominata Marchio.
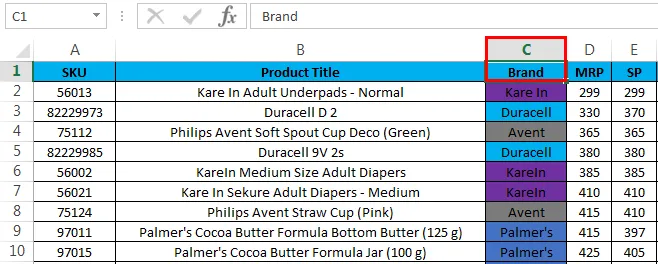
- Vai al menu Dati e fai clic su Ordina

- Dopo aver fatto clic sull'ordinamento, la funzione di ordinamento espanderà la selezione o chiederà l'opzione, quindi seleziona Espandi la selezione e fai clic sul pulsante di comando Ordina in modo da ottenere più opzioni di ordinamento come mostrato di seguito.

- Qui possiamo vedere che l'ordinamento ha varie opzioni che provengono dall'intestazione della didascalia dei dati di vendita come Marchio, MRP, SP, Locale, Zonale, Nazionale, Anno.
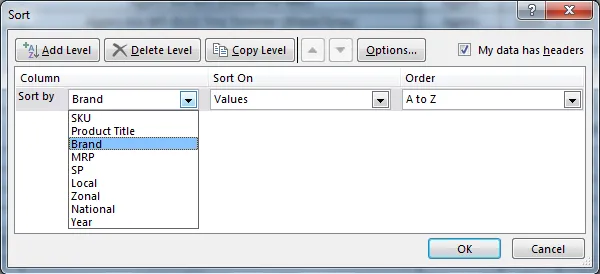
- Ora selezioniamo l'ordinamento per "Marca", Seleziona Ordina per Colore cella, in modo che possiamo ordinare la marca per colore.
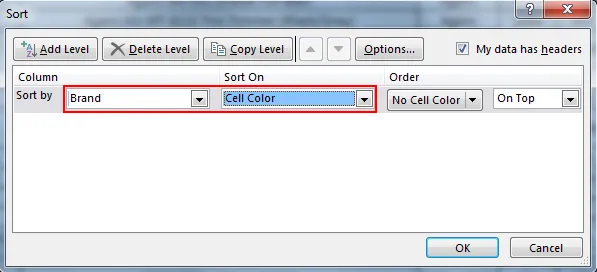
- Ora seleziona l'ordine per colore in cui l'opzione di ordinamento mostrerà vari colori che abbiamo già menzionato per tutte le marche. Quindi possiamo selezionare qualsiasi colore, quindi ho selezionato un colore viola.
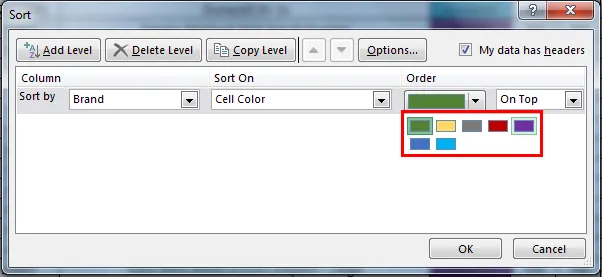
- Qui il colore viola rappresenta il marchio "Kare In", quindi il marchio verrà ordinato in base al colore come mostrato di seguito e selezionare l'opzione in alto in modo che l'ordinamento ottenga l'ordine in base al colore scelto in alto.
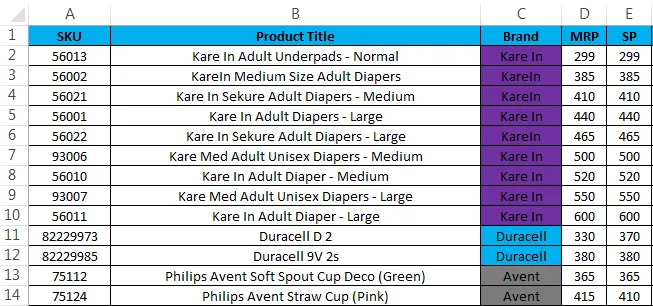
Esempio n. 2: ordina per colore carattere
In questo esempio, vedremo come eseguire l'ordinamento per colore del carattere utilizzando gli stessi dati di vendita in cui MRP è stato evidenziato come colore specifico che indica MRP dal più alto al più basso.
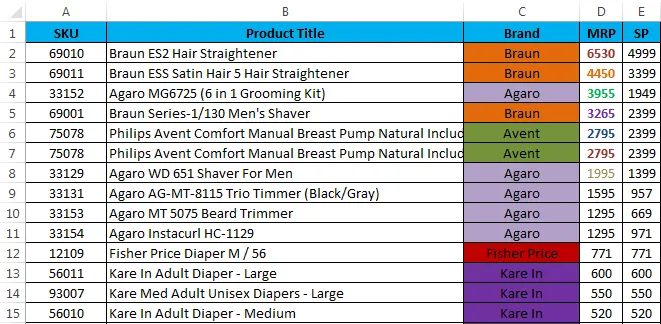
Nei dati di vendita di cui sopra, possiamo vedere che MRP è stato evidenziato dal colore del carattere e faremo l'ordinamento per colore del carattere come segue.
- Seleziona il nome della cella MRP.
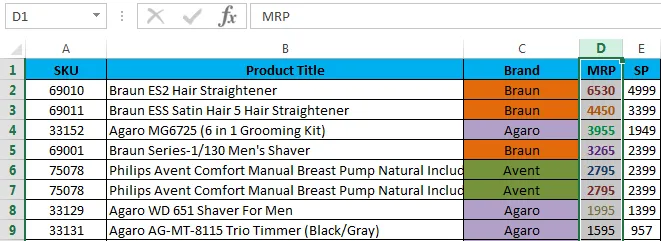
- Vai al menu Dati e fai clic su Ordina.

- Dopo aver fatto clic su Ordina, la funzione di ordinamento espanderà la selezione o chiederà l'opzione come mostrato di seguito. Scegli "Espandi la selezione" e fai clic sul pulsante di comando Ordina.
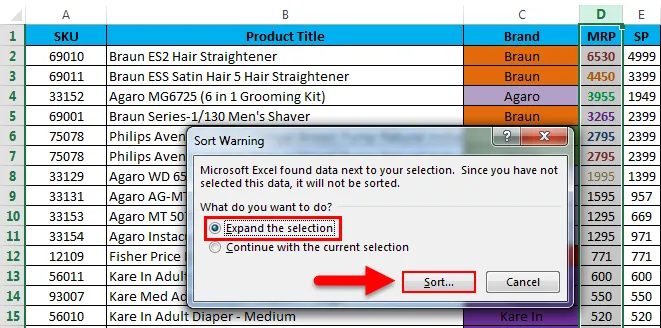
- Otterremo la finestra di dialogo di ordinamento come mostrato.
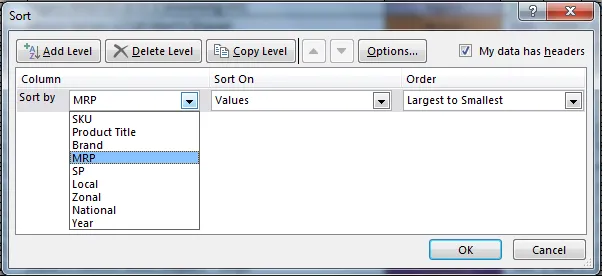
- Qui seleziona l'opzione Ordina per come MRP e seleziona Ordina come colore carattere
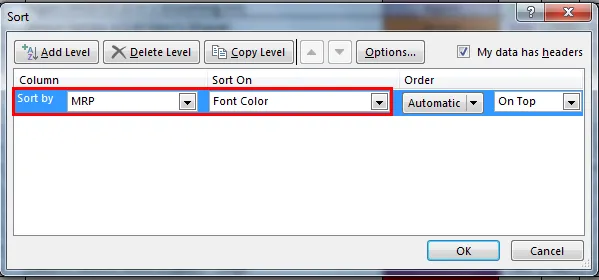
- Ora seleziona l'ordine per Colore che mostra diversi colori che abbiamo menzionato per il MRP più alto
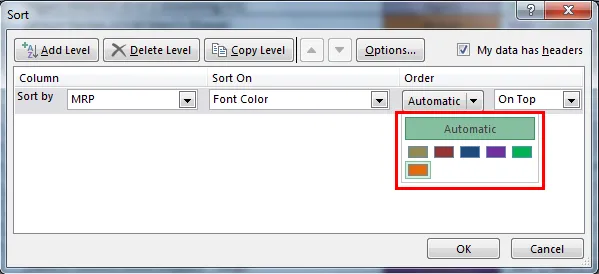
- Fai clic sul colore del carattere per MRP e seleziona il colore Marrone e scegli l'opzione In alto per ottenere il colore scelto in modo che l'ordinamento sarà organizzato in base al colore del carattere come mostrato di seguito.
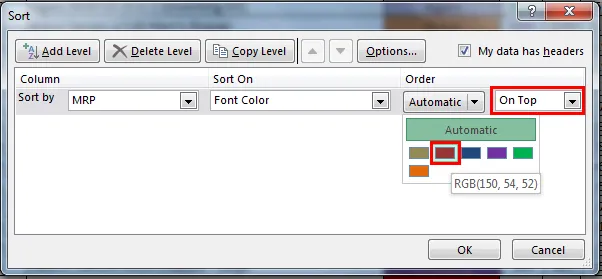
- Quindi la pianificazione MRP è stata ordinata per "Colore carattere"
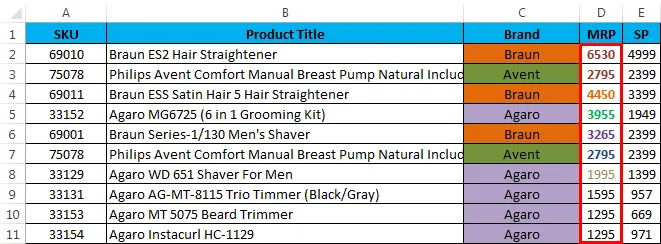
Esempio n. 3:
In questo esempio, vedremo come ordinare il colore del carattere Anno saggio in cui ANNO è stato evidenziato con diversi colori del carattere, come mostrato nell'immagine seguente.

- Seleziona il nome della cella I che ha il nome della didascalia come ANNO.
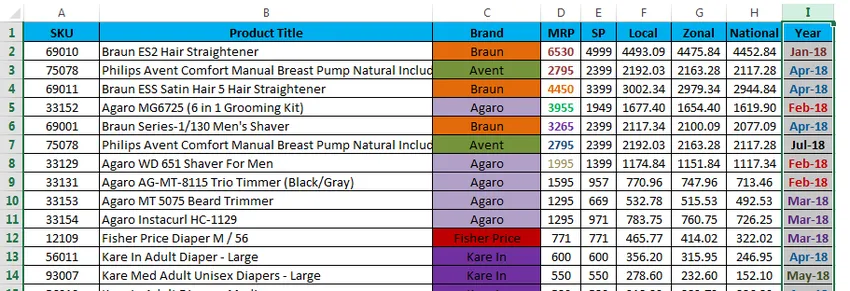
- Vai al menu Dati e fai clic su Ordina.

- Dopo aver fatto clic su Ordina, la funzione di ordinamento espande la selezione o chiede l'opzione. Scegli espandere la selezione e fare clic sul pulsante di comando ordina.

- Otterremo la finestra di dialogo di ordinamento come segue, ora scegli l'opzione Ordina per come Anno e scegli Ordina con Colore carattere.

- Avremo la possibilità di scegliere il colore del carattere come segue. Ora scegli l'ordine per Colore carattere, scegli l'opzione In alto per ottenere il colore scelto in cima e otterremo il seguente risultato.
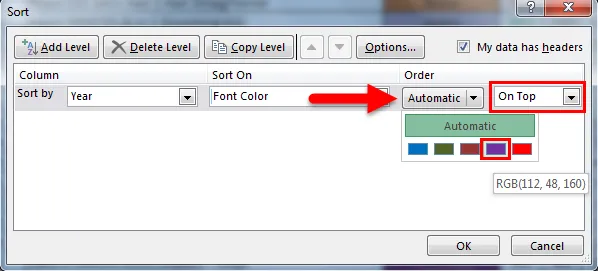
- Possiamo vedere i dati di vendita sopra che "anno" è stato organizzato con il colore del carattere come specificato da Top.
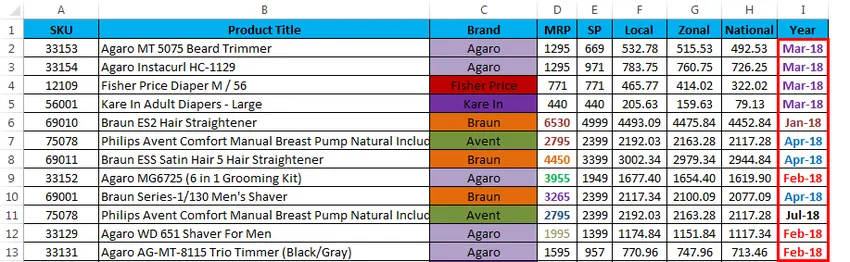
Esempio n. 4:
Negli esempi sopra, abbiamo visto che l'ordinamento è stato fatto con il colore della cella e il colore del carattere selezionando ON TOP.
Consideriamo gli stessi dati di vendita e ora vedremo come vengono visualizzati i dati di vendita se selezioniamo l'ordine in base all'opzione In basso come segue
- Seleziona la colonna Marca e applica l'opzione Ordina, l'ordinamento chiederà di espandere la selezione o mantenere la selezione corrente. Quindi selezioneremo la prima opzione per espandere la selezione.
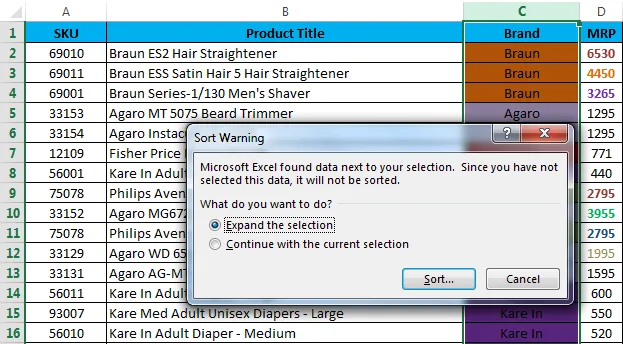
- Ora visualizzeremo la finestra di dialogo di ordinamento seguente come segue. Come puoi vedere, abbiamo selezionato l'ordinamento per “Marca” e Ordina su “Colore cella” e selezionato come “Colore verde”.

- Ora otterremo i risultati come mostrato di seguito nello screenshot.
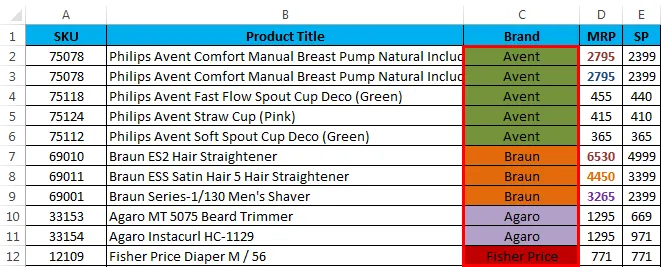
- Possiamo vedere che i dati di vendita sono stati organizzati in base al marchio con il colore della cella "Verde" per impostazione predefinita. È stata scelta la selezione Top.

- Ora seleziona l'opzione In basso per vedere come i dati delle vendite possono essere organizzati dal basso.
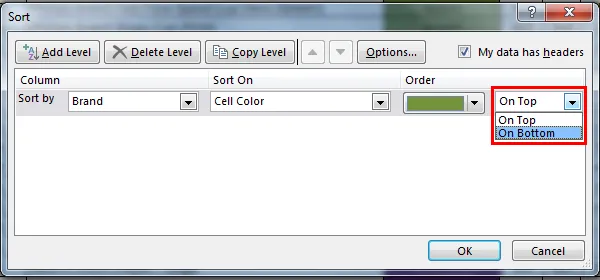
- Abbiamo scelto l'opzione In basso, quindi il risultato verrà mostrato dal basso.
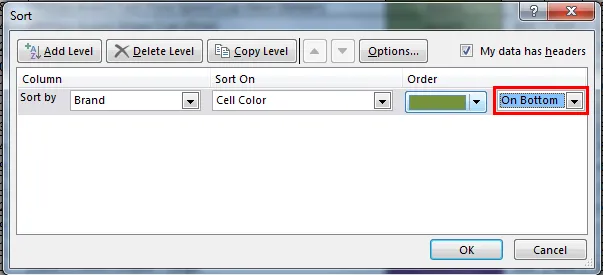
- Nella schermata qui sotto possiamo vedere la differenza che i dati di vendita sono stati organizzati in base al marchio con il colore della cella "Verde" e l'ordine di un FONDO.
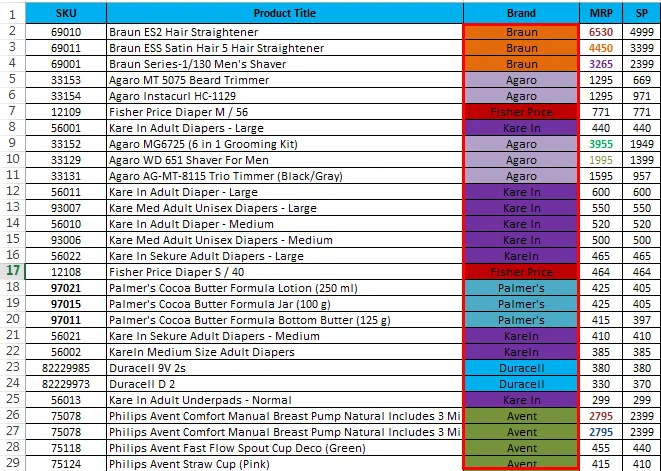
Cose da ricordare su Ordina per colore in Excel
- Durante l'applicazione Ordinamento per colore assicurarsi che tutti i colori siano stati specificati con colori diversi.
- Assicurati che l'opzione "I miei dati abbiano un'intestazione" sia stata contrassegnata con un segno di spunta.
- L'ordinamento per colore può essere applicato per un solo colore.
- Possiamo ordinare il colore con l'opzione In alto o In basso.
Articoli consigliati
Questa è stata una guida per ordinare per colore in Excel. Qui discutiamo l'ordinamento per colore in Excel e come usare l'ordinamento per colore in Excel insieme ad esempi pratici e modello Excel scaricabile. Puoi anche consultare i nostri altri articoli suggeriti:
- Scopri la tabella dei dati in MS Excel
- Informazioni sulla casella combinata di Excel
- Come creare un grafico a bolle in Excel?
- Scopri lo strumento Barra di scorrimento in Excel