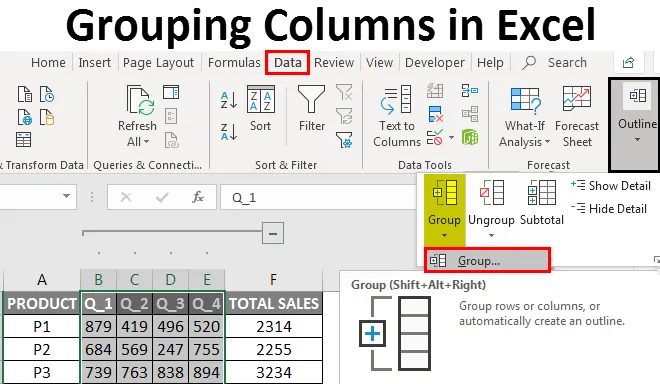
Raggruppamento di colonne in Excel (indice)
- Colonne di raggruppamento di Excel
- Come abilitare il raggruppamento di colonne in Excel?
Colonne di raggruppamento di Excel
A volte il foglio di lavoro contiene dati complessi, che è molto difficile da leggere e analizzare, per accedere e leggere questi tipi di dati in un modo più semplice, il raggruppamento di celle ti aiuterà. Il raggruppamento di colonne o righe viene utilizzato se si desidera raggruppare visivamente gli elementi o monitorarli in modo conciso e organizzato sotto un'intestazione o se si desidera nascondere o mostrare i dati per una migliore visualizzazione e presentazione. Il raggruppamento è molto utile e più comunemente usato nei fogli di calcolo di contabilità e finanza. Sotto il Database nella barra multifunzione, puoi trovare l'opzione Gruppo nella sezione struttura. In questo argomento, impareremo a raggruppare le colonne in Excel.
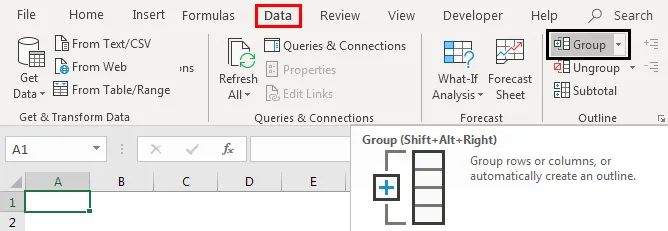
Tasto di scelta rapida per raggruppare colonne o righe
Maiusc + Alt + Freccia destra è il tasto di scelta rapida per raggruppare colonne o righe, mentre
Maiusc + Alt + Freccia sinistra è il tasto di scelta rapida per separare colonne o righe.
Definizione Raggruppamento di colonne in Excel
È un processo in cui raggruppa visivamente gli elementi della colonna o i set di dati per una migliore visualizzazione
Come abilitare il raggruppamento di colonne in Excel?
Vediamo come raggruppare le colonne e come comprimere ed espandere le colonne dopo il raggruppamento delle colonne.
Puoi scaricare questo modello Excel Colonne di raggruppamento qui - Modello Excel Colonne di raggruppamentoEsempio n. 1 - Raggruppamento di colonne in Excel
Il raggruppamento di colonne in Excel funziona bene per dati strutturati in cui dovrebbe contenere intestazioni di colonna e non dovrebbe avere una colonna vuota o dati di riga.
Inizialmente, è necessario selezionare la colonna che si desidera raggruppare (ovvero colonne B, C, D, E). Vai alla scheda Dati quindi fai clic sull'opzione di gruppo nella sezione schema.
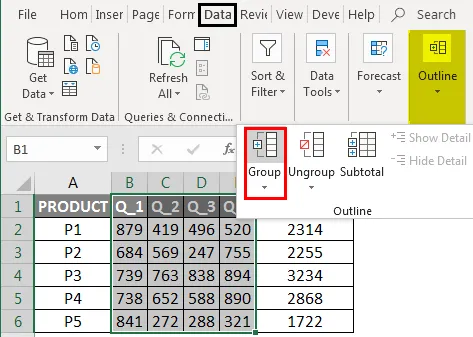
Fare clic sulle colonne e quindi premere OK
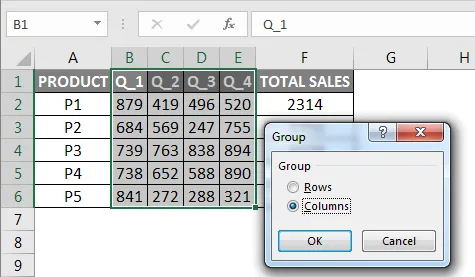
Ora puoi osservare nei dati, le colonne sono raggruppate perfettamente e le barre di struttura che puoi osservare in alto rappresentano i diversi livelli di organizzazione dei dati. Il raggruppamento introduce inoltre l'opzione di attivazione o disattivazione o creerà una gerarchia di gruppi, nota come struttura, per consentire al foglio di lavoro di apparire in modo organizzato, in cui ogni barra rappresenta un livello di organizzazione (Il raggruppamento viene anche chiamato Contorni).
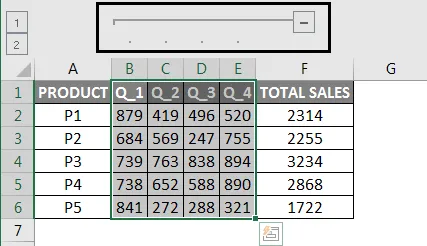
Come comprimere ed espandere le colonne dopo il raggruppamento delle colonne
puoi premere i pulsanti “-” sul margine per comprimere le colonne (le colonne B, C, D, E scompaiono completamente) o nel caso in cui desideri espanderle di nuovo, premi i pulsanti “+” sul margine (B, Vengono visualizzate le colonne C, D, E)
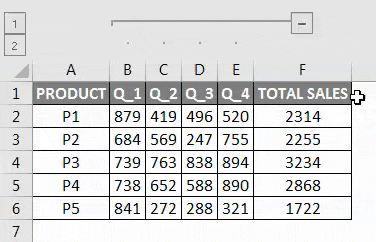
Un altro modo per accedere ai dati è l'uso di 1 o 2 opzioni sul lato sinistro del foglio di lavoro, cioè è chiamato stato, la 1a opzione è chiamata stato nascosto (se fai clic su di essa, nasconderà le colonne B, C, D, E ) mentre la seconda opzione è chiamata stato non nascosto, espanderà le colonne nascoste che compaiono IE B, C, D, E
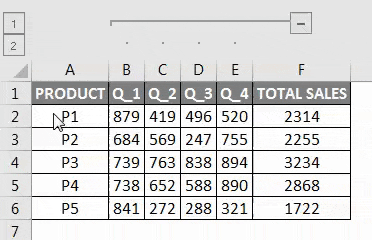
Per separare le colonne in Excel
Seleziona le colonne che desideri separare (ovvero le colonne che hai raggruppato in precedenza). Nella scheda Dati, nel gruppo Struttura, fare clic sul comando Ungroup

Fare clic sulle colonne e quindi premere OK
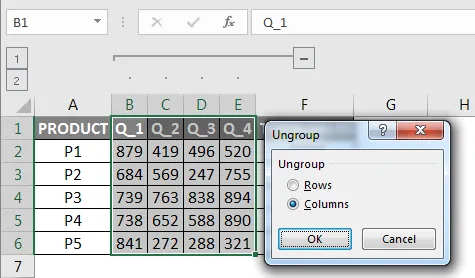
Ora puoi osservare le barre dei dati e i pulsanti “+” e i pulsanti “-” scompaiono nel foglio Excel, una volta selezionata l'opzione di separazione.
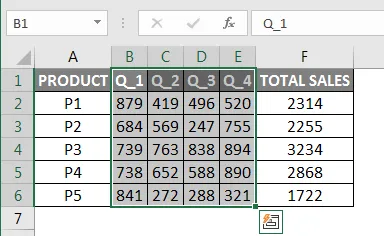
Esempio n. 2: raggruppamento multiplo di colonne per dati di vendita in Excel
Nell'esempio seguente, la tabella contiene i dati sulle vendite mensili dei prodotti da gennaio a dicembre, ed è anche rappresentata nelle vendite trimestrali e annuali.
Qui i dati sono strutturati e non contengono celle vuote, righe o colonne nascoste.

Nell'output finale, non voglio che vengano visualizzati tutti i dati di vendita mensili, voglio solo i dati di vendita trimestrali e annuali, che può essere fatto attraverso il raggruppamento multiplo di opzioni di colonna.
Inizialmente, devo selezionare la colonna che voglio raggruppare, ora selezioniamo i mesi (cioè le colonne Jan, Feb, Mar). Vai alla scheda Dati nella barra multifunzione home, aprirà una barra degli strumenti sotto la barra multifunzione quindi fai clic sull'opzione di gruppo nella sezione contorno, ora puoi osservare in un dato, le colonne sono raggruppate perfettamente
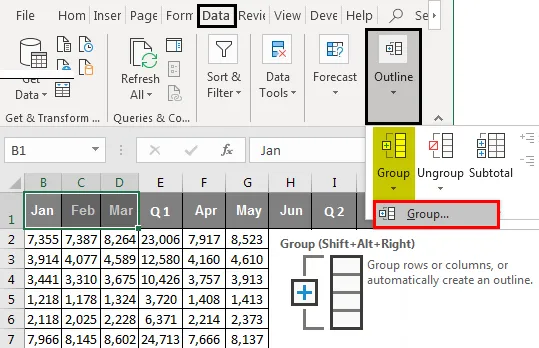
Fare clic sulle colonne e quindi premere OK
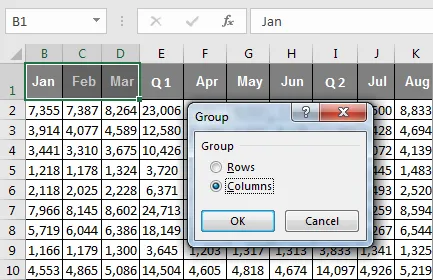
Una procedura simile viene applicata o seguita per le colonne di aprile, maggio, giugno e luglio, agosto, settembre e ottobre, novembre, dicembre
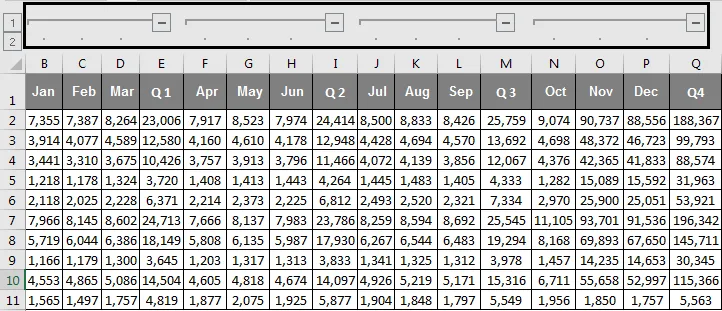
Una volta terminato il raggruppamento delle colonne mensili sopra menzionate, è possibile osservare in un set di dati, le colonne sono raggruppate perfettamente e le quattro barre di struttura che è possibile osservare in alto rappresentano i diversi livelli di organizzazione dei dati.
Comprimere ed espandere le colonne dopo il raggruppamento delle colonne
Puoi premere il simbolo “ - ” o i pulsanti nella barra di struttura per comprimere tutte le colonne del mese una volta terminato, puoi osservare tutto il mese Le colonne scompaiono completamente e vengono visualizzati i pulsanti Positivo o “+” nella barra di struttura.
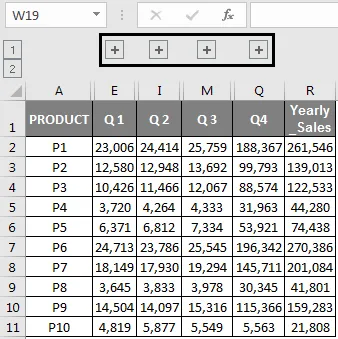
Ora, i dati di vendita sembrano in una forma concisa e compatta e sembrano dati finanziari ben organizzati e strutturati. Nel caso, se si desidera controllare eventuali dati mensili di vendita specifici, è possibile espanderli nuovamente, premendo i pulsanti "+" nella barra di struttura, in modo che vengano visualizzati nuovamente tutti i dati mensili di vendita.
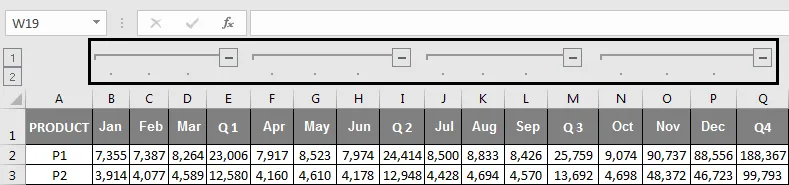
Un altro modo per accedere o nascondere i dati mensili è l'uso di 1 o 2 opzioni sul lato sinistro del foglio di lavoro, ovvero si chiama stato, la 1a opzione si chiama stato nascosto (Con un solo clic, si nascondono tutte le colonne del mese ) mentre la seconda opzione è chiamata stato non nascosto, espanderà le colonne nascoste IE per tutto il mese in cui vengono visualizzate le colonne
Cose da ricordare
Raggruppare colonne o righe in Excel è utile per creare e mantenere dati di vendita finanziaria ben organizzati e ben strutturati.
È un'alternativa migliore e superiore per nascondere e nascondere le celle, a volte, se si utilizza l'opzione nascondi, non è chiaro per l'altro utente del foglio di calcolo Excel. Deve tenere traccia di quali colonne o righe sono state nascoste e dove sono state nascoste.
Prima di applicare il raggruppamento di colonne o righe in Excel, è necessario assicurarsi che i dati strutturati non contengano righe e colonne nascoste o vuote, altrimenti i dati verranno raggruppati in modo errato.
Oltre al raggruppamento, è anche possibile eseguire un riepilogo del set di dati in diversi gruppi con l'aiuto del comando Subtotale.
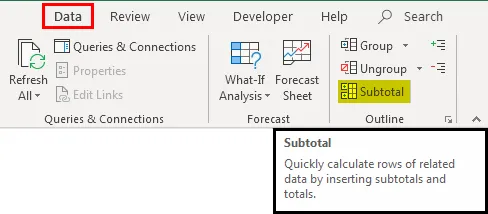
Articoli consigliati
Questa è stata una guida per raggruppare le colonne in Excel. Qui abbiamo discusso su come abilitare il raggruppamento di colonne in Excel insieme ad esempi e modello Excel scaricabile. Puoi anche guardare queste utili funzioni in Excel:
- Uso del filtro automatico in Excel
- Tutorial su Excel Sposta colonne
- Incredibili suggerimenti sul testo in colonne in Excel
- Conversione di righe di Excel in colonne
- Colonne VBA (esempi con modello Excel)