Scopri come eseguire lo zoom e la panoramica di più immagini contemporaneamente in Photoshop! Imparerai trucchi di livello professionale per lo zoom di tutte le immagini aperte contemporaneamente con lo strumento Zoom e per scorrere tutte le immagini con lo strumento Mano, insieme a come saltare istantaneamente ogni immagine allo stesso livello di zoom e posizione!
Nel precedente tutorial di questa serie, abbiamo imparato come ingrandire, eseguire la panoramica e navigare tra le immagini in Photoshop. Abbiamo imparato che eseguiamo lo zoom avanti e indietro usando lo strumento Zoom e che eseguiamo una panoramica e scorri un'immagine con lo strumento Mano. In quella lezione, ci siamo concentrati sulla navigazione di una singola immagine. Ma proprio come Photoshop ci consente di aprire e visualizzare due o più immagini contemporaneamente, ci consente anche di ingrandire e eseguire una panoramica di tutte le nostre immagini aperte contemporaneamente. Vediamo come funziona!
Tratterò tutto ciò che devi sapere per eseguire la panoramica e lo zoom di più immagini in Photoshop mentre seguiamo questa lezione. Ma per i migliori risultati, ti consigliamo di leggere il precedente tutorial di Zoom e Panoramica delle immagini prima di continuare. Avrai anche bisogno di familiarità con come visualizzare più immagini contemporaneamente in Photoshop e come lavorare con documenti a schede. Userò Photoshop CC ma tutto è completamente compatibile con Photoshop CS6.
Questa è la lezione 2 di 7 del Capitolo 4 - Navigazione delle immagini in Photoshop. Iniziamo!
Visualizzazione delle immagini come documenti a schede
Sono andato avanti e ho aperto due immagini in Photoshop. Per impostazione predefinita, ogni immagine si apre nel suo documento a schede e Photoshop ci consente di visualizzare solo una delle immagini alla volta. Ecco la mia prima immagine (foto di ritratto di Adobe Stock):

La prima di due foto è stata aperta in Photoshop. Credito immagine: Adobe Stock.
Per alternare tra le immagini aperte, fai clic sulle schede del documento . Farò clic sulla scheda per visualizzare la mia seconda immagine:

Facendo clic sulle schede del documento per passare tra le immagini aperte.
Ciò nasconde la prima immagine e rivela la seconda (foto di ritratto di Adobe Stock):

La seconda delle due foto. Credito immagine: Adobe Stock.
Visualizzazione di tutte le immagini aperte contemporaneamente
Per visualizzare due (o più) immagini contemporaneamente, possiamo usare i layout multi-documento di Photoshop. Li troverai andando nel menu Finestra nella barra dei menu e scegliendo Disponi . Seleziona un layout in base al numero di immagini che hai aperto. Da quando ho aperto due foto, sceglierò il layout verticale 2-up :
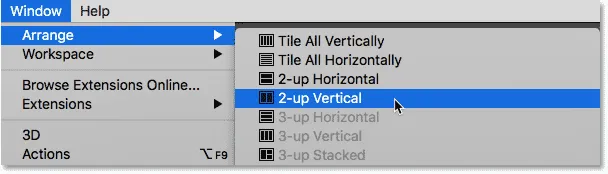
Andare su Finestra> Disponi> Verticale 2-up.
E ora i documenti appaiono fianco a fianco, permettendomi di visualizzare entrambe le immagini aperte contemporaneamente:
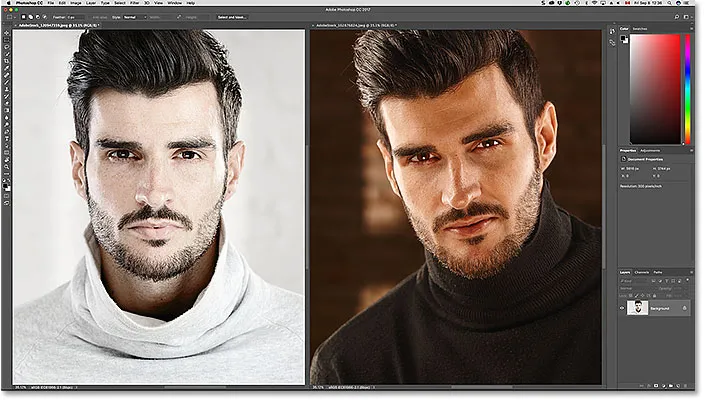
Entrambi i documenti sono ora visibili usando il layout verticale 2-up.
Zoom delle immagini in Photoshop
Per ingrandire le immagini in Photoshop, utilizziamo lo strumento Zoom. Seleziona lo strumento Zoom dalla barra degli strumenti. Puoi anche selezionare lo strumento Zoom premendo la lettera Z sulla tastiera:

Scelta dello strumento Zoom dalla barra degli strumenti.
Zoom di una singola immagine alla volta
Per ingrandire solo una delle tue immagini, seleziona prima il documento che contiene l'immagine facendo clic sulla sua scheda . Quindi, posiziona il cursore del mouse (la lente d'ingrandimento) sul punto in cui desideri ingrandire e fai clic. Fai clic più volte per ingrandire. Per ridurre lo zoom, tieni premuto il tasto Alt (Win) / Opzione (Mac) e fai clic. Qui, sto ingrandendo la foto a sinistra. Si noti che non ha alcun effetto sull'immagine a destra, che viene ancora visualizzata al suo livello di zoom originale:
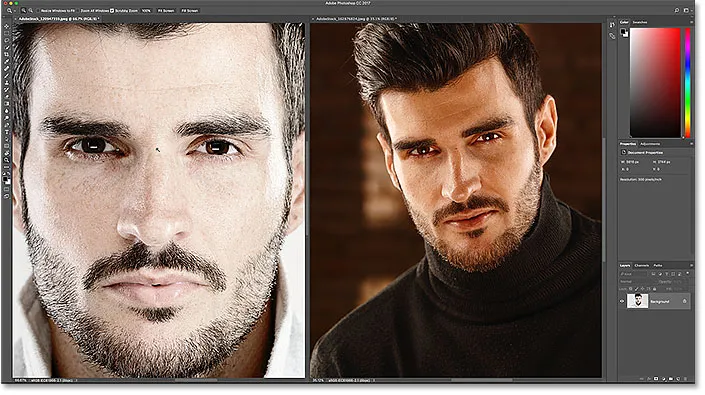
Ingrandendo solo una delle due immagini.
Zoom di tutte le immagini contemporaneamente
Per ingrandire contemporaneamente tutte le immagini aperte in Photoshop, con lo strumento Zoom selezionato, tieni premuto il tasto Maiusc e fai clic su qualsiasi immagine aperta. Per ridurre contemporaneamente tutte le immagini aperte, tieni premuto Maiusc + Alt (Win) / Maiusc + Opzione (Mac) e fai clic. Qui, tengo premuto il tasto Maiusc mentre faccio clic sull'immagine a sinistra. Questa volta, Photoshop ingrandisce contemporaneamente entrambe le immagini:
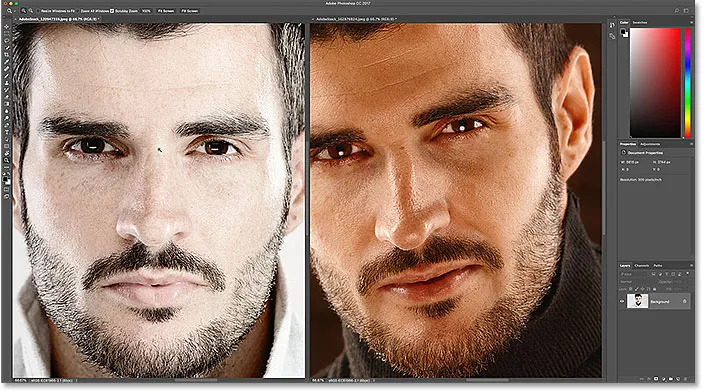
Per ingrandire tutte le immagini, tieni premuto Maiusc e fai clic per ingrandire, oppure Maiusc + Alt (Win) / Maiusc + Opzione (Mac) per ridurre.
Zoom di una singola immagine dalla tastiera
Come abbiamo appreso nel tutorial precedente, possiamo passare temporaneamente allo strumento Zoom ogni volta che ne abbiamo bisogno usando una comoda scorciatoia da tastiera. Per ingrandire una singola immagine, tieni premuto Ctrl + barra spaziatrice (Win) / Comando + barra spaziatrice (Mac) e fai clic. Per eseguire lo zoom indietro da una singola immagine, tenere premuto Ctrl + Alt + barra spaziatrice (Win) / Opzione + barra spaziatrice (Mac) e fare clic. Rilascia i tasti quando hai finito per tornare allo strumento precedentemente attivo.
Zoom di tutte le immagini dalla tastiera
Per ingrandire contemporaneamente tutte le immagini aperte dalla tastiera, basta aggiungere il tasto Maiusc alla scorciatoia originale. Per ingrandire tutte le immagini aperte, fai clic su qualsiasi immagine tenendo premuto Maiusc + Ctrl + barra spaziatrice (Win) / Maiusc + Comando + barra spaziatrice (Mac). Per ridurre lo zoom, fai clic su qualsiasi immagine mentre tieni premuto Maiusc + Ctrl + Alt + barra spaziatrice (Win) / Maiusc + Opzione + barra spaziatrice (Mac).
L'opzione "Zoom di tutte le finestre"
Per rendere lo zoom di tutte le immagini aperte contemporaneamente il comportamento predefinito per lo strumento Zoom, seleziona l'opzione Zoom tutte le finestre nella barra delle opzioni. Tieni presente che dovrai selezionare lo strumento Zoom dalla stessa barra degli strumenti per visualizzare l'opzione. Per tornare al comportamento originale "immagine singola alla volta", deseleziona questa opzione:
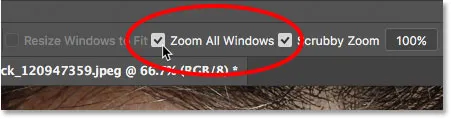
Utilizzare "Zoom tutte le finestre" per modificare il comportamento predefinito dello strumento Zoom.
L'opzione "Abbina zoom"
Infine, se hai modificato il livello di zoom per un'immagine, Photoshop ti consente di saltare rapidamente le altre immagini aperte allo stesso livello di zoom. Innanzitutto, seleziona il documento impostato sul livello di zoom che desideri abbinare facendo clic sulla relativa scheda. Quindi, vai al menu Finestra nella barra dei menu, scegli Disponi, quindi scegli Zoom corrispondenza :
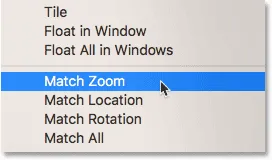
Utilizzare il comando "Abbina zoom" per abbinare istantaneamente il livello di zoom per tutte le immagini aperte.
Panoramica e scorrimento delle immagini in Photoshop
Per scorrere o scorrere le immagini in Photoshop, utilizziamo lo strumento Mano . Seleziona lo strumento Mano dalla barra degli strumenti. Puoi anche selezionare lo strumento Mano premendo la lettera H sulla tastiera:
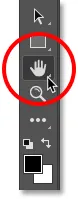
Scelta dello strumento mano dalla barra degli strumenti.
Panoramica di una singola immagine alla volta
Per eseguire il pan di una singola immagine, con lo strumento Mano selezionato, è sufficiente fare clic e tenere premuto sull'immagine e trascinarla all'interno della finestra del documento. Rilascia il pulsante del mouse quando hai finito. Qui, sto trascinando l'immagine a destra. La foto a sinistra rimane nella sua posizione originale:

Panoramica solo dell'immagine a destra.
Panoramica di tutte le immagini contemporaneamente
Per eseguire una panoramica o scorrere tutte le immagini aperte contemporaneamente, con lo strumento Mano selezionato, tenere premuto il tasto Maiusc, quindi fare clic e trascinare qualsiasi immagine aperta. Le altre immagini si sposteranno insieme ad essa:
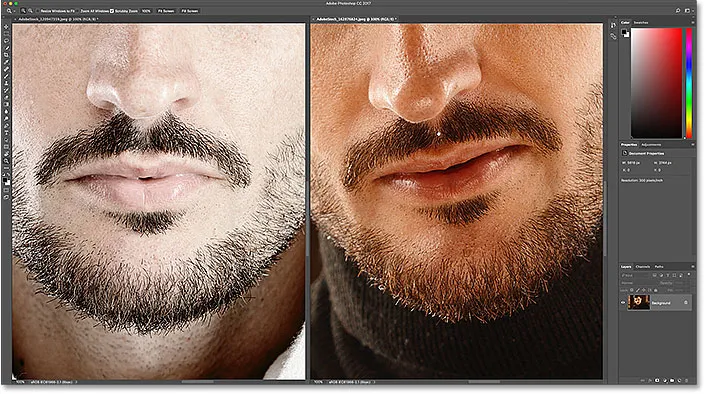
Tenendo premuto Maiusc mentre si fa clic e si trascina con lo strumento Mano per spostare entrambe le immagini contemporaneamente.
Panoramica di una singola immagine dalla tastiera
Per passare temporaneamente allo strumento Mano quando qualsiasi altro strumento è attivo in Photoshop, tieni premuta la barra spaziatrice . Quindi, per eseguire il pan di una singola immagine, tenendo premuta la barra spaziatrice, è sufficiente fare clic e trascinare l'immagine per spostarla. Rilascia la barra spaziatrice quando hai finito di tornare allo strumento precedentemente attivo.
Panoramica di tutte le immagini dalla tastiera
Per eseguire una panoramica di tutte le immagini aperte contemporaneamente dalla tastiera, tieni premuto il tasto Maiusc e la barra spaziatrice . Tenendo premuti i tasti, fare clic e trascinare qualsiasi immagine aperta per spostare tutte le immagini contemporaneamente.
L'opzione "Scorri tutte le finestre"
Per impostare la panoramica o lo scorrimento simultaneo di tutte le immagini come comportamento predefinito per lo strumento Mano, selezionare l'opzione Scorri tutte le finestre nella barra delle opzioni. L'opzione sarà visibile solo se hai selezionato lo strumento Mano dalla stessa barra degli strumenti (non premendo la barra spaziatrice). Per ripristinare il comportamento predefinito su una sola immagine alla volta, deseleziona questa opzione:
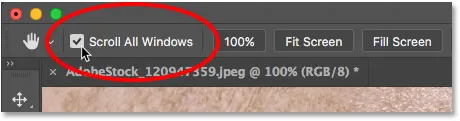
Utilizzare "Scorri tutte le finestre" per modificare il comportamento predefinito dello strumento Mano.
Le opzioni "Abbina posizione" e "Abbina tutto"
In precedenza, abbiamo appreso che possiamo saltare istantaneamente tutte le immagini aperte allo stesso livello di zoom utilizzando l'opzione Zoom corrispondenza. Photoshop ci offre un'opzione simile per abbinare la posizione o la posizione delle immagini. Innanzitutto, scegli il documento che contiene l'immagine con la posizione in cui desideri far corrispondere le altre immagini. Fare clic sulla scheda del documento per selezionarlo. Quindi, per saltare tutte le altre immagini nella stessa posizione all'interno della finestra del documento, vai al menu Finestra, scegli Disponi, quindi scegli Abbina posizione :

Utilizza "Abbina posizione" per abbinare istantaneamente le posizioni di tutte le immagini aperte.
Per abbinare sia il livello di zoom sia la posizione di tutte le immagini aperte, seleziona nuovamente il documento che desideri associare agli altri. Quindi, vai al menu Finestra, scegli Disponi, quindi scegli Abbina tutto :
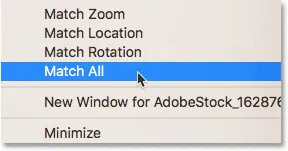
Usa "Abbina tutto" per abbinare istantaneamente sia il livello di zoom che la posizione di tutte le immagini aperte.
Dove andare dopo …
E lì ce l'abbiamo! Nella prossima lezione di questo capitolo, impareremo tutto sul pannello Navigator di Photoshop e perché è perfetto per navigare in un'immagine quando si esegue lo zoom!
Oppure dai un'occhiata alle altre lezioni di questo capitolo:
- 01. Zoom e panoramica delle immagini in Photoshop
- 02. Zoom e panoramica di tutte le immagini contemporaneamente
- 03. Come utilizzare il pannello Navigatore
- 04. Come scorrere le immagini usando Overscroll
- 05. Navigazione delle immagini con Birds Eye View
- 06. Rotazione della tela con lo strumento Ruota vista
- 07. Suggerimenti, trucchi e scorciatoie per la navigazione delle immagini di Photoshop
Per ulteriori capitoli e per i nostri ultimi tutorial, visita la nostra sezione Nozioni di base su Photoshop!