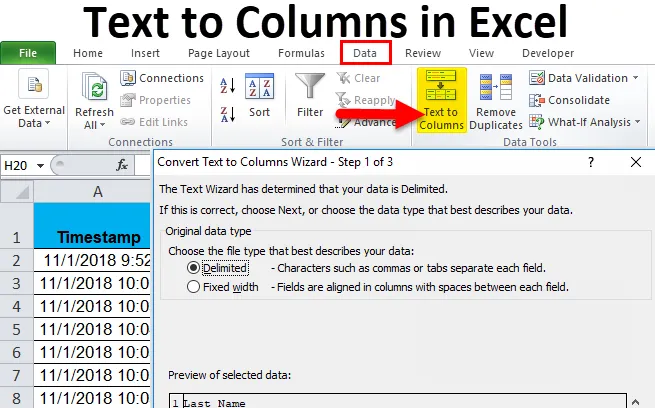
Testo in colonne (sommario)
- Testo in colonne in Excel
- Come convertire un testo in colonne in Excel?
Testo in colonne in Excel
Mentre nel nostro lavoro quotidiano e nella vita otteniamo dati che sono uniti con una sorta di simbolo come "trattino (-)" o spazio. Che ne dici se abbiamo bisogno di questi dati separati? Possiamo farlo manualmente copiando ogni porzione di dati e incollandola in una specifica cella desiderata, ma sarà un compito molto noioso. In Excel esiste uno strumento integrato chiamato "TEXT to COLUMNS" che fa esattamente lo stesso per noi.
Introduzione:
Come suggerisce il nome, testo per colonna separa i testi in colonne. È una funzionalità davvero unica in Excel che separa il testo come desiderato.
Ad esempio, ci imbattiamo in una rubrica telefonica, che ha una colonna Nome, e i dati sono in formato Nome, Cognome. Se voglio controllare quante persone sono quindi un nome specifico o con un cognome specifico, non posso filtrarlo se entrambi sono insieme. Tramite la funzione da testo a colonna, possiamo separare il nome in una colonna e il cognome in un'altra, e possiamo ottenere i dati desiderati.
Dove possiamo trovare questa funzione in Excel?
La risposta a questa domanda è nella scheda Dati. Nella scheda dati, è presente una sezione della funzione da testo a colonna (fare riferimento all'immagine seguente).
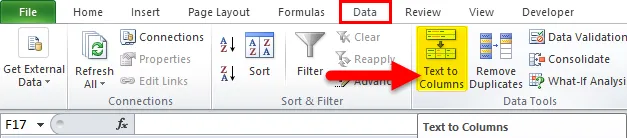
Esistono due funzioni separate di Testo in colonna:
- delimitato:
Questa funzione divide il testo che viene unito da caratteri, virgole, tabulazioni, spazi, punto e virgola o qualsiasi altro carattere come un trattino (-).
- Larghezza fissa :
Questa funzione divide il testo che viene unito con spazi con una certa larghezza.
Come convertire il testo in colonne in Excel?
Il testo in colonne in Excel è molto semplice e facile da creare. Comprendi il funzionamento del testo in colonne in Excel con alcuni esempi.
Puoi scaricare questo modello Excel da testo a colonne qui - Modello Excel da testo a colonneTesto in colonne in Excel Esempio n. 1
Facciamo l'esempio di un esempio di rubrica. Ha dieci contatti al suo interno con i loro numeri di cellulare e nomi. I numeri di cella sono in formato numerico generale, tuttavia i nomi sono in formato Nome e Cognome che vengono separati con lo spazio.
Di seguito è un'istantanea dei dati,
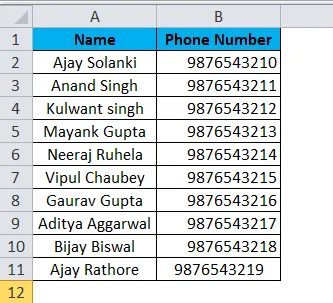
Quello che voglio fare è separare il nome e il cognome per vedere quante persone ci sono nella rubrica con il nome di Ajay.
Seguiamo i passaggi seguenti.
- Dato che vogliamo dividere i dati nella colonna A in due parti, inserire una colonna tra le colonne A e B per posizionare la seconda porzione di testo. Per inserire un'altra colonna selezionare la colonna B e fare clic con il tasto destro su di essa, quindi fare clic su Inserisci oppure possiamo usare il tasto di scelta rapida (Ctrl con +)
( Suggerimento : se non inseriamo un'altra colonna, l'altra parte dei dati sovrascriverà i nostri dati nella colonna B)
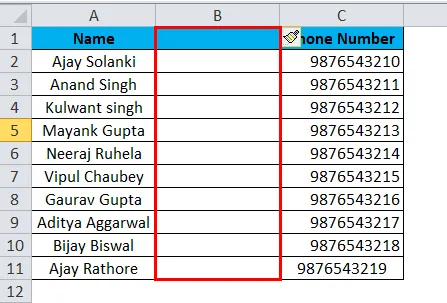
- Denominare la nuova cella B come cognome. Seleziona la colonna A in quanto deve essere separata e vai alla scheda Dati e fai clic sul testo nella colonna.
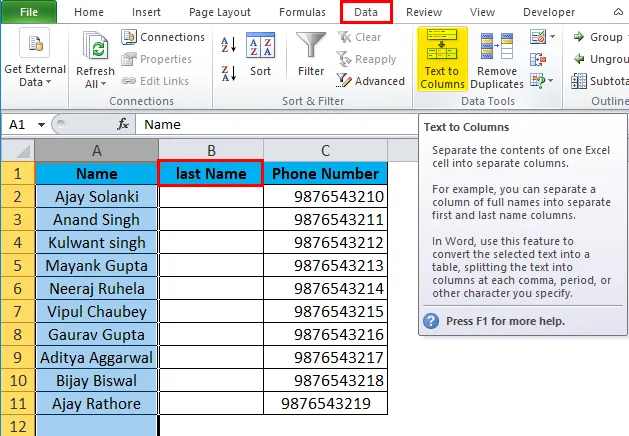
- Viene visualizzata una finestra di dialogo con due opzioni:
Larghezza delimitata e fissa. Nell'esempio corrente, useremo delimitato in quanto il numero di caratteri tra il nome e il cognome non è lo stesso in tutte le celle.
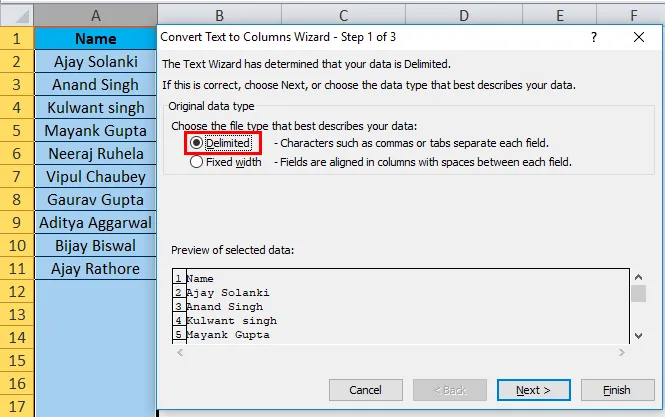
- In una sezione delimitata, fai clic su Avanti e possiamo vedere che abbiamo delimitatori significa i caratteri con cui il testo è separato. Nello scenario attuale, è uno spazio, quindi fai clic su spazio.
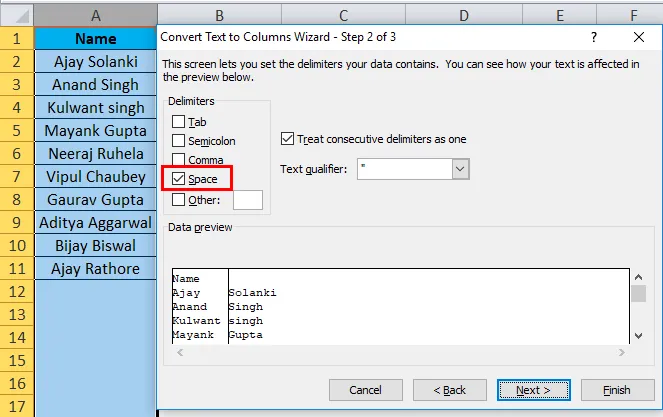
( Suggerimento : abbiamo una piccola casella in cui possiamo vedere come i delimitatori influenzeranno i nostri dati attuali o in un altro termine come sarà il nostro output).
- Fare clic su Avanti per visualizzare un'altra finestra di dialogo che ci consente di selezionare il formato dei dati desiderati.
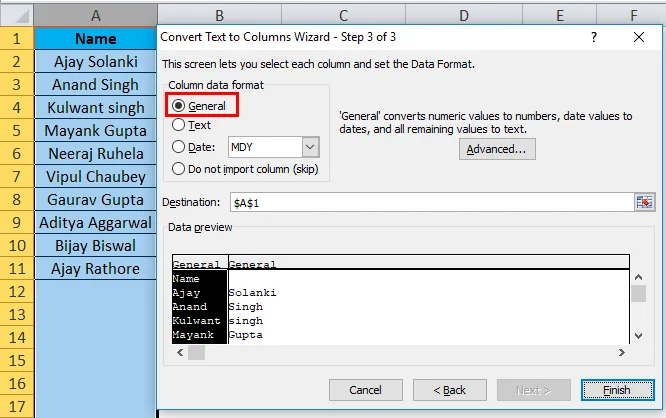
- Ancora una volta, nel passaggio precedente, i nostri dati sono un testo e non vogliamo cambiare il formato in modo da poter fare clic su Fine.
( Suggerimento : in questo esempio, potremmo semplicemente fare clic su Fine per vedere l'output)
Di seguito è riportato il risultato,
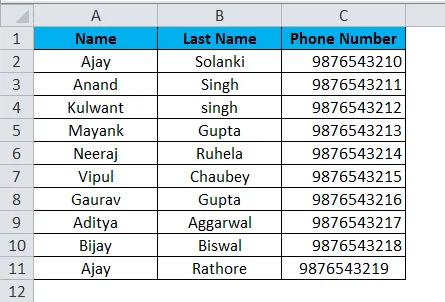
Testo in colonne in Excel Esempio n. 2
Ho chiesto ai miei studenti di compilare un modulo di Google per inviare le loro risposte che hanno finito i compiti o meno. Di seguito sono riportati i dati,

I dati nella colonna A sono un timestamp che il modulo di Google registra automaticamente al momento della compilazione dei dati. Contiene la data e l'ora dell'azione eseguita. Voglio separare i dati e il tempo in colonne separate.
- Inserisci una colonna tra la colonna A e la colonna B.
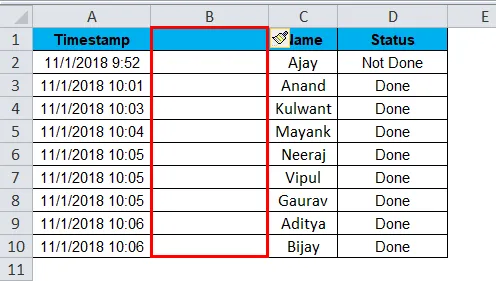
- Seleziona Colonna A e vai al testo in Colonna nella scheda Dati e fai clic su di essa.
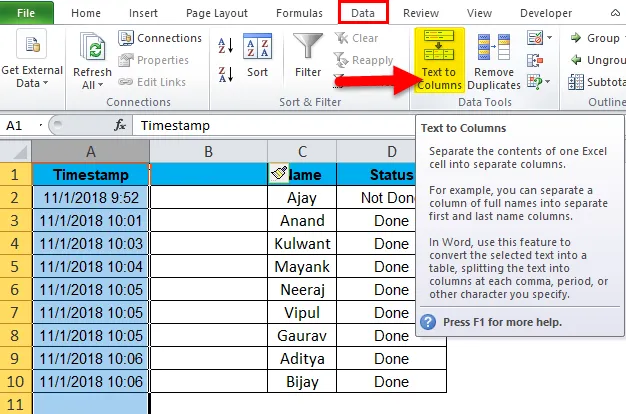
- Nell'esempio attuale, anche i dati nella colonna A hanno registrato il tempo, il che significa che i dati possono essere divisi anche in AM e PM. Quindi useremo una funzione chiamata "Larghezza fissa" in Testo in colonne.
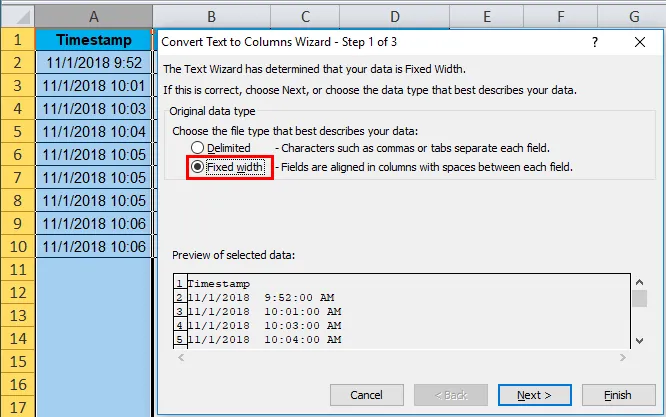
- Fare clic su Avanti e appare un'altra finestra di dialogo, in questa finestra di dialogo, ci consente di impostare la larghezza del campo come come vogliamo separare i dati. O possiamo dividerlo in due colonne, ovvero Data nel formato della data e ora nel formato AM PM oppure possiamo avere una data in una colonna, l'ora in un'altra e AM-PM in un'altra.
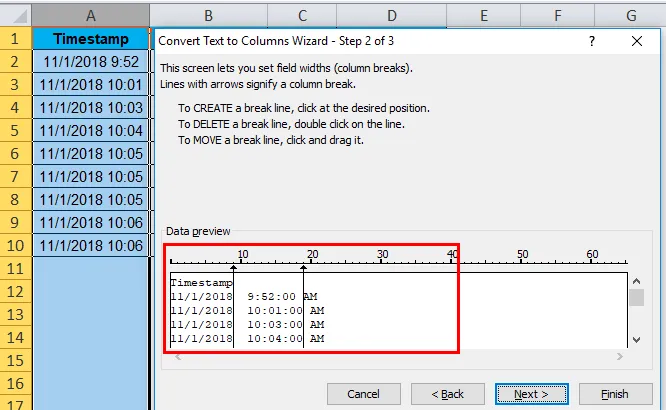
- Nella finestra di dialogo, vedremo le procedure su come creare una linea, spezzare una linea e spostare una linea. In questo esempio, voglio dividere i dati in due colonne non in tre, come mostrato nell'anteprima sopra. Quindi devo eliminare la linea tra la seconda e la terza colonna. Per fare ciò, facciamo doppio clic sulla seconda riga.
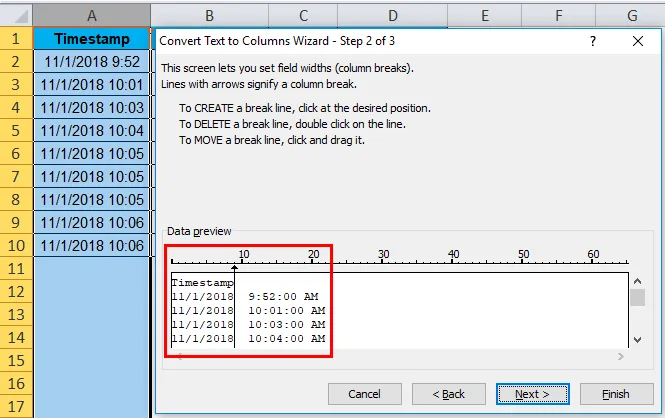
- Quando si fa clic su Avanti, viene visualizzata la finestra di dialogo che ci consente di modificare il formato di entrambe le colonne.

- Voglio i dati nello stesso formato in modo che possiamo fare clic su Fine per vedere il risultato.
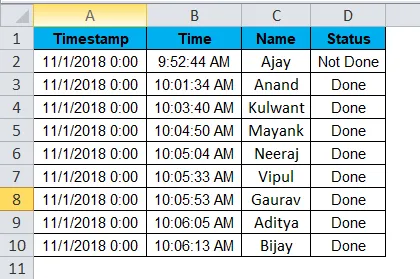
Testo in colonne in Excel Esempio n. 3
Ho i seguenti dati con me in cui nella colonna B tre testi sono separati da un trattino (-). Voglio tutti e tre i testi in una colonna separata.
Di seguito sono riportati i dati,

Seguiamo la stessa procedura ma questa volta ci sono tre testi, quindi inseriremo due colonne anziché una.
- Seleziona Colonna C e inserisci tre colonne.
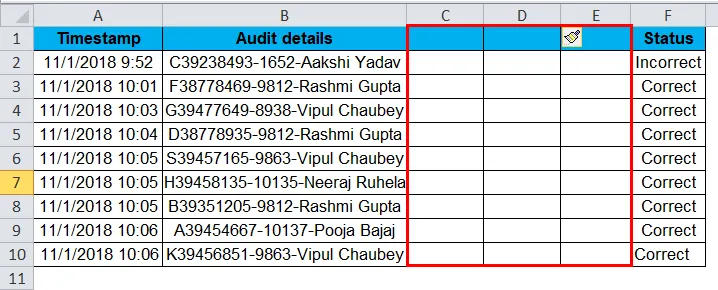
- Seleziona Colonna B, quindi vai al testo in Colonna nella scheda Dati e fai clic su di essa.
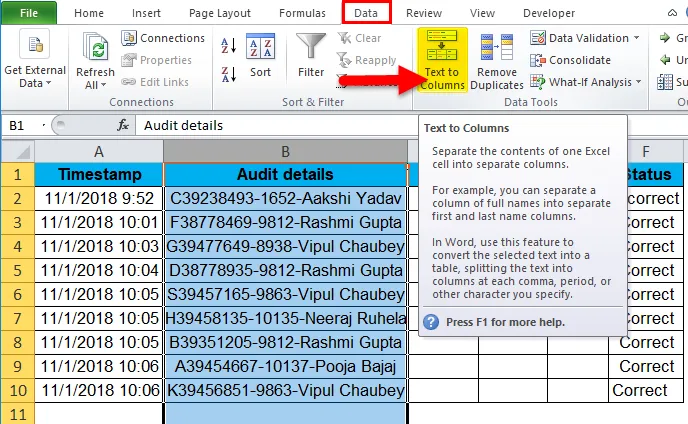
- Nell'esempio corrente, un carattere separa i dati in modo da utilizzare nuovamente una funzione delimitata.

- Poiché i nostri dati non sono separati da Tab, Semi Colon o virgola, ma sono un trattino (-) e uno spazio. Quindi ne selezioneremo altri e nell'altro riquadro inseriremo "-".
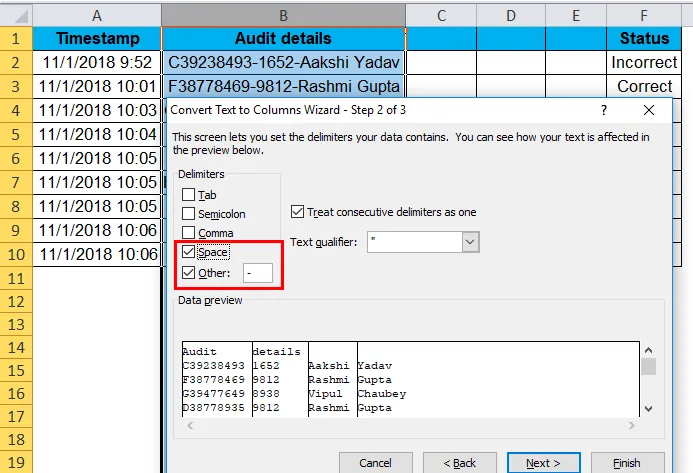
- Fai clic su Fine, come possiamo vedere nell'anteprima, questo è il risultato che vogliamo per poter saltare la finestra di dialogo del formato dei dati.
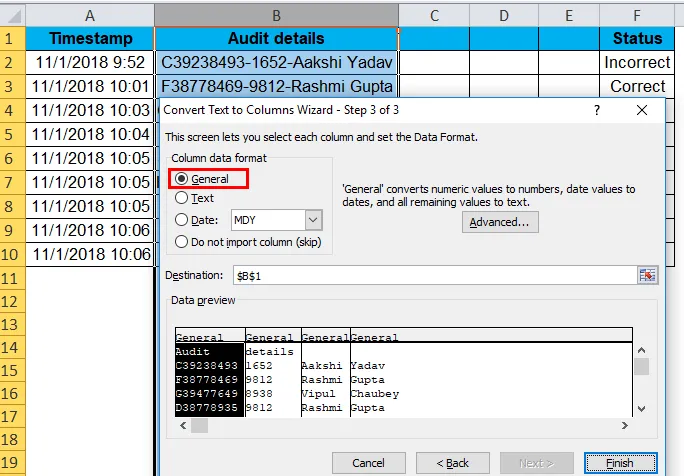
- Di seguito sono riportati i nostri dati desiderati,
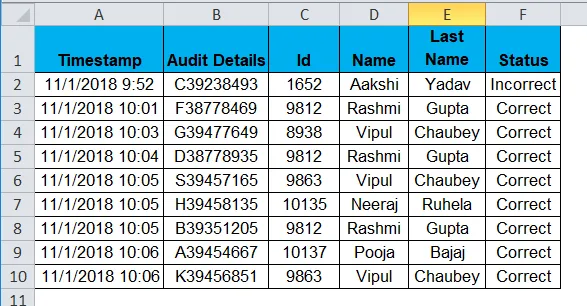
Spiegazione del testo alle colonne in Excel:
Dall'esempio sopra, è molto chiaro che il testo in colonna separa il testo in colonne.
È una funzionalità davvero unica in Excel che separa il testo come desiderato.
Cose da ricordare
- Inserisci sempre un numero di colonne uguale al numero di dati che devono essere separati in una cella. Ad esempio, se un valore di cella è ABC, è necessario separare due dati, quindi inserire due colonne.
- Identificare il delimitatore nel caso della funzione delimitata. In "John, David" la virgola (, ) è un delimitatore.
- A larghezza fissa spostare la freccia sulla larghezza desiderata.
Articoli consigliati
Questa è stata una guida a un testo in colonne in Excel. Qui discutiamo i suoi usi e come convertire il testo in colonne in Excel con esempi di Excel e modelli di Excel scaricabili. Puoi anche guardare queste utili funzioni in Excel:
- Funzione TESTO in MS Excel
- Guida alla funzione VALUE di Excel
- Come utilizzare la funzione CHAR di Excel?
- Funzione TRIM di Excel: devi sapere