Scegliere le modalità di fusione dei livelli ora è più semplice che mai con le anteprime live della modalità di fusione, una nuova funzionalità di Photoshop CC 2019! Visualizza in anteprima gli effetti delle modalità di fusione prima di selezionarle!
Con così tante modalità di fusione dei livelli tra cui scegliere in Photoshop, trovare quella che ti serve può essere una sfida. O almeno, era una sfida nelle versioni precedenti di Photoshop. Ma con CC 2019, ora possiamo visualizzare in anteprima gli effetti dei metodi di fusione sulla nostra immagine prima di selezionarli. E questo rende la scelta della giusta modalità di fusione per il lavoro più semplice che mai.
Ovviamente, puoi ancora scorrere le modalità di fusione dalla tastiera, proprio come nelle versioni precedenti. Ma alla fine di questo tutorial, penso che accetti che la funzionalità di anteprima dal vivo in CC 2019 sia il nuovo modo migliore per sperimentare e provare diverse modalità di fusione in Photoshop!
Poiché questa funzione è disponibile solo in CC 2019, devi seguire Photoshop CC. E se sei già abbonato ad Adobe Creative Cloud, assicurati che la tua copia di Photoshop CC sia aggiornata. Iniziamo!
Fusione di immagini in Photoshop CC 2019
Per questa breve lezione, fonderò una trama con un'immagine usando le modalità di fusione dei livelli. Userò questa immagine che ho scaricato da Adobe Stock:
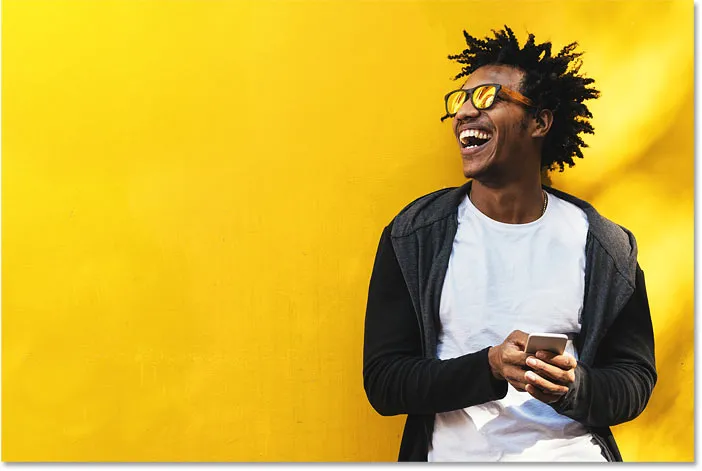
L'immagine originale Credito fotografico: Adobe Stock.
E se guardiamo nel pannello Livelli, vediamo che ho anche una trama seduta su un livello sopra di esso. Accenderò la trama facendo clic sulla sua icona di visibilità :
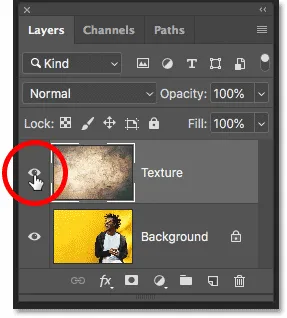
Attivazione dell'immagine texture.
E qui vediamo la trama, anche da Adobe Stock:
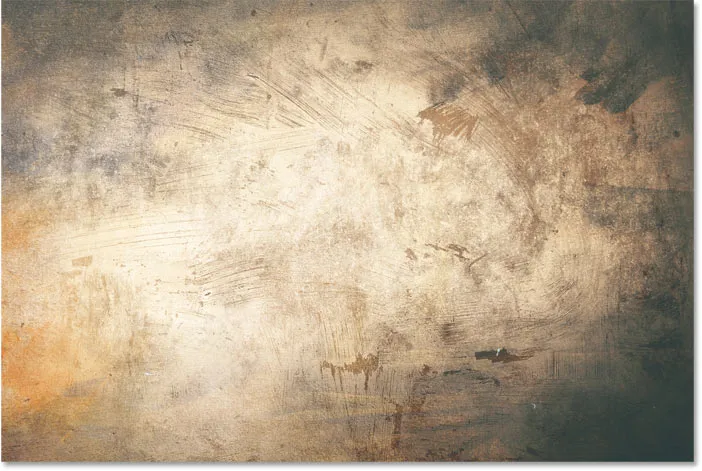
La trama che verrà miscelata con l'immagine. Credito fotografico: Adobe Stock.
Dove sono le modalità di fusione in Photoshop CC 2019?
In Photoshop CC 2019, l'opzione Modalità fusione si trova nello stesso posto in cui è sempre stata, nella parte superiore sinistra del pannello Livelli:
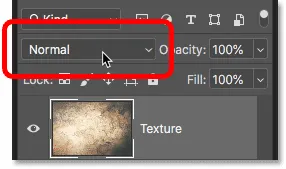
L'opzione Modalità fusione nel pannello Livelli.
E sebbene CC 2019 non ci fornisca nuove modalità di fusione, rende più facile trovare quella di cui abbiamo bisogno. Il che è fantastico poiché Photoshop include 27 modalità di fusione tra cui scegliere (se includi la modalità di fusione Normale nella parte superiore):
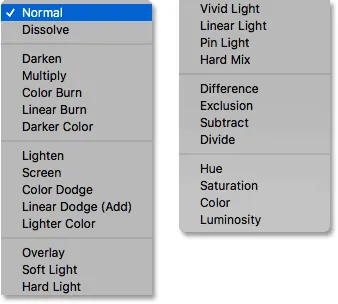
L'elenco completo delle modalità di fusione dei livelli.
Come scorrere le modalità di fusione dalla tastiera
Prima che arrivasse Photoshop CC 2019, il modo più semplice per provare diverse modalità di fusione era di scorrere tra loro dalla tastiera. E puoi ancora farlo in CC 2019. Innanzitutto, assicurati di avere uno strumento selezionato nella barra degli strumenti che non includa le sue modalità di fusione. Lo strumento Sposta funziona alla grande:
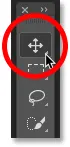
Selezione dello strumento Sposta.
Quindi, per scorrere le modalità di fusione dalla tastiera, tenere premuto il tasto Maiusc e premere il tasto più ( + ) per spostarsi verso il basso nell'elenco. Oppure premi il tasto meno ( - ) per tornare indietro:
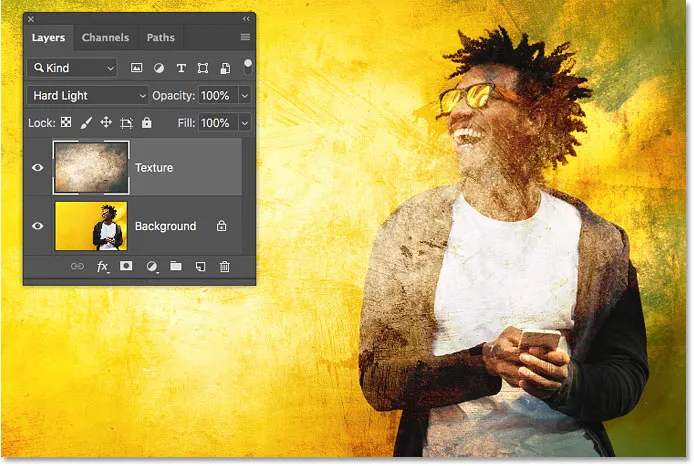
Tenere premuto Maiusc e premere + o - per scorrere le modalità di fusione.
Scopri altri suggerimenti e trucchi per la modalità di fusione dei livelli!
Come visualizzare in anteprima le modalità di fusione in Photoshop CC 2019
Sebbene sia un modo di lavorare, in Photoshop CC 2019, ora c'è un modo ancora più veloce per testare le modalità di fusione dei livelli. E questo è in anteprima le modalità di fusione al volo.
Passaggio 1: apri il menu Metodo fusione nel pannello Livelli
Basta fare clic sull'opzione Modalità fusione nel pannello Livelli per visualizzare il menu:
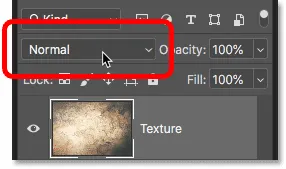
Facendo clic sull'opzione Modalità fusione.
Passaggio 2: passa il cursore su una modalità di fusione
Quindi, passa semplicemente il cursore del mouse su una modalità di fusione nell'elenco. Non è necessario selezionarlo. Passaci sopra con il mouse:
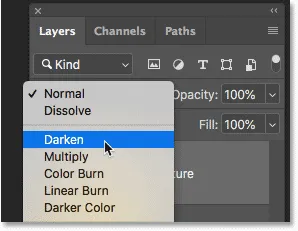
Passa il cursore sul nome di una modalità di fusione.
Passaggio 3: visualizzare l'anteprima del metodo di fusione nel documento
E semplicemente passando con il mouse sul suo nome, Photoshop ora ti mostra un'anteprima dal vivo di come apparirà quella modalità di fusione nel tuo documento. Man mano che scorri l'elenco, passando con il mouse su ciascuna modalità di fusione, l'anteprima si aggiornerà immediatamente. Ciò rende semplicissimo trovare l'effetto che stai cercando:
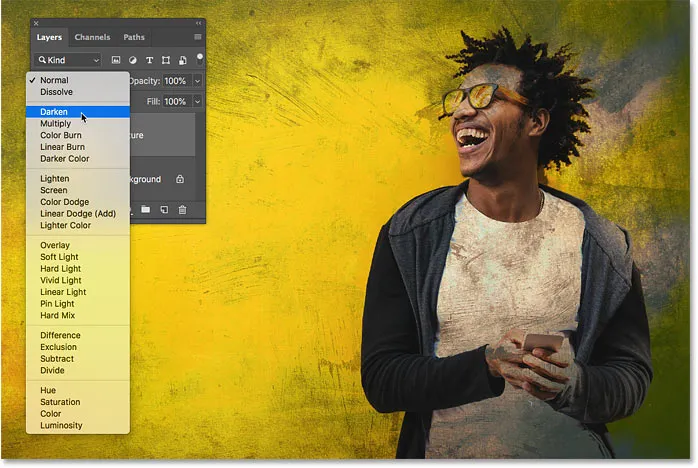
Un'anteprima in tempo reale della modalità di fusione appare quando si passa il mouse sopra il suo nome.
Anteprima del gruppo Scurisci delle modalità di fusione
Ad esempio, posso provare le diverse modalità di oscuramento, iniziando con Darken e finendo con Darker Color, semplicemente passando con il mouse su ognuna delle parti del gruppo. Ecco un'anteprima di ciò che la modalità di fusione Moltiplica ci darà. Ancora una volta, sto solo passando sopra il suo nome. In realtà non lo sto selezionando:

Anteprima della modalità di fusione Moltiplica.
Anteprima delle modalità di fusione Schiarisci
Se sono troppo scuri, posso visualizzare in anteprima le modalità di fusione nel gruppo Schiarisci, iniziando da Schiarisci e terminando con Colore più chiaro . Ed ecco un'anteprima di come sarebbe la modalità di fusione schermo . In questo caso, penso che sia troppo luminoso, ma va bene perché in realtà non abbiamo selezionato nulla. Stiamo solo visualizzando l'anteprima dei risultati:
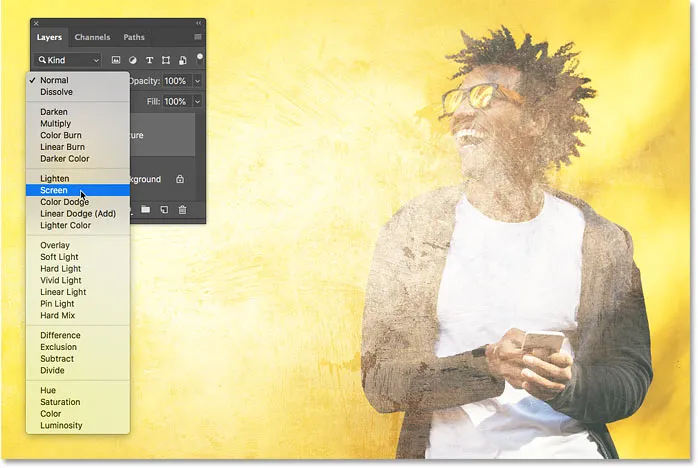
L'anteprima della modalità di fusione schermo.
Anteprima delle modalità di fusione Contrasto
Per un effetto di contrasto più elevato, posso passare con il mouse sulle modalità di fusione dal gruppo Contrasto, che includono Sovrapposizione e Luce soffusa, fino all'Hard Mix . Ed ecco un'anteprima di ciò che la modalità di fusione Hard Light ci darà:
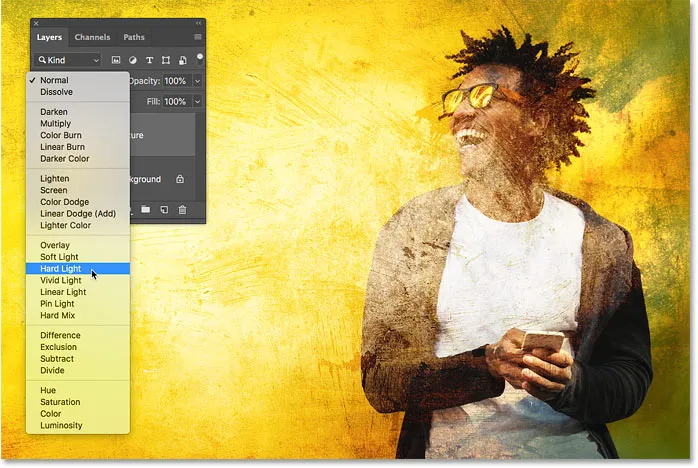
Anteprima della modalità di fusione Luce intensa.
Passaggio 4: selezionare la modalità di fusione desiderata
Puoi anche visualizzare in anteprima le altre modalità di fusione, sempre semplicemente spostando il cursore sul loro nome. Una volta trovato l'effetto che ti piace di più, fai clic sulla modalità di fusione per selezionarlo. Nel mio caso, andrò con Moltiplica :
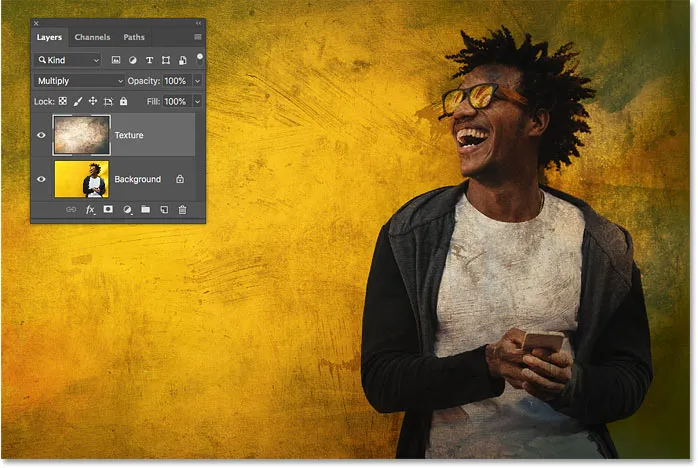
Dopo averli visualizzati in anteprima, fare clic su una modalità di fusione per selezionarla.
Passaggio 5: ridurre l'intensità della modalità di fusione (opzionale)
Infine, se l'effetto della modalità di fusione è troppo forte, puoi ridurlo abbassando il valore di Opacità, che si trova direttamente accanto all'opzione Modalità di fusione. Abbasserò il mio al 60%:
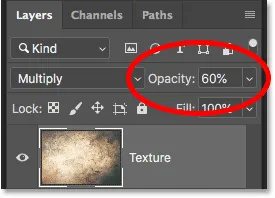
Riduzione dell'opacità del livello per ridurre l'intensità della modalità di fusione.
E qui, grazie alle nuove anteprime del metodo di fusione, è il mio risultato finale con la trama che ora si fonde con l'immagine:

L'effetto di fusione finale.
E lì ce l'abbiamo! Ecco come visualizzare in anteprima le modalità di fusione dei livelli al volo, una nuova funzionalità di Photoshop CC 2019! Consulta la nostra sezione Nozioni di base su Photoshop per ulteriori tutorial. E non dimenticare che tutti i nostri tutorial di Photoshop sono ora disponibili per il download in formato PDF!