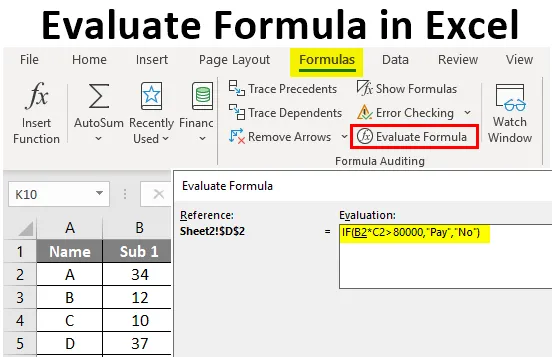
Formula di valutazione di Excel (sommario)
- Introduzione alla formula di valutazione di Excel
- Come valutare la formula in Excel?
Introduzione alla formula di valutazione di Excel
Hai mai avuto difficoltà a controllare le formule lunghe in Excel? Puoi confonderti con i diversi valori delle celle in una formula lunga. Esiste la possibilità di ottenere risultati errati come output finale di una formula lunga. Per trovare una soluzione puoi usare la funzione 'Valuta formula' in Excel. Una valutazione passo passo aiuta a catturare facilmente i bug mentre produce una risposta sbagliata. Invece di perdere tempo valutando manualmente la formula lunga, la funzione di valutazione della formula lo esegue in modo più preciso e accurato.
Come valutare la formula in Excel?
È molto facile "Valutare la formula" nei calcoli. La formula di valutazione si trova nel menu Formule. Una volta applicata la formula di grandi dimensioni in una cella che include il calcolo con più aritmetica e operatori logici. Sarà difficile valutare la formula parzialmente o completamente. L'unico modo disponibile è calcolare manualmente trovando il risultato di ciascuna operazione inclusa. Puoi trovare la formula di valutazione nella scheda Formule .
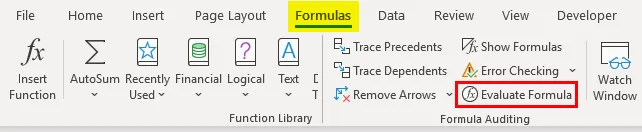
Pertanto, se è stato rilevato un bug, è possibile interrompere la valutazione e modificare la parte della formula. Dopo la modifica è possibile avviare nuovamente la valutazione.
È possibile scaricare questo modello di valutazione della formula Excel qui - Valuta il modello di formula ExcelEsempio n. 1 - Calcola il prezzo usando la formula di valutazione di Excel
- Proviamo a valutare una formula usando la funzione. Paga il conto controllando una condizione nella tabella fornita. Dobbiamo pagare la fattura se l'importo della fattura è superiore a 80000. Per verificare ciò, abbiamo applicato la formula = IF (B2 * C2> 80000, "Paga", "No") .

- Una volta applicata la formula nella cella D2, l'output è mostrato di seguito.
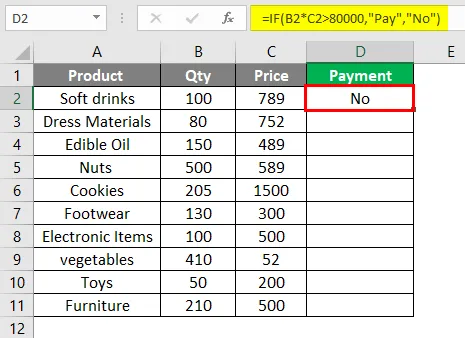
- Seleziona la cella in cui desideri valutare la formula. Vai al menu Formule fai clic sull'opzione valuta formula. La formula applicata = IF (B2 * C2> 80000, "Pay", "No") calcola il prezzo per ciascun articolo moltiplicando la quantità e il prezzo per ciascun prodotto.
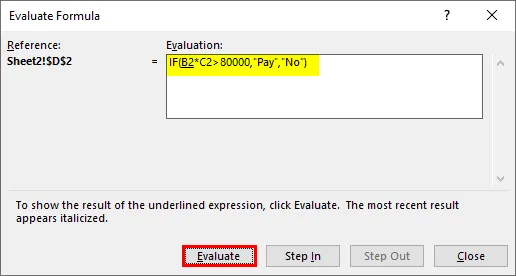
Se il risultato di questo calcolo è maggiore di 80000, l'importo dovrebbe essere pagato.
- Una volta avviata la valutazione immediatamente, verrà visualizzata una finestra di dialogo con la formula applicata e il pulsante di valutazione. Fare clic sul pulsante Valuta, il valore della cella indicata verrà sostituito. Ora la formula apparirà come = IF (100 * C2> 80000, "Pay", "No") dove verrà sostituito il valore di C2.
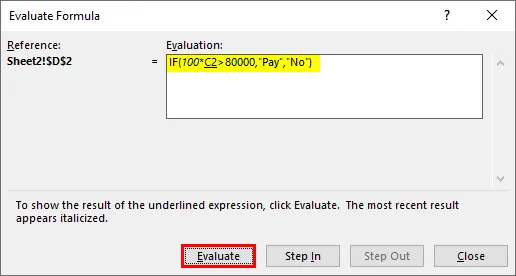
- Se si continua a premere il pulsante di valutazione, il passaggio successivo verrà eseguito sostituendo il valore di riferimento successivo. D2 verrà sostituito con il suo valore di 789. La formula di valutazione viene modificata in
= IF (100 * 789> 80000, “Paga”, “No”) .
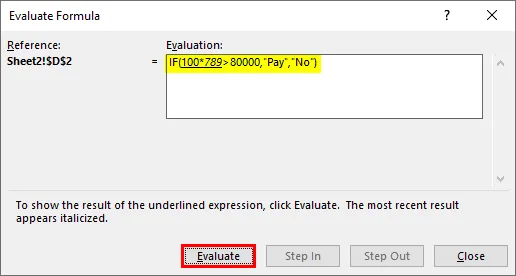
- Nel passaggio successivo, il valore è stato nuovamente modificato e sarà il risultato dell'operazione eseguita tra due numeri. La formula mostra come = IF (78900> 80000, "Pay", "No") .

- Questo viene nuovamente valutato dove la condizione '78900> 80000' è falsa e la formula si trasforma in = IF (FALSE, "Pay", "No") . Da questo, possiamo capire se ci sono errori nel nostro calcolo.

- Se la valutazione continua, otterrai il risultato finale ed è "No". La formula completa viene valutata passo dopo passo e ha prodotto il risultato finale.
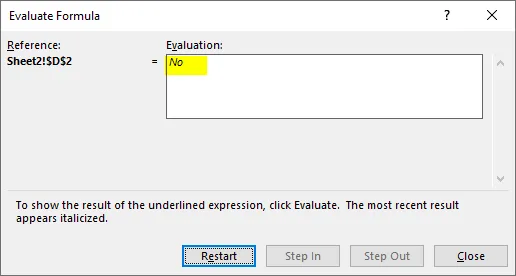
- Una volta completata la valutazione, il pulsante di valutazione si trasforma automaticamente in riavvio ed è possibile riavviare la valutazione. Il pulsante di valutazione verrà modificato nel pulsante " Riavvia ". Ancora una volta per diverse volte è possibile ripetere la valutazione.

- Se fai clic su Riavvia mostra di nuovo il primo passo per valutare la formula. Viene valutato l'intero passaggio e verrà mostrato il risultato finale.
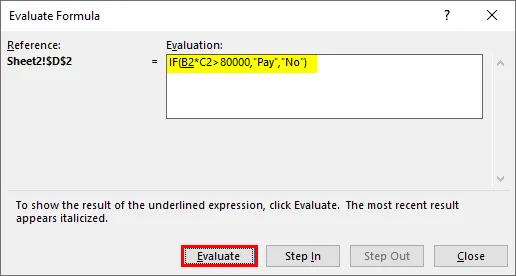
Esempio n. 2 - Formula di valutazione per i voti medi degli studenti
Viene fornito un tavolo con il nome dello studente e i voti ottenuti in quattro diverse materie. Lo studente ha superato solo se il punteggio medio ottenuto è maggiore di 35.

- Qui applicato una formula per calcolare lo stato dello studente calcolando la media dei voti segnati. La formula è = IF (MEDIA (B2: E2)> 35, "Pass", "Fail") . Seleziona la cella F2 e inizia a valutare la formula. Vai al menu "Formule", quindi fai clic su "Valuta formula".
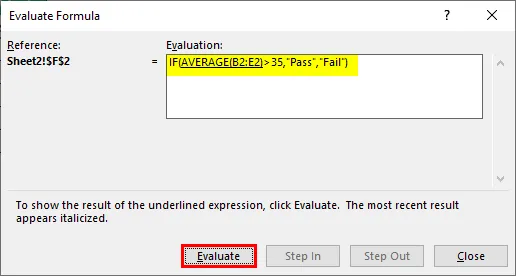
- Il valore di MEDIA (B2: E2) viene sostituito con il suo valore 36, 25 nella formula = IF (MEDIA (B2: E2)> 35, "Pass", "Fail") . Ora la formula cambia in = IF (36.25> 35, "Pass", "Fail").

- Continuare a valutare per passare al passaggio successivo = IF (36.25> 35, "Pass", "Fail") . La formula si trasforma in = IF (TRUE, “Pass”, “Fail”) poiché la condizione è vera.

- Poiché la condizione è vera, eseguirà il primo blocco vero della condizione IF. L'output finale è che tutti gli studenti hanno superato.
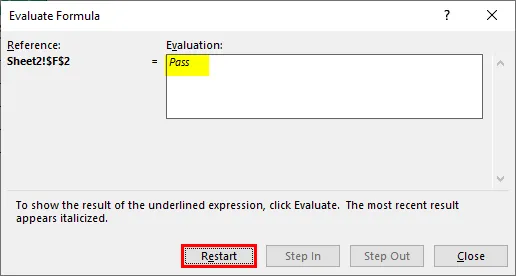
Conclusione
- La formula di valutazione di Excel è una funzionalità disponibile con Excel per esaminare la formula applicata.
- Invece di perdere tempo valutando manualmente la formula lunga, la funzione di valutazione della formula lo esegue in modo più preciso e accurato.
- I precedenti di traccia sono un'altra opzione disponibile nel menu "Formule" che ti aiuta a mostrare i precedenti di un risultato. Questo ti mostrerà il riferimento di cella utilizzato nella formula disegnando una freccia dal riferimento di cella al risultato.
Cose da ricordare sulla formula di valutazione di Excel
- Un metodo semplice per valutare una formula complessa aiuta a spezzare formule lunghe in piccoli pezzi e valutare passo dopo passo.
- Un metodo efficace per valutare le formule nidificate tramite fogli di lavoro.
- Selezionando la porzione della formula grande premere F9 per valutare il risultato.
- Il risultato finale è facile da valutare.
Articoli consigliati
Questa è una guida alla formula di valutazione di Excel. Qui discutiamo come valutare la formula in Excel insieme a esempi pratici e modello Excel scaricabile. Puoi anche consultare i nostri altri articoli suggeriti:
- Come utilizzare la funzione RANDBETWEEN in Excel?
- Funzione INDICE di Excel | Esempi
- Che cos'è la formula TRIM in Excel?
- Tutorial su COUNTIFS in Excel