
Introduzione agli oggetti intelligenti in Adobe Photoshop
Adobe Photoshop è un vasto ed enorme programma di fotoritocco composto da migliaia di strumenti e funzioni con un approccio interattivo e semplice per gli utenti. Anche uno studente scolastico oggi sa come lavorare su Photoshop. La tecnologia e le competenze hanno fatto molta strada e si stanno sviluppando e crescendo ogni giorno che passa. Adobe Photoshop è il programma più richiesto tra editor, hobbisti, designer creativi, stilisti e anche più fresco.
Una di queste funzioni di Adobe Photoshop è l'uso di Smart Objects. All'inizio l'argomento può sembrare piuttosto complesso, ma quando andiamo più in profondità e nei dettagli, vediamo che gli oggetti intelligenti non solo aiutano i progettisti in larga misura, ma semplificano anche il lavoro sul software. Gli oggetti intelligenti sono semplicemente tutti i livelli in cui sono archiviati dati e informazioni sotto forma di immagini raster o vettoriali ma di natura non distruttiva. Tutto ciò che può essere modificato e modificato senza alcuna limitazione con un numero infinito di volte senza perdere la qualità dell'immagine o senza essere pixelato è uno Smart Object Layer.
Come usare Smart Object in Photoshop?
In Photoshop, abbiamo due tipi di oggetti intelligenti. Uno è incorporato e uno è collegato. Mentre entrambi sono utili e hanno alcune funzioni uniche, ma a volte possono anche creare limitazioni nella creazione di un oggetto intelligente.
L'esempio seguente mostrerà come creare e utilizzare lo Smart Object.
Passaggio 1: apri Photoshop e posiziona un'immagine come mostrato nell'immagine seguente.
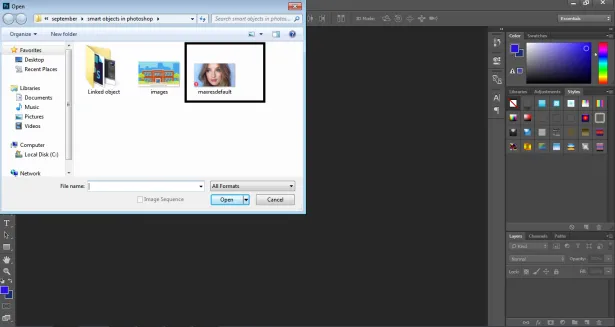
Passaggio 2: creare una copia della stessa immagine premendo il comando Alt .
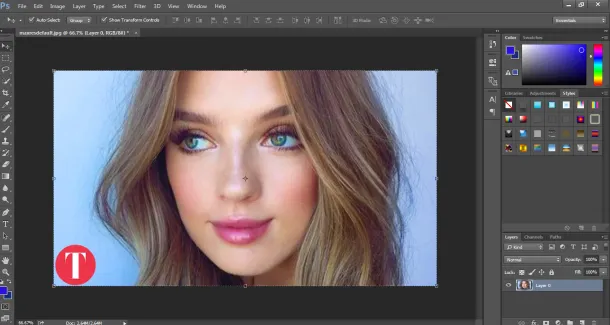
Passaggio 3: fare clic sullo stesso livello.
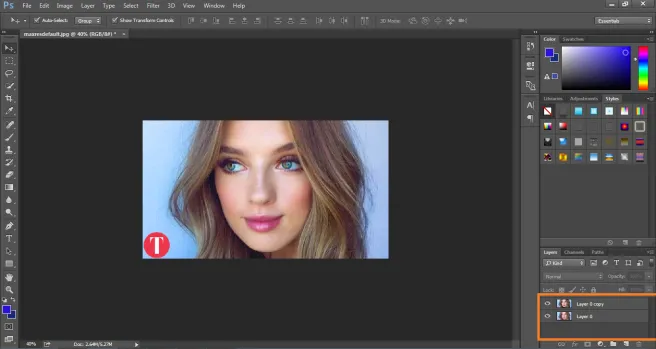
Passaggio 4: fare clic con il pulsante destro del mouse sul livello e fare clic su Converti questo livello in un oggetto intelligente. Ciò creerà un livello intelligente dell'immagine.
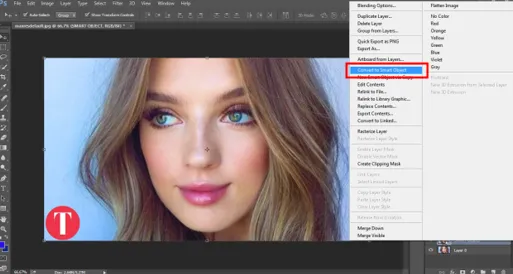
Passaggio 5: Ora, fai clic sulla lettera C per aumentare le dimensioni della tela come mostrato nell'immagine.
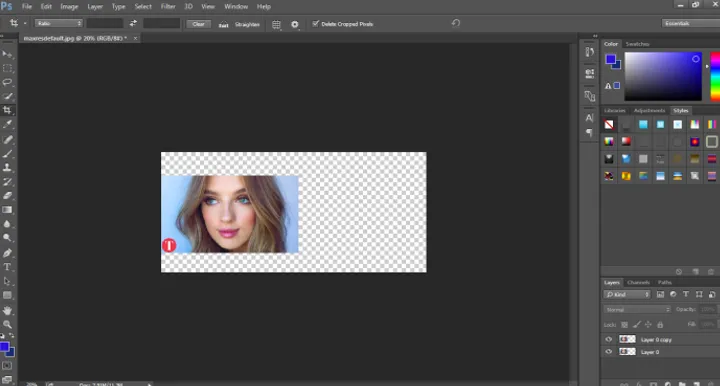
Passaggio 6: posizionare l'oggetto smart a destra e il livello raster a sinistra.

Passaggio 7: selezionare entrambi i livelli e trasformare lo stesso in 20% delle dimensioni originali.
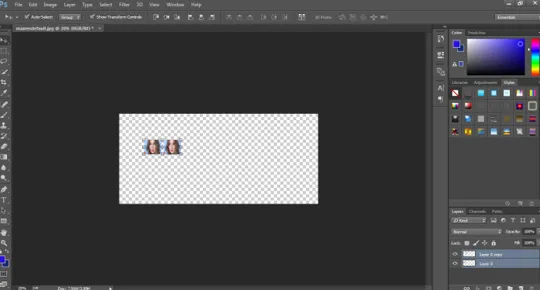
Passaggio 8: Ancora una volta, trasforma entrambi i livelli al 100% delle dimensioni originali.
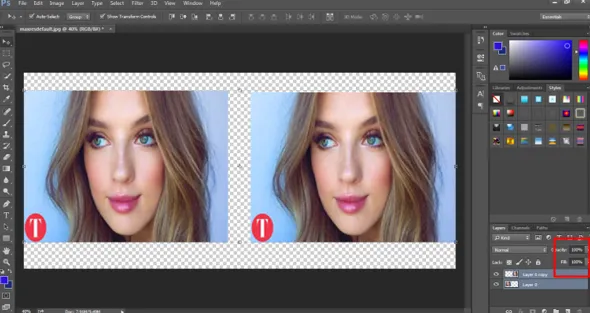
Step 9: Mostrerà che l'immagine a sinistra è stata pixelata e ha perso il suo contenuto originale, mentre lo Smart Object Layer rimane intatto e mantiene la sua originalità.
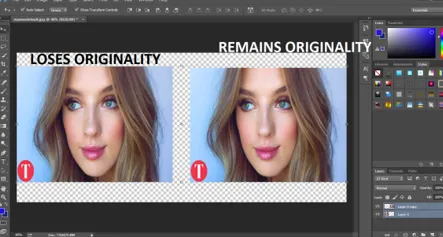
- Pertanto, quando viene trasformato un normale livello raster, questo viene pixelato e perde la sua originalità mentre, se viene utilizzato come oggetto intelligente, conserva la sua origine. Questo esempio ci aiuta a capire come creare e trasformare un oggetto intelligente con opzioni e selezioni di strumenti più semplici.
Vantaggi e limitazione di Smart Object in Photoshop
Alcuni dei vantaggi e dei limiti dell'oggetto smart sono:
- Gli oggetti intelligenti possono anche essere utilizzati con la grafica e le informazioni vettoriali, come Illustrator o Corel Draw. I file possono essere inseriti in Photoshop come oggetti intelligenti senza rasterizzare la grafica.
- Smart Objects aiuta l'utente ad applicare filtri ed effetti di natura non distruttiva. Questi filtri possono essere modificati in qualsiasi momento usando Smart Filter.
- Gli oggetti intelligenti collegati sono così utili che possono modificare tutti gli oggetti intelligenti collegati quando ne viene modificato solo uno.
- Il vantaggio più importante di Smart Object è che aiuta nella modifica delle immagini con tecniche di trasformazione non distruttiva. Possiamo ridimensionare, ruotare, trasformare o persino applicare qualsiasi effetto o filtro di natura reversibile in ogni momento.
- Questi oggetti intelligenti sono limitati quando si tratta di modificare un gruppo di pixel o dati pixel. Dobbiamo prima rasterizzare il contenuto dell'immagine per applicare effetti di pittura, pennello o bruciore. Pertanto, gli oggetti intelligenti non sono utilizzabili in caso di modifica con pixel.
Come collegare Smart Object in Photoshop?
Come detto in precedenza, ci sono due tipi di oggetti intelligenti in Photoshop. Incorporato e collegato. Quando posizioniamo un'immagine normale sulla tela e la convertiamo in un oggetto intelligente, questo si converte in un'immagine incorporata. Questo tipo di oggetto Smart non modifica i suoi dati o contenuti originali quando viene modificato in Photoshop. Mentre, quando posizioniamo un oggetto smart collegato, il contenuto originale dell'immagine viene modificato.
Di seguito è riportato un esempio per mostrare come collegare un oggetto Smart-
Passaggio 1: apri Photoshop con una dimensione predefinita di Photoshop.

Passaggio 2: utilizzando lo strumento testo, annotare ISTRUZIONE sulla tela.
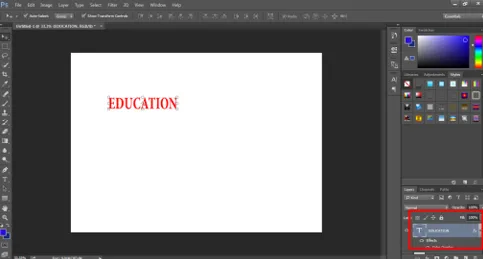
Passaggio 3: premere C e regolare le dimensioni della tela in base al testo come mostrato nell'immagine.
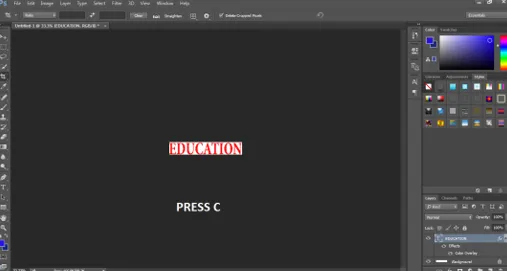
Passaggio 4: assegnare il colore del testo e selezionare l'opzione Converti nello stesso in Smart Object .

Passaggio 5: vai su Windows e fai clic su Proprietà .

Passaggio 6: utilizzando questo pannello, fare clic su CONVERTI A COLLEGATO sul pannello come mostrato nell'immagine.

Passaggio 7: salvare il file in. Formato PSD.

Passo 8: Ora apri un'altra immagine, proprio come mostrato nell'immagine qui sotto.

Passaggio 9: posizionare l'oggetto intelligente EDUCATION su questa immagine.

Passo 10: Ora apri l'oggetto intelligente EDUCATION e prova a cambiare il colore del testo.
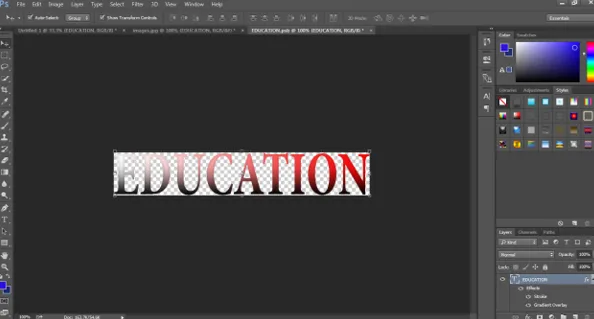
Passaggio 11: Non appena si salva questo oggetto Smart collegato modificato, vedrai che anche l'oggetto Smart EDUCATION è stato modificato sull'altra immagine.
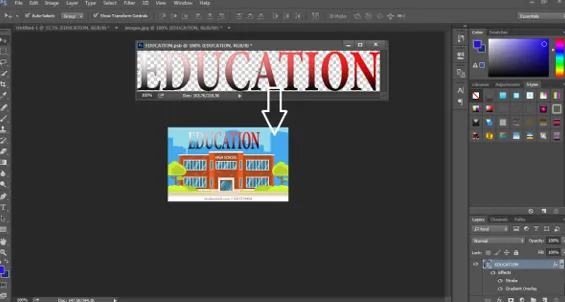
Ciò dimostra che qualsiasi oggetto smart collegato può essere modificato contemporaneamente modificando semplicemente uno degli oggetti smart.
Conclusione
Queste sono brevi informazioni sull'uso e la creazione di oggetti intelligenti. Utilizzando questi esempi e teorie possiamo facilmente apprendere e comprendere gli oggetti intelligenti e le loro funzioni. Alcuni dei vantaggi e degli svantaggi sono elencati anche qui per una panoramica dettagliata.
Articoli consigliati
Questa è una guida per gli oggetti intelligenti in Photoshop. Qui discutiamo come creare oggetti intelligenti in Photoshop insieme ai vantaggi e alle limitazioni degli oggetti intelligenti. Puoi anche consultare i nostri altri articoli correlati per saperne di più -
- Che cos'è Adobe Creative Cloud?
- Alternative di Adobe Photoshop
- Quale Adobe Photoshop è giusto per me?
- 12 Utilizzare gli strumenti di Adobe Photoshop Elements